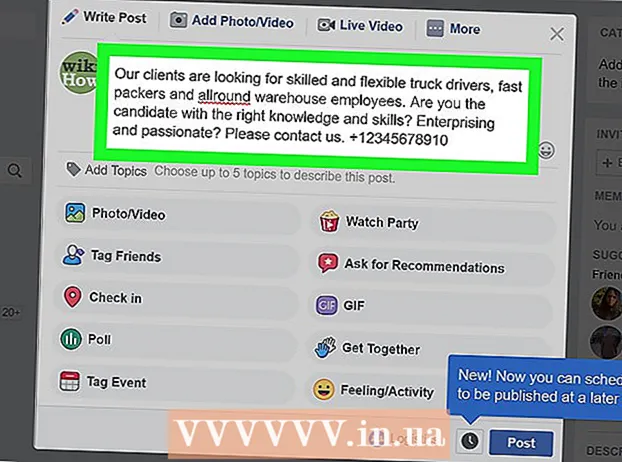Муаллиф:
Christy White
Санаи Таъсис:
5 Май 2021
Навсозӣ:
1 Июл 2024

Мундариҷа
- Ба қадам
- Усули 1 аз 5: Истифодаи пайвасти симӣ
- Усули 2 аз 5: Дар Windows 10 экранро муайян кунед
- Усули 3 аз 5: Дар Mac дисплейро муайян кунед
- Усули 4 аз 5: Истифодаи пайвасти бесим дар Windows
- Усули 5 аз 5: Пайвастшавӣ ба экран бо истифодаи AirPlay дар Mac
- Маслиҳатҳо
- Талабот
Бо пайваст кардани компютери худ ба телевизион, шумо метавонед барномаҳои телевизионии онлайн ва клипҳои YouTube-ро пахш кунед. Шумо инчунин метавонед телевизорро ҳамчун экрани калон барои сайругашт дар Интернет ё дидани видео ва аксҳо истифода баред. Ин wikiHow ба шумо чӣ гуна пайваст кардани компютерро ба телевизор меомӯзонад.
Ба қадам
Усули 1 аз 5: Истифодаи пайвасти симӣ
 Компютери худро барои натиҷаҳои видеоии зерин санҷед. Намуди бандари пайвастшавӣ дар компютери шумо роҳи беҳтарини пайвастшавӣ ба телевизорро муайян мекунад. Мавҷуд будани бандарҳои зеринро санҷед:
Компютери худро барои натиҷаҳои видеоии зерин санҷед. Намуди бандари пайвастшавӣ дар компютери шумо роҳи беҳтарини пайвастшавӣ ба телевизорро муайян мекунад. Мавҷуд будани бандарҳои зеринро санҷед: - HDMI: Бандарҳои HDMI тақрибан 1,8 см васеъ буда, қисми болоии порт аз поёни он каме калонтар аст. Кабелҳои HDMI аз ҷониби аксари экрани ҳамвор ва HDTV-ҳои нав, инчунин бисёр ноутбукҳо ва компютерҳои рӯимизӣ дастгирӣ карда мешаванд.
- MiniDisplay: MiniDisplays асосан дар Mac ва MacBooks истифода мешаванд. Онҳо дарвозаи хурди росткунҷае доранд, ки кунҷҳои поёнии ҳамаҷоя доранд. Ин бандарҳо аз ҷиҳати шакл бо бандарҳои Thunderbolt шабеҳанд, аммо онҳо ҳастанд не ҳамин гуна. Тамғакоғазҳоро дар бандарҳо санҷед, то боварӣ ҳосил кунед, ки шумо бандари дурустро истифода мебаред.
- VGA: VGA як бандари росткунҷаест, ки 15 таїіиз дорад. Инҳо бештар дар компютерҳои кӯҳна истифода мешаванд. Онҳоро баъзе телевизорҳо ва компютерҳо дастгирӣ мекунанд.
- DVI: Порти DVI дорои пайвасткунандаи сафед бо 24 сӯрохи мураббаъ мебошад. Инҳо инчунин дар аксари моделҳои кӯҳнаи компютер истифода мешаванд.
- USB: Агар дар компютери шумо бандарҳои баромади видеоӣ набошад, шумо метавонед адаптере харидорӣ кунед, ки метавонад порти USB-ро ба порти баромади HDMI дар компютери худ табдил диҳад. Ин метавонад аз шумо насби нармафзори иловагиро дар компютери худ талаб кунад.
 Телевизиони худро барои вуруди дастгирии пайвастшавӣ санҷед. Пас аз муайян кардани кадом натиҷаҳои видеоии компютери шумо, шумо бояд фаҳмед, ки кадом намуди видеоҳои телевизиони шуморо дастгирӣ мекунад. Қафои телевизиони худро санҷед, то бубинед, ки шумо ҳамон бандарҳои видеоиеро, ки компютери шумо дастгирӣ мекунад, пайдо карда метавонед.
Телевизиони худро барои вуруди дастгирии пайвастшавӣ санҷед. Пас аз муайян кардани кадом натиҷаҳои видеоии компютери шумо, шумо бояд фаҳмед, ки кадом намуди видеоҳои телевизиони шуморо дастгирӣ мекунад. Қафои телевизиони худро санҷед, то бубинед, ки шумо ҳамон бандарҳои видеоиеро, ки компютери шумо дастгирӣ мекунад, пайдо карда метавонед.  Сими компютерро ба телевизори худ пайваст кунед. Пас аз муайян кардани он, ки компютер ва телевизиони шумо кадом видеоро дастгирӣ мекунад, сими мувофиқро барои пайвастшавӣ ба баромади видеоии компютери худ истифода баред ва пас онро ба бандари шабеҳи телевизиони худ пайваст кунед.
Сими компютерро ба телевизори худ пайваст кунед. Пас аз муайян кардани он, ки компютер ва телевизиони шумо кадом видеоро дастгирӣ мекунад, сими мувофиқро барои пайвастшавӣ ба баромади видеоии компютери худ истифода баред ва пас онро ба бандари шабеҳи телевизиони худ пайваст кунед. - Агар шумо сими VGA ё DVI дошта бошед ва шумо мехоҳед тавассути телевизион аудио бишнавед, пас ба шумо лозим аст, ки сими аудиоиро ба телевизиони худ пайваст кунед. Шумо инро бо пайваст кардани сими 3,5 мм aux ба сурохии наушник дар компютер ва ба вуруди 3,5 мм aux дар телевизиони худ карда метавонед.
- Шумо инчунин метавонед адаптерро барои табдил додани HDMI, VGA ё DVI ба намуди дигари сими дастгирӣкардаи телевизиони худ харед.
 Компютер ва телевизори худро фаъол кунед. Пас аз пайваст кардани телевизор ва компютери худ, тугмаи барқро барои фаъол кардани компютер пахш кунед. Пас идоракунии дурдастро барои фаъол кардани телевизор истифода баред.
Компютер ва телевизори худро фаъол кунед. Пас аз пайваст кардани телевизор ва компютери худ, тугмаи барқро барои фаъол кардани компютер пахш кунед. Пас идоракунии дурдастро барои фаъол кардани телевизор истифода баред.  Манбаи вуруди дурустро дар телевизиони худ интихоб кунед. Идораи пульти телевизиони худро истифода баред ва тугмаро бо матн пахш кунед Сарчашма, Вуруд ё ба ин монанд. Пас вурудеро, ки шумо компютери худро пайваст кардед, интихоб кунед. Аксар вақт, компютери шумо метавонад ба таври худкор экрани навро муайян кунад. Агар экрани нав ошкор карда нашавад, қадамҳои усули 2 -ро барои муайян кардани экран дар Windows истифода баред.
Манбаи вуруди дурустро дар телевизиони худ интихоб кунед. Идораи пульти телевизиони худро истифода баред ва тугмаро бо матн пахш кунед Сарчашма, Вуруд ё ба ин монанд. Пас вурудеро, ки шумо компютери худро пайваст кардед, интихоб кунед. Аксар вақт, компютери шумо метавонад ба таври худкор экрани навро муайян кунад. Агар экрани нав ошкор карда нашавад, қадамҳои усули 2 -ро барои муайян кардани экран дар Windows истифода баред. - Агар шумо дар компютери худ аудио нагиред, боварӣ ҳосил кунед, ки сими аудиоиро ба вуруди аудиоӣ пайваст кардаед, ки ба манбае, ки сими видеоии компютери шумо ба он пайваст аст, мувофиқат кунед.
Усули 2 аз 5: Дар Windows 10 экранро муайян кунед
 Менюи Windows Оғозро клик кунед. Ин тугма бо тамғаи Windows мебошад. Бо нобаёнӣ он дар кунҷи чапи поёни панели Windows ҷойгир аст. Менюи Оғоз дар инҷо намоиш дода мешавад.
Менюи Windows Оғозро клик кунед. Ин тугма бо тамғаи Windows мебошад. Бо нобаёнӣ он дар кунҷи чапи поёни панели Windows ҷойгир аст. Менюи Оғоз дар инҷо намоиш дода мешавад.  Тасвири Танзимотро клик кунед
Тасвири Танзимотро клик кунед  клик кунед Система. Ин варианти аввал дар менюи Танзимоти Windows мебошад. Ин дар назди нишонае аст, ки ба ноутбук шабоҳат дорад.
клик кунед Система. Ин варианти аввал дар менюи Танзимоти Windows мебошад. Ин дар назди нишонае аст, ки ба ноутбук шабоҳат дорад.  клик кунед Намоиш. Ин варианти аввал дар менюи чапи панели тараф мебошад. Ин танзимоти намоишии шуморо нишон медиҳад.
клик кунед Намоиш. Ин варианти аввал дар менюи чапи панели тараф мебошад. Ин танзимоти намоишии шуморо нишон медиҳад.  Ба поён ҳаракат кунед ва тугмаро клик кунед Барои ошкор. Ин тугмаи хокистарӣ дар поёни менюи Танзимоти Намоиш аст. Windows барои намоишҳои пайвастшуда сканер мекунад.
Ба поён ҳаракат кунед ва тугмаро клик кунед Барои ошкор. Ин тугмаи хокистарӣ дар поёни менюи Танзимоти Намоиш аст. Windows барои намоишҳои пайвастшуда сканер мекунад.
Усули 3 аз 5: Дар Mac дисплейро муайян кунед
 Нишони Apple-ро клик кунед
Нишони Apple-ро клик кунед  клик кунед Афзалиятҳои система . Ин дар менюи Apple, ки ҳангоми пахш кардани нишонаи Apple пайдо мешавад.
клик кунед Афзалиятҳои система . Ин дар менюи Apple, ки ҳангоми пахш кардани нишонаи Apple пайдо мешавад.  Нишонро клик кунед Намоиш. Ин нишонаест, ки ба экрани компютер шабоҳат дорад.
Нишонро клик кунед Намоиш. Ин нишонаест, ки ба экрани компютер шабоҳат дорад.  Ҷадвалро клик кунед Намоиш; Ин ҷадвалбанди аввал дар болои равзанаи Дисплейҳо мебошад.
Ҷадвалро клик кунед Намоиш; Ин ҷадвалбанди аввал дар болои равзанаи Дисплейҳо мебошад. Тугмаро нигоҳ доред Имконот фишор овард. Тугмае бо матни "Намоишҳои ҷустуҷӯ" дар кунҷи поёни рост нишон дода мешавад.
Тугмаро нигоҳ доред Имконот фишор овард. Тугмае бо матни "Намоишҳои ҷустуҷӯ" дар кунҷи поёни рост нишон дода мешавад.  клик кунед Намоишҳоро пайдо кунед. Он дар кунҷи поёни рости равзанаи "Дисплейҳо" ҳангоми пахш кардани тугмаи Имконот ҷойгир аст. Компютери шумо ҳамаи намоишҳои ба Mac пайвастшударо скан мекунад ва муайян мекунад.
клик кунед Намоишҳоро пайдо кунед. Он дар кунҷи поёни рости равзанаи "Дисплейҳо" ҳангоми пахш кардани тугмаи Имконот ҷойгир аст. Компютери шумо ҳамаи намоишҳои ба Mac пайвастшударо скан мекунад ва муайян мекунад.
Усули 4 аз 5: Истифодаи пайвасти бесим дар Windows
 Ҳам телевизор ва ҳам компютери худро ба як шабакаи WiFi пайваст кунед. Пеш аз пайвастшавӣ ба телевизион ва компютери худ тавассути пайвасти бесим, шумо бояд ҳарду дар як шабакаи Wi-Fi бошед. Шумо инро метавонед дар менюи танзимоти шабака дар компютер ва телевизори худ иҷро кунед.
Ҳам телевизор ва ҳам компютери худро ба як шабакаи WiFi пайваст кунед. Пеш аз пайвастшавӣ ба телевизион ва компютери худ тавассути пайвасти бесим, шумо бояд ҳарду дар як шабакаи Wi-Fi бошед. Шумо инро метавонед дар менюи танзимоти шабака дар компютер ва телевизори худ иҷро кунед.  Телевизиони худро тавассути Bluetooth намоён кунед. Тарзи истифодаи шумо аз як модели телевизион фарқ мекунад. Ба шумо вуруди манбаъ лозим аст "Mirroring Screen" -ро интихоб кунед. Шояд дар менюи Bluetooth-и ТВ-и шумо танзимоте бошад, ки шумо бояд интихоб кунед. Шояд шумо тамоман коре накунед. Барои гирифтани маълумот оид ба тарзи пайваст кардани дастгоҳҳои Bluetooth ба телевизиони худ, ба дастури корбар ё вебсайти истеҳсолкунанда муроҷиат кунед.
Телевизиони худро тавассути Bluetooth намоён кунед. Тарзи истифодаи шумо аз як модели телевизион фарқ мекунад. Ба шумо вуруди манбаъ лозим аст "Mirroring Screen" -ро интихоб кунед. Шояд дар менюи Bluetooth-и ТВ-и шумо танзимоте бошад, ки шумо бояд интихоб кунед. Шояд шумо тамоман коре накунед. Барои гирифтани маълумот оид ба тарзи пайваст кардани дастгоҳҳои Bluetooth ба телевизиони худ, ба дастури корбар ё вебсайти истеҳсолкунанда муроҷиат кунед. - На ҳама телевизорҳо инъикоси экрани бесими компютерро дастгирӣ мекунанд. Агар шумо ба телевизиони худ тавассути Bluetooth пайваст шуда натавонед, шумо метавонед дастгоҳи медиавии ҷараёнро ба монанди Roku ё Google Chromecast харидорӣ кунед, то тавассути ин дастгоҳ ба телевизиони худ бесим пайваст шавед.
 Windows Start -ро клик кунед
Windows Start -ро клик кунед  Тугмаи "Танзимот" -ро клик кунед
Тугмаи "Танзимот" -ро клик кунед  клик кунед Дастгоҳҳо. Ин варианти дуввум дар менюи "Танзимот" мебошад. Ин дар назди нишонаест, ки ба клавиатура ва iPod шабоҳат дорад.
клик кунед Дастгоҳҳо. Ин варианти дуввум дар менюи "Танзимот" мебошад. Ин дар назди нишонаест, ки ба клавиатура ва iPod шабоҳат дорад.  клик кунед Bluetooth ва дигар дастгоҳҳо. Ин варианти аввал дар болои менюи тараф дар тарафи чап аст. Ин имконоти Bluetooth -ро нишон медиҳад.
клик кунед Bluetooth ва дигар дастгоҳҳо. Ин варианти аввал дар болои менюи тараф дар тарафи чап аст. Ин имконоти Bluetooth -ро нишон медиҳад.  клик кунед + Bluetooth ё дигар дастгоҳро илова кунед. Ин варианти аввал дар болои менюи "Bluetooth & дигар дастгоҳҳо" мебошад. Ин равзанаи поп-апро барои илова кардани дастгоҳ тавассути Bluetooth нишон медиҳад.
клик кунед + Bluetooth ё дигар дастгоҳро илова кунед. Ин варианти аввал дар болои менюи "Bluetooth & дигар дастгоҳҳо" мебошад. Ин равзанаи поп-апро барои илова кардани дастгоҳ тавассути Bluetooth нишон медиҳад.  клик кунед Намоиши бесим ё истгоҳи пайвасткунӣ. Ин варианти дуввуми менюи поп-апи "Иловаи дастгоҳ" аст. Ҷустуҷӯ барои дисплейҳо ё дастгоҳҳои бесим.
клик кунед Намоиши бесим ё истгоҳи пайвасткунӣ. Ин варианти дуввуми менюи поп-апи "Иловаи дастгоҳ" аст. Ҷустуҷӯ барои дисплейҳо ё дастгоҳҳои бесим.  ТВ ё дастгоҳи ҷараёнро пахш кунед. Пас аз он ки дар рӯйхати дастгоҳҳо дар менюи "Иловаи дастгоҳ" пайдо шудани дастгоҳи ТВ ё ҷараёни шумо (Roku, Chromecast), онро клик кунед барои пайвастшавӣ.
ТВ ё дастгоҳи ҷараёнро пахш кунед. Пас аз он ки дар рӯйхати дастгоҳҳо дар менюи "Иловаи дастгоҳ" пайдо шудани дастгоҳи ТВ ё ҷараёни шумо (Roku, Chromecast), онро клик кунед барои пайвастшавӣ.  Дастурҳои телевизионро риоя кунед. Шояд ба шумо PIN ворид кунед, ки дар телевизиони шумо нишон дода мешавад. Пас аз он, ки пайвастшавӣ барқарор карда шудааст, шумо бояд мундариҷаро аз мониторинги компютери худ дар телевизион бинед.
Дастурҳои телевизионро риоя кунед. Шояд ба шумо PIN ворид кунед, ки дар телевизиони шумо нишон дода мешавад. Пас аз он, ки пайвастшавӣ барқарор карда шудааст, шумо бояд мундариҷаро аз мониторинги компютери худ дар телевизион бинед. - Мумкин аст байни компютер ва экрани телевизиони шумо каме таъхир шавад.
Усули 5 аз 5: Пайвастшавӣ ба экран бо истифодаи AirPlay дар Mac
 Ҳам Mac ва ҳам телевизори худро ба як шабакаи WiFi пайваст кунед. Барои истифодаи AirPlay ҳам Mac ва ҳам телевизиони шумо бояд дар як шабакаи Wi-Fi бошанд. Барои омӯхтани тарзи пайвастшавӣ ба шабакаи Wi-Fi аз дастури корбарӣ ё вебсайти истеҳсолкунандаи телевизиони худ машварат кунед. Усули 4-и "Пайвастшавӣ ба шабакаи бесим" -ро хонед, то фаҳмед, ки чӣ тавр пайваст кардани Mac ба шабакаи Wi-Fi.
Ҳам Mac ва ҳам телевизори худро ба як шабакаи WiFi пайваст кунед. Барои истифодаи AirPlay ҳам Mac ва ҳам телевизиони шумо бояд дар як шабакаи Wi-Fi бошанд. Барои омӯхтани тарзи пайвастшавӣ ба шабакаи Wi-Fi аз дастури корбарӣ ё вебсайти истеҳсолкунандаи телевизиони худ машварат кунед. Усули 4-и "Пайвастшавӣ ба шабакаи бесим" -ро хонед, то фаҳмед, ки чӣ тавр пайваст кардани Mac ба шабакаи Wi-Fi. - На ҳама телевизорҳо AirPlay -ро дастгирӣ мекунанд. Агар телевизиони шумо AirPlay-ро дастгирӣ накунад, шумо метавонед қуттии ҷараёни Apple TV -ро харед ва онро барои пайваст шудан ба телевизиони худ истифода баред. Боварӣ ҳосил кунед, ки он ба ҳамон шабакаи Wi-Fi, ки бо Mac-и шумо пайваст аст, пайваст аст.
 Нишони Apple-ро клик кунед
Нишони Apple-ро клик кунед  клик кунед Афзалиятҳои система . Ин хосиятро дар менюи Apple дар компютери шумо пайдо кардан мумкин аст.
клик кунед Афзалиятҳои система . Ин хосиятро дар менюи Apple дар компютери шумо пайдо кардан мумкин аст.  клик кунед Намоиш. Ин тугма дар зери нишонае ҷойгир аст, ки ба менюи менюи афзалиятҳои система монанд аст.
клик кунед Намоиш. Ин тугма дар зери нишонае ҷойгир аст, ки ба менюи менюи афзалиятҳои система монанд аст.  Қуттии қайдро клик кунед
Қуттии қайдро клик кунед  Дар сатри меню тасвири AirPlay -ро клик кунед. Ин нишонаест, ки ба монитор монанд аст, ки дар поён секунҷа дорад. Ин дастгоҳҳои мавҷударо нишон медиҳад, ки шумо метавонед бо AirPlay пайваст шавед.
Дар сатри меню тасвири AirPlay -ро клик кунед. Ин нишонаест, ки ба монитор монанд аст, ки дар поён секунҷа дорад. Ин дастгоҳҳои мавҷударо нишон медиҳад, ки шумо метавонед бо AirPlay пайваст шавед.  Мониторе, ки ба он пайваст шудан мехоҳед, клик кунед. Ин ду имконоти намоишро дар равзанаи поп-ап намоиш медиҳад.
Мониторе, ки ба он пайваст шудан мехоҳед, клик кунед. Ин ду имконоти намоишро дар равзанаи поп-ап намоиш медиҳад.  клик кунед Намоиши синхронии дарунсохташуда ё Ҳамчун намоиши алоҳида истифода баред. Агар шумо хоҳед, ки монитор нишон диҳад, ки дар экрани MacBook-и шумо чӣ ҳаст, "Инъикоси экрани дарунсохт" -ро интихоб кунед. Агар шумо хоҳед, ки онро ҳамчун экрани дуюм истифода баред, "Истифода ҳамчун намоиши алоҳида" -ро интихоб кунед. Ин бо истифода аз AirPlay ба экран пайваст мешавад.
клик кунед Намоиши синхронии дарунсохташуда ё Ҳамчун намоиши алоҳида истифода баред. Агар шумо хоҳед, ки монитор нишон диҳад, ки дар экрани MacBook-и шумо чӣ ҳаст, "Инъикоси экрани дарунсохт" -ро интихоб кунед. Агар шумо хоҳед, ки онро ҳамчун экрани дуюм истифода баред, "Истифода ҳамчун намоиши алоҳида" -ро интихоб кунед. Ин бо истифода аз AirPlay ба экран пайваст мешавад. - Барои аз экрани беруна ҷудо шудан, дар сатри меню тасвири AirPlay ро пахш кунед, пас клик кунед AirPlay -ро хомӯш кунед.
Маслиҳатҳо
- Агар шумо дар телевизион пайвастшавии видеоӣ пайдо карда натавонед, кӯшиш кунед, ки дар телевизори худ бандари дигарро истифода баред. Агар ин кор накунад ё ягон бандари дигаре вуҷуд надошта бошад, кӯшиш кунед, ки телевизор ё мониторро истифода баред. Агар ин кор накунад, сими дигарро истифода баред. Агар ин кор накунад, мумкин аст дар баромади видео дар компютери шумо мушкилот пеш ояд.
Талабот
- Сими видео-V / VGA / HDMI
- Адаптери USB / DVI / Firewire / Thunderbolt
- Сими аудиоӣ
- Арқҳои дарозии иловагӣ
- Идоракунии дурдаст барои телевизор