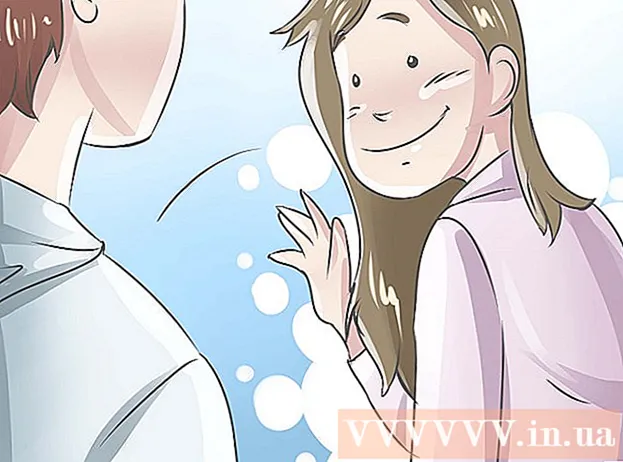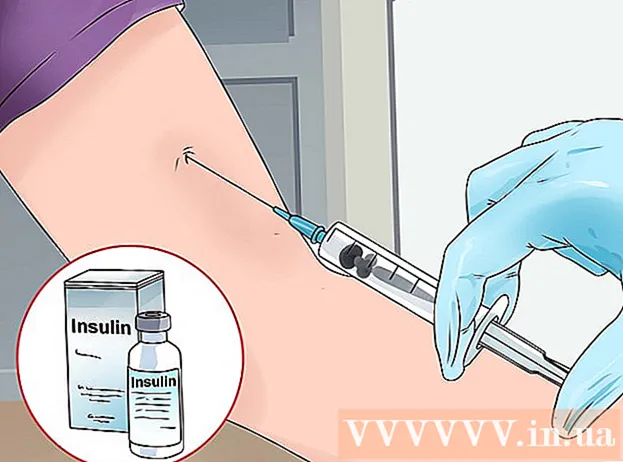Муаллиф:
Roger Morrison
Санаи Таъсис:
19 Сентябр 2021
Навсозӣ:
1 Июл 2024

Мундариҷа
- Ба қадам
- Усули 1 аз 2: Истифодаи Microsoft Excel
- Усули 2 аз 2: Истифодаи Google Sheets
- Маслиҳатҳо
- Огоҳӣ
Ин wikiHow ба шумо тарзи истифодаи маълумоти ҷадвалро барои сохтани диаграмма дар Microsoft Excel ё Google Sheets меомӯзонад.
Ба қадам
Усули 1 аз 2: Истифодаи Microsoft Excel
 Барномаи Excelро кушоед. Ин ба "Е" -и сафед дар заминаи сабз шабоҳат дорад.
Барномаи Excelро кушоед. Ин ба "Е" -и сафед дар заминаи сабз шабоҳат дорад.  Дафтарчаи холи -ро клик кунед. Ин хосиятро дар тарафи чапи болои равзанаи шаблон ёфтан мумкин аст.
Дафтарчаи холи -ро клик кунед. Ин хосиятро дар тарафи чапи болои равзанаи шаблон ёфтан мумкин аст.  Маълумоти худро дар ҷадвал ворид кунед. Масалан, графике, ки хароҷотро дар як рӯз нишон медиҳад, ки дар он "X" вақти рӯз аст ва "Y" миқдори пул аст:
Маълумоти худро дар ҷадвал ворид кунед. Масалан, графике, ки хароҷотро дар як рӯз нишон медиҳад, ки дар он "X" вақти рӯз аст ва "Y" миқдори пул аст: - A1 маънои вақтро дорад "Вақт".
- B1 маънои "Пул" -ро дорад.
- A2 ва поён вақтҳои гуногуни рӯзро нишон медиҳад (ба монанди "12:00" дар A2, "13:00" дар A3 ва ғайра).
- B2 ва поён пас коҳиши ҳаҷми пулро, ки ба вақти дар сутуни А мувофиқ мувофиқ аст, нишон медиҳад ('20 €' дар B2 маънои онро дорад, ки касе соати 12-и рӯз 20 евро дорад, '€ 15' дар B3 маънои онро дорад, ки 15 евро то як соат дорад ва ғ.) .
 Чашмаки болои чапро клик кунед. Агар шумо шаблони дар боло зикршударо риоя кунед, ин чашмаки A1 хоҳад буд. Ин чашмакро интихоб мекунад.
Чашмаки болои чапро клик кунед. Агар шумо шаблони дар боло зикршударо риоя кунед, ин чашмаки A1 хоҳад буд. Ин чашмакро интихоб мекунад.  Нигоҳ доред Ift Shift ва чашмакро дар тарафи рости поёни маълумотатон клик кунед. Ин амал ҳамаи маълумотро интихоб мекунад.
Нигоҳ доред Ift Shift ва чашмакро дар тарафи рости поёни маълумотатон клик кунед. Ин амал ҳамаи маълумотро интихоб мекунад.  Ҷадвали Воридкуниро клик кунед. Шумо ин хосиятро дар майдони сабз дар болои равзанаи Excel, дар тарафи рости, мебинед Оғоз кунедҷадвалбанди.
Ҷадвали Воридкуниро клик кунед. Шумо ин хосиятро дар майдони сабз дар болои равзанаи Excel, дар тарафи рости, мебинед Оғоз кунедҷадвалбанди.  Диаграммаҳоро клик кунед. Ин хосиятро дар мобайни гурӯҳи вариантҳои болои тиреза ёфтан мумкин аст.
Диаграммаҳоро клик кунед. Ин хосиятро дар мобайни гурӯҳи вариантҳои болои тиреза ёфтан мумкин аст.  Параметри диаграммаро клик кунед. Шумо метавонед аз рӯйхати диаграммаҳои тавсияшаванда дар асоси маълумоти шумо интихоб кунед ё кликро зер кунед Ҳама ҷадвалҳоҷадвали дар болои тиреза буда, барои интихоби яке аз намудҳои бисёр диаграмма дар Excel.
Параметри диаграммаро клик кунед. Шумо метавонед аз рӯйхати диаграммаҳои тавсияшаванда дар асоси маълумоти шумо интихоб кунед ё кликро зер кунед Ҳама ҷадвалҳоҷадвали дар болои тиреза буда, барои интихоби яке аз намудҳои бисёр диаграмма дар Excel.  OK ро пахш кунед. Шумо ин тугмаро дар поёни рости тиреза мебинед Диаграмма дохил кунед. Ин графики маълумоти интихобкардаи шуморо дар формати интихобкардаи шумо эҷод мекунад.
OK ро пахш кунед. Шумо ин тугмаро дар поёни рости тиреза мебинед Диаграмма дохил кунед. Ин графики маълумоти интихобкардаи шуморо дар формати интихобкардаи шумо эҷод мекунад. - Шумо метавонед тағир додани сарлавҳаи диаграммаро бо зеркунии клик ва ворид кардани сарлавҳаи нав интихоб кунед.
Усули 2 аз 2: Истифодаи Google Sheets
 Кушоед Google Sheets торнамо.
Кушоед Google Sheets торнамо. Бирав ба Google Sheets ро клик кунед. Ин тугмаи кабуд дар маркази саҳифа аст. Ин як саҳифаи навро барои интихоби қолаби Google Sheets мекушояд.
Бирав ба Google Sheets ро клик кунед. Ин тугмаи кабуд дар маркази саҳифа аст. Ин як саҳифаи навро барои интихоби қолаби Google Sheets мекушояд. - Агар шумо ҳанӯз ба Google ворид нашудаед, суроғаи почтаи электронии худро ворид кунед ва клик кунед Якеи дигар, гузарвожаи худро ворид кунед ва клик кунед Якеи дигар идома додан
 Холиро клик кунед. Инҳоро дар тарафи чапи рӯйхати имконот дар қисми болоии саҳифа пайдо кардан мумкин аст.
Холиро клик кунед. Инҳоро дар тарафи чапи рӯйхати имконот дар қисми болоии саҳифа пайдо кардан мумкин аст.  Маълумоти худро ба ҷадвал ворид кунед. Фарз мекунем, ки шумо графике доред, ки шумораи гурбаҳоеро, ки дар тӯли чанд сол лозиманд, нишон диҳед, ки дар он "X" сол аст ва "Y" шумораи гурбаҳо:
Маълумоти худро ба ҷадвал ворид кунед. Фарз мекунем, ки шумо графике доред, ки шумораи гурбаҳоеро, ки дар тӯли чанд сол лозиманд, нишон диҳед, ки дар он "X" сол аст ва "Y" шумораи гурбаҳо: - A1 "Сол" аст.
- B1 аст "Шумораи гурбаҳо".
- A2 ва поёнтар дорои супоришҳои гуногун барои сол мебошад (масалан, "Year1" ё "2012" дар A2, "Year2" ё "2013" дар A3 ва ғайра).
- B2 ва поёнтар метавонад шумораи гурбаҳои мувофиқи додашуда мувофиқ ба вақти сутуни A дошта бошад (масалан, '1' дар B2 маънои онро дорад, ки дар соли 2012 гурба буд, '4' дар B3 маънои онро дорад, ки яке дар чор гурба дар соли 2013 буд ва ғ.).
 Чашмаки болои чапро клик кунед. Агар шумо ба намунаи боло пайравӣ кунед, ин ба чашмаки A1 табдил меёбад. Ин чашмакро интихоб мекунад.
Чашмаки болои чапро клик кунед. Агар шумо ба намунаи боло пайравӣ кунед, ин ба чашмаки A1 табдил меёбад. Ин чашмакро интихоб мекунад.  Нигоҳ доред Ift Shift ва чашмаки поёни маълумоти худро клик кунед. Ин амал кафолат медиҳад, ки ҳамаи маълумоти шумо интихоб карда мешавад.
Нигоҳ доред Ift Shift ва чашмаки поёни маълумоти худро клик кунед. Ин амал кафолат медиҳад, ки ҳамаи маълумоти шумо интихоб карда мешавад.  Ворид карданро клик кунед. Ин вуруд дар қатори имконоти болои қисми саҳифа мебошад.
Ворид карданро клик кунед. Ин вуруд дар қатори имконоти болои қисми саҳифа мебошад.  Диаграммаро клик кунед. Ин хосиятро дар мобайни менюи афтанда пайдо кардан мумкин аст Гузоштан.
Диаграммаро клик кунед. Ин хосиятро дар мобайни менюи афтанда пайдо кардан мумкин аст Гузоштан.  Параметри диаграммаро клик кунед. Шумо метавонед аз рӯйхати диаграммаҳои тавсияшаванда дар асоси маълумоти шумо интихоб кунед ё ҷадвалро клик кунед Намуди диаграмма дар тарафи рости ҷадвал Диаграммаҳо дар болои равзана барои дидани ҳамаи қолибҳои диаграммаи Google Sheets.
Параметри диаграммаро клик кунед. Шумо метавонед аз рӯйхати диаграммаҳои тавсияшаванда дар асоси маълумоти шумо интихоб кунед ё ҷадвалро клик кунед Намуди диаграмма дар тарафи рости ҷадвал Диаграммаҳо дар болои равзана барои дидани ҳамаи қолибҳои диаграммаи Google Sheets.  Ворид карданро клик кунед. Шумо инро дар кунҷи чапи равзанаи Диаграмма дида метавонед. Ин дар асоси маълумоти интихобкардаи шумо диаграмма месозад ва онро дар Ҷадвали Google ҷойгир мекунад.
Ворид карданро клик кунед. Шумо инро дар кунҷи чапи равзанаи Диаграмма дида метавонед. Ин дар асоси маълумоти интихобкардаи шумо диаграмма месозад ва онро дар Ҷадвали Google ҷойгир мекунад. - Шумо метавонед ҷадвалро клик кунед ва онро ба ҷои дилхоҳ дар саҳифа кашед.
Маслиҳатҳо
- Google Sheets ба таври худкор кори шуморо сарфа мекунад.
Огоҳӣ
- Агар шумо Excel -ро истифода баред, захира кардани кори худро фаромӯш накунед!