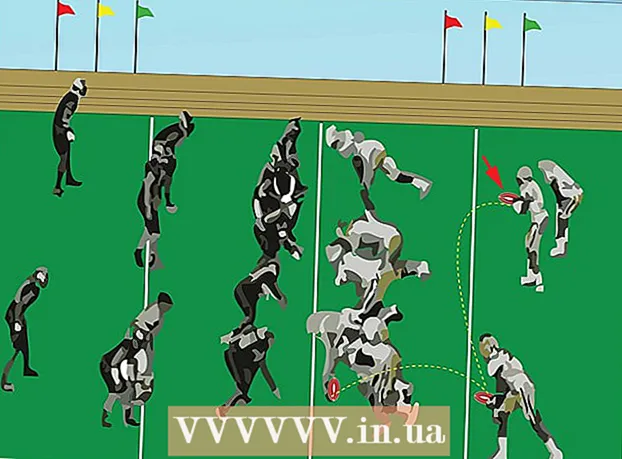Муаллиф:
Tamara Smith
Санаи Таъсис:
24 Январ 2021
Навсозӣ:
1 Июл 2024

Мундариҷа
- Ба қадам
- Қисми 1 аз 3: Оҳанги занг
- Қисми 2 аз 3: Интиқоли оҳанги занг
- Қисми 3 аз 3: Оҳанги зангро иваз кунед
Шумо имконоти зиёде барои оҳангҳои занг дар iPhone доред, аммо ҳеҷ чиз мисли диққати суруди дӯстдоштаи худ фарёд намекунад. Шумо метавонед iTunes-ро барои табдили ҳама гуна файлҳои мусиқии худ ба клипи оҳанги 30-40 сония истифода баред. Пас аз он ки шумо клипи навро бо iPhone ҳамоҳанг кардед, шумо метавонед онро ҳамчун оҳанги глобалии худ таъин кунед ё ба як алоқаи мушаххас таъин кунед.
Ба қадам
Қисми 1 аз 3: Оҳанги занг
 ITunes -ро зеркашӣ ва насб кунед, агар шумо Windows истифода баред. Шумо метавонед iTunes-ро истифода бурда аз файли мусиқии компютери худ оҳанги занг занед ва пас онро ба iPhone интиқол диҳед. Агар шумо Windows -ро истифода баред, ба шумо лозим меояд, ки iTunes-ро зеркашӣ ва насб кунед. Он аллакай дар Mac насб карда шудааст.
ITunes -ро зеркашӣ ва насб кунед, агар шумо Windows истифода баред. Шумо метавонед iTunes-ро истифода бурда аз файли мусиқии компютери худ оҳанги занг занед ва пас онро ба iPhone интиқол диҳед. Агар шумо Windows -ро истифода баред, ба шумо лозим меояд, ки iTunes-ро зеркашӣ ва насб кунед. Он аллакай дар Mac насб карда шудааст. - Шумо метавонед iTunes-ро ройгон аз зеркашӣ кунед apple.com/itunes/download/.
- Тавсия дода мешавад, ки аз версияи охирини iTunes истифода баред, зеро ҳамоҳангсозии зангҳои шумо дар версияҳои баъдӣ хеле осон шудааст.
- Барномаҳо ва вебсайтҳое ҳастанд, ки аз сурудҳои шумо оҳангҳои занг задан мехоҳанд, аммо ба шумо барои iTunes ҳамоҳанг сохтани файли бо iPhone эҷодкардаатон лозим аст. Аз ин сабаб, эҷоди оҳанги занг бевосита дар iTunes хеле осонтар аст.
 Суруди дилхоҳатонро ба iTunes бор кунед. Пеш аз он ки онро ба оҳанги занг созед, шумо бояд сурудро ба китобхонаи iTunes илова кунед.
Суруди дилхоҳатонро ба iTunes бор кунед. Пеш аз он ки онро ба оҳанги занг созед, шумо бояд сурудро ба китобхонаи iTunes илова кунед. - Шумо метавонед сурудро ба экрани iTunes кашед, то онро ба китобхонаи худ илова кунед.
- Шумо инчунин метавонед File → Add File to Library (PC) ё iTunes → Add to Library -ро пахш кунед ва файлро ҷустуҷӯ кунед.
- Агар шумо сурудро ба китобхонаи худ илова карда натавонед, формат метавонад мувофиқат накунад. Дастур дар бораи табдил додани аксари намудҳои файлҳои аудиоиро ба формати MP3 аз ин wikiHow санҷед.
 Сурудро навозед то клипи хуби зангӣ ёбед. Клипи оҳанги шумо то 40 сония тӯл карда метавонад. Барои оҳанги комил қисми дурусти сурудро ёбед.
Сурудро навозед то клипи хуби зангӣ ёбед. Клипи оҳанги шумо то 40 сония тӯл карда метавонад. Барои оҳанги комил қисми дурусти сурудро ёбед.  Нуқтаи оғоз ва охири клипро муайян кунед. Мавқеи ибтидоиро дар дақиқаҳо ва сонияҳо нависед ва барои мавқеи хотимавӣ низ чунин кунед. Ин эҷоди пораро осонтар мекунад.
Нуқтаи оғоз ва охири клипро муайян кунед. Мавқеи ибтидоиро дар дақиқаҳо ва сонияҳо нависед ва барои мавқеи хотимавӣ низ чунин кунед. Ин эҷоди пораро осонтар мекунад.  Сурудро рост пахш кунед ва "Show Info" ро интихоб кунед. Экрани нав бо маълумоти бештар дар бораи файл пайдо мешавад.
Сурудро рост пахш кунед ва "Show Info" ро интихоб кунед. Экрани нав бо маълумоти бештар дар бораи файл пайдо мешавад.  Ҷадвали "Имконот" -ро клик кунед. Шумо майдонҳоро барои оғоз ва қатъ дар поён мебинед.
Ҷадвали "Имконот" -ро клик кунед. Шумо майдонҳоро барои оғоз ва қатъ дар поён мебинед.  Вақтҳои навиштанатонро дар майдонҳои Оғоз ва Қатъкунӣ ворид кунед. Боварӣ ҳосил кунед, ки аломатҳои чек барои фаъол сохтани вақтҳои нав фаъол карда шудаанд.
Вақтҳои навиштанатонро дар майдонҳои Оғоз ва Қатъкунӣ ворид кунед. Боварӣ ҳосил кунед, ки аломатҳои чек барои фаъол сохтани вақтҳои нав фаъол карда шудаанд.  Порчаи худро санҷед ва танзим кунед. Барои шунидани клипи худ экрани Намоиши Маълумотро пӯшед ва дар "iTunes" -ро пахш кунед. Шумо метавонед ба ҷадвали Имконот баргашта, то садяки сонияро ислоҳ кунед. То даме ки барои оҳанги зангатон дуруст садо диҳад, санҷишро идома диҳед.
Порчаи худро санҷед ва танзим кунед. Барои шунидани клипи худ экрани Намоиши Маълумотро пӯшед ва дар "iTunes" -ро пахш кунед. Шумо метавонед ба ҷадвали Имконот баргашта, то садяки сонияро ислоҳ кунед. То даме ки барои оҳанги зангатон дуруст садо диҳад, санҷишро идома диҳед. - Дар хотир доред, ки клипи шумо бояд 40 сония ё камтар бошад.
 Сурудро ба тугмаи рост пахш кунед ва "Эҷоди AAC Version" -ро интихоб кунед. Шумо мебинед, ки нусхаи нави суруди шумо дар китобхона пайдо мешавад. Асли он дарозии пурраи суруд хоҳад буд, нусхаи нав бошад дарозии клипи оҳанг.
Сурудро ба тугмаи рост пахш кунед ва "Эҷоди AAC Version" -ро интихоб кунед. Шумо мебинед, ки нусхаи нави суруди шумо дар китобхона пайдо мешавад. Асли он дарозии пурраи суруд хоҳад буд, нусхаи нав бошад дарозии клипи оҳанг. - Агар шумо "Сохтани AAC Version" -ро надида бошед, менюи "Таҳрир" ё "iTunes" -ро клик кунед ва "Preferences" -ро интихоб кунед. Тугмаи "Танзимоти воридот" -ро клик кунед ва аз менюи "Воридот бо" "AAC Encoder" -ро интихоб кунед.
 Нусхаи навро бо тугмаи рости муш пахш кунед ва "Нишон дар Windows Explorer" (PC) ё "Show in Finder" (Mac) -ро интихоб кунед. Равзанаи Explorer program кушода мешавад ва нусхаи нави шумо равшан карда мешавад.
Нусхаи навро бо тугмаи рости муш пахш кунед ва "Нишон дар Windows Explorer" (PC) ё "Show in Finder" (Mac) -ро интихоб кунед. Равзанаи Explorer program кушода мешавад ва нусхаи нави шумо равшан карда мешавад.  Агар шумо Windows истифода баред, васеъкунии файлро фаъол созед. Шумо формати файлро бо тағир додани номи васеъшавӣ тағир доданӣ ҳастед, аммо инҳо аз бисёр корбарони Windows пинҳон карда мешаванд. Агар васеъшавӣ фаъол бошад, шумо дар охири номи порча .m4a -ро мебинед. Дар акси ҳол, ба шумо лозим аст, ки васеъкунии файлро идома диҳед:
Агар шумо Windows истифода баред, васеъкунии файлро фаъол созед. Шумо формати файлро бо тағир додани номи васеъшавӣ тағир доданӣ ҳастед, аммо инҳо аз бисёр корбарони Windows пинҳон карда мешаванд. Агар васеъшавӣ фаъол бошад, шумо дар охири номи порча .m4a -ро мебинед. Дар акси ҳол, ба шумо лозим аст, ки васеъкунии файлро идома диҳед: - Windows 10, 8.1 ва 8 - Менюи "Дидан" -ро дар Windows Explorer клик кунед. Боварӣ ҳосил намоед, ки қуттичаи "васеъкунии номи файл" барои фаъол кардани васеъшавӣ қайд карда шудааст.
- Windows 7 ва калонтар - Панели идоракуниро аз менюи Оғоз кушоед. "Параметрҳои ҷузвдон" ё "Намуди зоҳирӣ ва шахсисозӣ" ва сипас "Имконоти ҷузвдон" -ро интихоб кунед. Ҷадвали "Дидан" -ро клик кунед. "Пинҳон кардани васеъкуниҳо барои намудҳои маълум" -ро интихоб кунед.
 Клипи ростро пахш кунед ва "Иваз" -ро интихоб кунед. Ин ба шумо имкон медиҳад, ки васеъкунии файлро танзим кунед.
Клипи ростро пахш кунед ва "Иваз" -ро интихоб кунед. Ин ба шумо имкон медиҳад, ки васеъкунии файлро танзим кунед. - Боварӣ ҳосил кунед, ки шумо файлро дар Explorer на клик кунед, на дар китобхонаи iTunes.
 Тағир додани .m4a ба .m4r. Ин файлро ба формате табдил медиҳад, ки iTunes ва iPhone-и шумо ҳамчун оҳанги занг эътироф мекунанд.
Тағир додани .m4a ба .m4r. Ин файлро ба формате табдил медиҳад, ки iTunes ва iPhone-и шумо ҳамчун оҳанги занг эътироф мекунанд. - Шояд шуморо огоҳ кунанд, ки аз ин сабаб парвандаи шумо дуруст кор намекунад. Шумо метавонед бехатар идома диҳед.
 Китобхонаи iTunes-и худро кушоед. Ба экрани iTunes-и худ баргардед, то шумо суруди аслиро бинед ва нусхабардорӣ кунед.
Китобхонаи iTunes-и худро кушоед. Ба экрани iTunes-и худ баргардед, то шумо суруди аслиро бинед ва нусхабардорӣ кунед.  Нусхаро аз iTunes нест кунед, аммо на аз компютери шумо. Клипро дар iTunes рост пахш кунед ва "Нест кардан" -ро интихоб кунед. Ҳангоми пурсиш "Нигоҳ доштани файл" -ро интихоб кунед. Агар шумо файлро нест кунед, шумо бояд ҳама чизро аз нав оғоз кунед. Шумо танҳо мехоҳед файлро аз китобхонаи iTunesатон нест кунед.
Нусхаро аз iTunes нест кунед, аммо на аз компютери шумо. Клипро дар iTunes рост пахш кунед ва "Нест кардан" -ро интихоб кунед. Ҳангоми пурсиш "Нигоҳ доштани файл" -ро интихоб кунед. Агар шумо файлро нест кунед, шумо бояд ҳама чизро аз нав оғоз кунед. Шумо танҳо мехоҳед файлро аз китобхонаи iTunesатон нест кунед.  Кашед .m4r файли дар экрани iTunes. Ин онро ба китобхонаи iTunes илова мекунад. Акнун шумо метавонед оҳанги зангро ба iPhone гузаронед.
Кашед .m4r файли дар экрани iTunes. Ин онро ба китобхонаи iTunes илова мекунад. Акнун шумо метавонед оҳанги зангро ба iPhone гузаронед.
Қисми 2 аз 3: Интиқоли оҳанги занг
 Бодрухин худро ба компютери худ пайваст кунед. Агар шумо қаблан iPhone-и худро ба компютер пайваст карда бошед, он ба таври худкор дар iTunes пайдо мешавад. Агар ин тавр набошад, аз шумо талаб карда мешавад, ки дар iTunes сабти аввалияро иҷро кунед. Ин танҳо як лаҳза вақтро мегирад ва танҳо iPhone-и худро дар iTunes номгузорӣ мекунад.
Бодрухин худро ба компютери худ пайваст кунед. Агар шумо қаблан iPhone-и худро ба компютер пайваст карда бошед, он ба таври худкор дар iTunes пайдо мешавад. Агар ин тавр набошад, аз шумо талаб карда мешавад, ки дар iTunes сабти аввалияро иҷро кунед. Ин танҳо як лаҳза вақтро мегирад ва танҳо iPhone-и худро дар iTunes номгузорӣ мекунад. - Ба шумо лозим меояд, ки дар поп-апе, ки дар экрани iPhone пайдо мешавад, "Боварӣ" -ро клик кунед.
 Китобхонаи Рингтонҳоро дар iTunes кушоед. Тугмаи "..." -ро дар болои экрани iTunes пахш кунед ва имконоти "Нишон" -ро интихоб кунед. Он Соатро ҳамчун нишона дорад. Шумо бояд рӯйхати зангҳои мавҷударо дар китобхонаи худ, аз ҷумла оҳанги зангро, ки дар боби қаблӣ эҷод кардаед, бубинед.
Китобхонаи Рингтонҳоро дар iTunes кушоед. Тугмаи "..." -ро дар болои экрани iTunes пахш кунед ва имконоти "Нишон" -ро интихоб кунед. Он Соатро ҳамчун нишона дорад. Шумо бояд рӯйхати зангҳои мавҷударо дар китобхонаи худ, аз ҷумла оҳанги зангро, ки дар боби қаблӣ эҷод кардаед, бубинед.  Оҳанги зангро бо мушатон кашед. Панели тараф бояд дар тарафи чапи экран кушода шавад, ки Бодрухин худро дар бахши "Дастгоҳҳо" нишон медиҳад.
Оҳанги зангро бо мушатон кашед. Панели тараф бояд дар тарафи чапи экран кушода шавад, ки Бодрухин худро дар бахши "Дастгоҳҳо" нишон медиҳад.  Файли оҳанги худро ба панели чап ба Бодрухин кашед. Дар ин ҷо он бевосита ба iPhone гузаронида мешавад.
Файли оҳанги худро ба панели чап ба Бодрухин кашед. Дар ин ҷо он бевосита ба iPhone гузаронида мешавад. - Агар шумо оҳанги зангро ин тавр интиқол дода натавонед, iPhone -и худро аз қатори болоии тугмаҳо интихоб кунед. Параметри "Дидан" -ро дар панели тарафи чап, ки ҳангоми интихоби дастгоҳи шумо пайдо мешавад, клик кунед. "Оҳангҳои синхронизатсия" -ро санҷед ва оҳанги зангро, ки интиқол додан мехоҳед, интихоб кунед. Барои интиқоли оҳанги занг "Apply" -ро клик кунед.
Қисми 3 аз 3: Оҳанги зангро иваз кунед
 Барномаи Танзимотро дар iPhone кушоед. Пас аз интиқол додани оҳанги занг, шумо метавонед онро ҳамчун оҳанги занг таъин кунед ё ба як мухотиби мушаххас таъин кунед.
Барномаи Танзимотро дар iPhone кушоед. Пас аз интиқол додани оҳанги занг, шумо метавонед онро ҳамчун оҳанги занг таъин кунед ё ба як мухотиби мушаххас таъин кунед.  "Садо" -ро интихоб кунед. Ин имконоти садои дастгоҳи шуморо боз мекунад.
"Садо" -ро интихоб кунед. Ин имконоти садои дастгоҳи шуморо боз мекунад.  Имконоти "Оҳанги занг" -ро ламс кунед. Ҳама зангҳои мавҷуда намоиш дода мешаванд.
Имконоти "Оҳанги занг" -ро ламс кунед. Ҳама зангҳои мавҷуда намоиш дода мешаванд.  Оҳанги нави зангро интихоб кунед. Оҳангҳое, ки шумо худатон илова кардед, дар болои рӯйхат мебошанд. Онро ламс кунед, то онро ҳамчун оҳанги аслии занг таъин кунед.
Оҳанги нави зангро интихоб кунед. Оҳангҳое, ки шумо худатон илова кардед, дар болои рӯйхат мебошанд. Онро ламс кунед, то онро ҳамчун оҳанги аслии занг таъин кунед. - Агар шумо оҳанги зангро пайдо карда натавонед, шояд он аз 40 сония зиёдтар бошад.
 Оҳанги зангро барои як тамоси мушаххас таъин кунед. Шумо метавонед зангҳои гуногунро ба мухотибони мушаххас таъин кунед.
Оҳанги зангро барои як тамоси мушаххас таъин кунед. Шумо метавонед зангҳои гуногунро ба мухотибони мушаххас таъин кунед. - Барномаи Тамосро кушоед.
- Тамосеро, ки мехоҳед оҳанги занг таъин кунед, ламс кунед.
- Дар кунҷи болоии рост "Таҳрир" -ро клик кунед.
- Имконоти "Оҳанги занг" -ро ламс кунед.
- Оҳанги зангро, ки мехоҳед истифода баред, интихоб кунед.