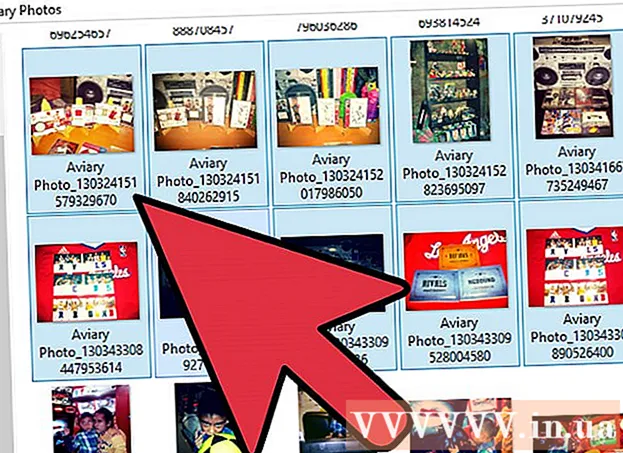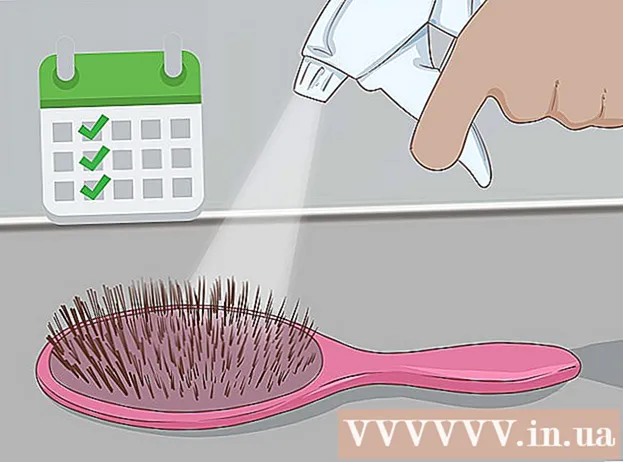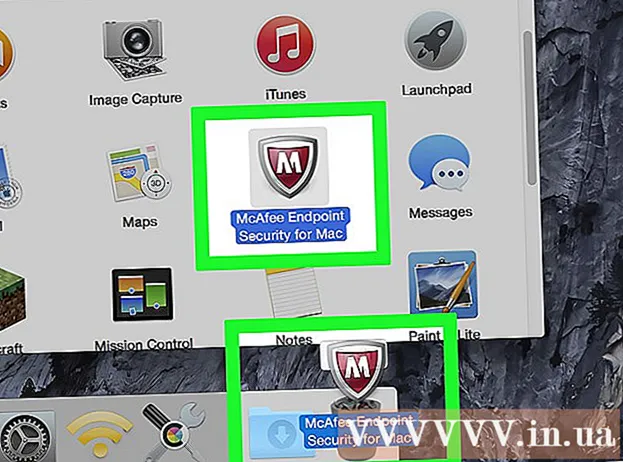Муаллиф:
Frank Hunt
Санаи Таъсис:
16 Март 2021
Навсозӣ:
1 Июл 2024

Мундариҷа
- Ба қадам
- Усули 1 аз 8: Принтери USB насб кунед (Windows ва Mac)
- Усули 2 аз 8: Насб кардани принтери шабакавӣ (Windows)
- Усули 3 аз 8: Насб кардани принтери шабакавӣ (Mac)
- Усули 4 аз 8: Мубодилаи чопгар дар гурӯҳи хонагӣ (Windows 7 ва 8)
- Усули 5 аз 8: Мубодилаи принтери пайвастшуда (Ҳама версияҳои Windows)
- Усули 6 аз 8: Мубодилаи принтери пайвастшуда (Mac)
- Усули 7 аз 8: Чоп аз дастгоҳҳои iOS
- Усули 8 аз 8: Чоп аз дастгоҳи Android
Принтерҳо як қисми муқаррарии идораи хонагӣ шудаанд ва насби принтерҳо дар тӯли солҳо оддӣ карда шудааст. Аксарияти принтерҳо худ насб мекунанд, аммо илова кардани чопгар ба шабака ё мубодилаи чопгар бо корбарони дигар ҳанӯз ҳам душвор буда метавонад. Пас аз он, ки шумо медонед, ки он чӣ гуна кор мекунад, шумо ҳатто метавонед чопгари худро аз ҳар гӯшаи ҷаҳон чоп кунед!
Ба қадам
Усули 1 аз 8: Принтери USB насб кунед (Windows ва Mac)
 Агар дастрас бошад, дастури насбро барои принтери худро хонед. Бисёр принтерҳо хеле ғамгинанд; агар шумо дастури насб дошта бошед, беҳтараш пеш аз дидани ин дастурҳои умумӣ дастурҳоро дақиқ риоя кунед. Шумо одатан метавонед дастури насбро ҳамчун файли PDF дар саҳифаи дастгирии истеҳсолкунанда барои модели худ пайдо кунед.
Агар дастрас бошад, дастури насбро барои принтери худро хонед. Бисёр принтерҳо хеле ғамгинанд; агар шумо дастури насб дошта бошед, беҳтараш пеш аз дидани ин дастурҳои умумӣ дастурҳоро дақиқ риоя кунед. Шумо одатан метавонед дастури насбро ҳамчун файли PDF дар саҳифаи дастгирии истеҳсолкунанда барои модели худ пайдо кунед. - Роҳи зудтарини дарёфти саҳифаи дастгирӣ барои чопгари шумо кушодани Google ва ҷустуҷӯи "дастгирии рақами навъи истеҳсолкунанда" мебошад.
 Принтерро ба компютери худ пайваст кунед. Боварӣ ҳосил кунед, ки бевосита ба вуруди USB пайваст шавед, на маркази USB.
Принтерро ба компютери худ пайваст кунед. Боварӣ ҳосил кунед, ки бевосита ба вуруди USB пайваст шавед, на маркази USB. - Баъзе принтерҳо низ бояд васл карда шаванд.
 Принтерро фаъол кунед. Шумо бояд шунавед, ки механизми ғизохӯрӣ оғоз меёбад ва принтер равшан мешавад.
Принтерро фаъол кунед. Шумо бояд шунавед, ки механизми ғизохӯрӣ оғоз меёбад ва принтер равшан мешавад.  Интизор шавед, ки системаи оператсионии шумо чопгарро бинад ва насб кунад. Ҳама версияҳои муосири Windows ва OSX бояд принтерро пайдо кунанд ва драйверҳои заруриро насб кунанд. Ба шумо лозим аст, ки ба интернет пайваст шавед, то системаи оператсионии шумо файлҳои дурустро зеркашӣ кунад. Барои аксари корбарон, ин танҳо барои оғози чоп бо чопгари нави худ лозим аст. Агар шумо версияи кӯҳнаи Windows / OSX -ро истифода баред, ё принтер ба таври худкор ёфт нашуд, хонед.
Интизор шавед, ки системаи оператсионии шумо чопгарро бинад ва насб кунад. Ҳама версияҳои муосири Windows ва OSX бояд принтерро пайдо кунанд ва драйверҳои заруриро насб кунанд. Ба шумо лозим аст, ки ба интернет пайваст шавед, то системаи оператсионии шумо файлҳои дурустро зеркашӣ кунад. Барои аксари корбарон, ин танҳо барои оғози чоп бо чопгари нави худ лозим аст. Агар шумо версияи кӯҳнаи Windows / OSX -ро истифода баред, ё принтер ба таври худкор ёфт нашуд, хонед.  Нармафзореро, ки бо принтер омадааст, насб кунед. Ин одатан драйверҳоеро васл мекунад, ки онҳоро Windows ба таври худкор насб накардааст ва аксар вақт нармафзори иловагии чопкунӣ, ки ба шумо имкон медиҳад, ки имкониятҳои иловагии принтери худро истифода баред. Агар шумо дигар диски бо принтер надошта бошед ва чопгар ба таври худкор аз ҷониби системаи оператсионии шумо муайян карда нашуда бошад, хонед.
Нармафзореро, ки бо принтер омадааст, насб кунед. Ин одатан драйверҳоеро васл мекунад, ки онҳоро Windows ба таври худкор насб накардааст ва аксар вақт нармафзори иловагии чопкунӣ, ки ба шумо имкон медиҳад, ки имкониятҳои иловагии принтери худро истифода баред. Агар шумо дигар диски бо принтер надошта бошед ва чопгар ба таври худкор аз ҷониби системаи оператсионии шумо муайян карда нашуда бошад, хонед. - Агар чопгари шумо ба таври худкор дуруст насб шуда бошад, ба шумо умуман лозим нест, ки чизи дигаре насб кунед.
 Драйверҳоро аз вебсайти истеҳсолкунанда зеркашӣ кунед. Агар шумо диск надошта бошед ва принтер ба таври худкор насб нашуда бошад, шумо метавонед драйверҳоро мустақиман аз истеҳсолкунанда зеркашӣ кунед. Барои ин ба шумо рақами намунавии чопгари шумо лозим аст, ки он бояд дар ҷое дар худи чопгар ба таври возеҳ қайд карда шавад.
Драйверҳоро аз вебсайти истеҳсолкунанда зеркашӣ кунед. Агар шумо диск надошта бошед ва принтер ба таври худкор насб нашуда бошад, шумо метавонед драйверҳоро мустақиман аз истеҳсолкунанда зеркашӣ кунед. Барои ин ба шумо рақами намунавии чопгари шумо лозим аст, ки он бояд дар ҷое дар худи чопгар ба таври возеҳ қайд карда шавад. - Шумо метавонед бо кушодани Google ва ҷустуҷӯи "дастгирии рақами навъи истеҳсолкунанда" саҳифаи дастгирии чопгари худро зуд пайдо кунед.
 Драйверҳои зеркашишударо иҷро кунед. Пас аз насб кардани драйверҳо, принтери шумо бояд барои чоп аз ҳама гуна барномаҳои компютери шумо, ки чопро дастгирӣ мекунад, омода бошад.
Драйверҳои зеркашишударо иҷро кунед. Пас аз насб кардани драйверҳо, принтери шумо бояд барои чоп аз ҳама гуна барномаҳои компютери шумо, ки чопро дастгирӣ мекунад, омода бошад.
Усули 2 аз 8: Насб кардани принтери шабакавӣ (Windows)
 Фаҳмед, ки принтери шабака чист. Принтери шабакавӣ чопгарест, ки бевосита дар шабакаи шумо насб карда мешавад. Принтери шабакавӣ ба компютери пайвастшуда такя намекунад, ки он бояд фаъол бошад, аммо баъзан насб кардан душвор буда метавонад, хусусан агар принтер калонтар бошад. На ҳама принтерҳоро ҳамчун як принтери шабакавӣ насб кардан мумкин аст.
Фаҳмед, ки принтери шабака чист. Принтери шабакавӣ чопгарест, ки бевосита дар шабакаи шумо насб карда мешавад. Принтери шабакавӣ ба компютери пайвастшуда такя намекунад, ки он бояд фаъол бошад, аммо баъзан насб кардан душвор буда метавонад, хусусан агар принтер калонтар бошад. На ҳама принтерҳоро ҳамчун як принтери шабакавӣ насб кардан мумкин аст.  Агар дастрас бошад, дастури насбро барои принтери худро хонед. Насби принтери шабакавӣ метавонад аз насб кардани USB принтер мушкилтар бошад ва бисёр принтерҳо насби мушаххасро талаб мекунанд. Тафтиши дастури насбкунӣ барои принтери мушаххаси шумо метавонад дертар дарди саратонро наҷот диҳад. Шумо одатан метавонед дастури насбро ҳамчун файли PDF дар саҳифаи дастгирии истеҳсолкунанда барои модели худ пайдо кунед.
Агар дастрас бошад, дастури насбро барои принтери худро хонед. Насби принтери шабакавӣ метавонад аз насб кардани USB принтер мушкилтар бошад ва бисёр принтерҳо насби мушаххасро талаб мекунанд. Тафтиши дастури насбкунӣ барои принтери мушаххаси шумо метавонад дертар дарди саратонро наҷот диҳад. Шумо одатан метавонед дастури насбро ҳамчун файли PDF дар саҳифаи дастгирии истеҳсолкунанда барои модели худ пайдо кунед. - Шумо метавонед бо кушодани Google ва ҷустуҷӯи "дастгирии рақами навъи истеҳсолкунанда" саҳифаи дастгирии чопгари худро зуд пайдо кунед.
 Принтерро ба шабакаи худ пайваст кунед. Умуман шумо метавонед як принтери шабакаро ба шабакаи худ бо ду роҳ пайваст кунед: симӣ ё бесим.
Принтерро ба шабакаи худ пайваст кунед. Умуман шумо метавонед як принтери шабакаро ба шабакаи худ бо ду роҳ пайваст кунед: симӣ ё бесим. - Симӣ - Принтерро бо сими шабакаи Ethernet ба шабакаи худ пайваст кунед. Одатан, дар ин ҳолат шумо набояд ягон чизи дигарро дар шабака танзим кунед.
- Бесим - Принтери худро ба шабакаи бесими намоиш пайваст кунед (агар мавҷуд бошад). Аксари принтерҳои бесим экрани хурд доранд, ки шумо метавонед онро барои пайдо ва пайваст шудан ба шабакаи хонагии худ истифода баред. Агар шабакаи шумо бехатар бошад, аз шумо парол дархост карда мешавад. Агар шумо дисплей надошта бошед, эҳтимолан аввал ба шумо лозим аст, ки чопгарро тавассути сими USB ба принтери худ пайваст кунед ва дар Windows танзим кунед.
 Панели идоракуниро кушоед. Пас аз пайваст шудани принтер ба шабака, шумо метавонед онро аз панели идоракунӣ дар Windows насб кунед.
Панели идоракуниро кушоед. Пас аз пайваст шудани принтер ба шабака, шумо метавонед онро аз панели идоракунӣ дар Windows насб кунед.  "Дастгоҳҳо ва принтерҳо" -ро интихоб кунед.
"Дастгоҳҳо ва принтерҳо" -ро интихоб кунед. Пахш кунед.Принтер илова кунед.
Пахш кунед.Принтер илова кунед. "Иловаи шабака, бесим ё чопгари Bluetooth" -ро интихоб кунед. Ҳоло Windows принтерро дар дохили шабака ҷустуҷӯ мекунад.
"Иловаи шабака, бесим ё чопгари Bluetooth" -ро интихоб кунед. Ҳоло Windows принтерро дар дохили шабака ҷустуҷӯ мекунад. - Агар шумо Windows 8 -ро истифода баред, Windows ба таври худкор ҳам принтерҳои маҳаллӣ ва ҳам шабакавиро ҷустуҷӯ мекунад ва ба шумо имконияти интихоб карданро намедиҳад.
 Чопгари бесими худро аз рӯйхат интихоб кунед. Баъдро клик кунед
Чопгари бесими худро аз рӯйхат интихоб кунед. Баъдро клик кунед  Драйверҳоро насб кунед (агар дархост шуда бошад). Windows метавонад аз шумо насб кардани драйверҳои принтерро талаб кунад. Боварӣ ҳосил кунед, ки шумо ба интернет пайваст шудаед ва пас Install Driver ро пахш кунед. Пас аз насб кардани драйверҳо, шумо метавонед ба принтери шабакавии худ аз ҳама гуна барномаҳое, ки чопро дастгирӣ мекунанд, чоп кунед.
Драйверҳоро насб кунед (агар дархост шуда бошад). Windows метавонад аз шумо насб кардани драйверҳои принтерро талаб кунад. Боварӣ ҳосил кунед, ки шумо ба интернет пайваст шудаед ва пас Install Driver ро пахш кунед. Пас аз насб кардани драйверҳо, шумо метавонед ба принтери шабакавии худ аз ҳама гуна барномаҳое, ки чопро дастгирӣ мекунанд, чоп кунед. - Агар шумо пайвастагии интернет надошта бошед, шумо метавонед диски бо принтер насбшударо барои драйверҳо истифода баред.
- Насби ҷудогонаи драйверҳо барои ҳар як принтер шарт нест.
Усули 3 аз 8: Насб кардани принтери шабакавӣ (Mac)
 Фаҳмед, ки принтери шабака чист. Принтери шабакавӣ чопгарест, ки бевосита дар шабакаи шумо насб карда мешавад. Принтери шабакавӣ ба компютери пайвастшуда такя намекунад, ки он бояд фаъол бошад, аммо баъзан насб кардан душвор буда метавонад, хусусан агар принтер калонтар бошад. На ҳама принтерҳоро ҳамчун як принтери шабакавӣ насб кардан мумкин аст.
Фаҳмед, ки принтери шабака чист. Принтери шабакавӣ чопгарест, ки бевосита дар шабакаи шумо насб карда мешавад. Принтери шабакавӣ ба компютери пайвастшуда такя намекунад, ки он бояд фаъол бошад, аммо баъзан насб кардан душвор буда метавонад, хусусан агар принтер калонтар бошад. На ҳама принтерҳоро ҳамчун як принтери шабакавӣ насб кардан мумкин аст.  Агар дастрас бошад, дастури насбро барои принтери худро хонед. Насби принтери шабакавӣ метавонад аз насб кардани USB принтер мушкилтар бошад ва бисёр принтерҳо насби мушаххасро талаб мекунанд. Тафтиши дастури насбкунӣ барои принтери мушаххаси шумо метавонад дертар дарди саратонро наҷот диҳад. Шумо одатан метавонед дастури насбро ҳамчун файли PDF дар саҳифаи дастгирии истеҳсолкунанда барои модели худ пайдо кунед.
Агар дастрас бошад, дастури насбро барои принтери худро хонед. Насби принтери шабакавӣ метавонад аз насб кардани USB принтер мушкилтар бошад ва бисёр принтерҳо насби мушаххасро талаб мекунанд. Тафтиши дастури насбкунӣ барои принтери мушаххаси шумо метавонад дертар дарди саратонро наҷот диҳад. Шумо одатан метавонед дастури насбро ҳамчун файли PDF дар саҳифаи дастгирии истеҳсолкунанда барои модели худ пайдо кунед. - Шумо метавонед бо кушодани Google ва ҷустуҷӯи "дастгирии рақами навъи истеҳсолкунанда" саҳифаи дастгирии чопгари худро зуд пайдо кунед.
 Принтерро ба шабакаи худ пайваст кунед. Умуман шумо метавонед як принтери шабакаро ба шабакаи худ бо ду роҳ пайваст кунед: симӣ ё бесим.
Принтерро ба шабакаи худ пайваст кунед. Умуман шумо метавонед як принтери шабакаро ба шабакаи худ бо ду роҳ пайваст кунед: симӣ ё бесим. - Симӣ - Принтерро бо сими шабакаи Ethernet ба шабакаи худ пайваст кунед. Одатан, дар ин ҳолат шумо набояд ягон чизи дигарро дар шабака танзим кунед.
- Бесим - Принтери худро ба шабакаи бесими намоиш пайваст кунед (агар мавҷуд бошад). Аксари принтерҳои бесим экрани хурд доранд, ки шумо метавонед онро барои пайдо ва пайваст шудан ба шабакаи хонагии худ истифода баред. Агар шабакаи шумо бехатар бошад, аз шумо парол дархост карда мешавад. Агар шумо дисплей надошта бошед, эҳтимолан аввал ба шумо лозим аст, ки чопгарро бо истифода аз сими USB ба принтери худ пайваст кунед ва дар OSX танзим кунед.
 Менюи Apple-ро клик кунед ва "Preferences System" -ро интихоб кунед.
Менюи Apple-ро клик кунед ва "Preferences System" -ро интихоб кунед. "Чоп & Факс" -ро интихоб кунед.
"Чоп & Факс" -ро интихоб кунед. Барои ҷустуҷӯи принтерҳои нав тугмаи "+" -ро клик кунед.
Барои ҷустуҷӯи принтерҳои нав тугмаи "+" -ро клик кунед. Дар ҷадвали "Стандарт" чопгари шабакавии худро интихоб кунед.
Дар ҷадвали "Стандарт" чопгари шабакавии худро интихоб кунед. Пахш кунед.Илова кунед. Принтери шабакавии шумо дар OSX насб карда шудааст ва шумо метавонед онро дар ягон барнома аз менюи чоп интихоб кунед.
Пахш кунед.Илова кунед. Принтери шабакавии шумо дар OSX насб карда шудааст ва шумо метавонед онро дар ягон барнома аз менюи чоп интихоб кунед.
Усули 4 аз 8: Мубодилаи чопгар дар гурӯҳи хонагӣ (Windows 7 ва 8)
 Бифаҳмед, ки байни принтери муштарак ва принтери шабакавӣ фарқ вуҷуд дорад. Принтери муштарак ба яке аз компютерҳои шабакаи шумо пайваст карда шудааст ва барои корбарони дигар дастрас карда шудааст. Компютере, ки принтер ба он пайваст шудааст, бояд барои чоп кардан ба он фаъол карда шавад. Қариб ҳама принтерҳо метавонанд дар шабака муштарак шаванд.
Бифаҳмед, ки байни принтери муштарак ва принтери шабакавӣ фарқ вуҷуд дорад. Принтери муштарак ба яке аз компютерҳои шабакаи шумо пайваст карда шудааст ва барои корбарони дигар дастрас карда шудааст. Компютере, ки принтер ба он пайваст шудааст, бояд барои чоп кардан ба он фаъол карда шавад. Қариб ҳама принтерҳо метавонанд дар шабака муштарак шаванд.  Принтерро ба компютере насб кунед, ки мехоҳед аз он мубодила кунед. Барои насб кардани принтери USB ба тарзи маъмул қадамҳои қисми аввалро иҷро кунед.
Принтерро ба компютере насб кунед, ки мехоҳед аз он мубодила кунед. Барои насб кардани принтери USB ба тарзи маъмул қадамҳои қисми аввалро иҷро кунед. - Эзоҳ: ин усул танҳо бо Windows 7 ва 8 кор мекунад. Агар шумо Vista ё XP -ро истифода баред, қоидаҳои гуногун амал мекунанд.
 Менюи Оғозро кушоед ва нависед.гуруҳи хонагӣ. Аз натиҷаҳои ҷустуҷӯ "Гурӯҳи хонагӣ" -ро интихоб кунед.
Менюи Оғозро кушоед ва нависед.гуруҳи хонагӣ. Аз натиҷаҳои ҷустуҷӯ "Гурӯҳи хонагӣ" -ро интихоб кунед. - Агар шумо дар Windows 8 бошед, оғоз кунед гуруҳи хонагӣ ҳангоми навиштан дар экрани хонагӣ.
 Бо клик кардани HomeGroup нав эҷод кунед.Тугмаи сохтани гурӯҳи хонагиро пахш кунед. Агар HomeGroup аллакай мавҷуд бошад, шумо метавонед ба ҷои HomeGroup мавҷударо истифода баред.
Бо клик кардани HomeGroup нав эҷод кунед.Тугмаи сохтани гурӯҳи хонагиро пахш кунед. Агар HomeGroup аллакай мавҷуд бошад, шумо метавонед ба ҷои HomeGroup мавҷударо истифода баред. - Бо Windows 7 Starter ва Home Basic, шумо метавонед танҳо ба гурӯҳи гурӯҳӣ ҳамроҳ шавед, шумо онро сохта наметавонед. Агар ҳамаи компютерҳои шабакаи шумо ин ё версияҳои кӯҳнаи Windows-ро истифода баранд, шумо бояд қоидаҳои алоҳида риоя кунед.
 Ҳангоми эҷоди гурӯҳи хонагӣ, боварӣ ҳосил кунед, ки менюи "Принтер" ба "Shared" гузошта шудааст. Дар Windows 7, санҷед, ки "Принтерҳо" санҷида шудааст.
Ҳангоми эҷоди гурӯҳи хонагӣ, боварӣ ҳосил кунед, ки менюи "Принтер" ба "Shared" гузошта шудааст. Дар Windows 7, санҷед, ки "Принтерҳо" санҷида шудааст.  Паролеро нависед, ки ҳангоми эҷоди гурӯҳи хонагӣ тавлид мешавад.
Паролеро нависед, ки ҳангоми эҷоди гурӯҳи хонагӣ тавлид мешавад. Рӯйхати гурӯҳҳои хонагии компютерро кушоед, ки шумо мехоҳед ба принтери муштарак дастрасӣ пайдо кунед. Менюи Гурӯҳи Homegroup ро мисли дигар компютер кушоед ва онро дар менюи Оғоз ҷустуҷӯ кунед.
Рӯйхати гурӯҳҳои хонагии компютерро кушоед, ки шумо мехоҳед ба принтери муштарак дастрасӣ пайдо кунед. Менюи Гурӯҳи Homegroup ро мисли дигар компютер кушоед ва онро дар менюи Оғоз ҷустуҷӯ кунед.  Ҳарчи зудтар ба гурӯҳи хонагӣ ҳамроҳ шавед. Гузарвожаи қаблан гирифтаатон пурсида мешавад.
Ҳарчи зудтар ба гурӯҳи хонагӣ ҳамроҳ шавед. Гузарвожаи қаблан гирифтаатон пурсида мешавад.  Барои насб кардани принтери муштарак дар компютери худ "Install Printer" -ро клик кунед. Аз шумо инчунин талаб карда мешавад, ки драйверҳоро насб кунед.
Барои насб кардани принтери муштарак дар компютери худ "Install Printer" -ро клик кунед. Аз шумо инчунин талаб карда мешавад, ки драйверҳоро насб кунед. - Корбарони Windows 8 бояд пас аз пайвастан ба Homegroup принтери муштаракро истифода баранд.
 Ба принтери муштарак чоп кунед. Пас аз насб кардани принтер, шумо метавонед онро чоп кунед, ки гӯё он бевосита ба компютери шумо пайваст бошад. Компютере, ки принтер ба он пайваст шудааст, бояд фурӯзон карда шуда, ба Windows ворид шуда, ба он пайваст шавад.
Ба принтери муштарак чоп кунед. Пас аз насб кардани принтер, шумо метавонед онро чоп кунед, ки гӯё он бевосита ба компютери шумо пайваст бошад. Компютере, ки принтер ба он пайваст шудааст, бояд фурӯзон карда шуда, ба Windows ворид шуда, ба он пайваст шавад.
Усули 5 аз 8: Мубодилаи принтери пайвастшуда (Ҳама версияҳои Windows)
 Бифаҳмед, ки байни принтери муштарак ва принтери шабакавӣ фарқ вуҷуд дорад. Принтери муштарак ба яке аз компютерҳои шабакаи шумо пайваст карда шудааст ва барои корбарони дигар дастрас карда шудааст. Компютере, ки принтер ба он пайваст шудааст, бояд барои чоп кардан ба он фаъол карда шавад. Қариб ҳама принтерҳо метавонанд дар шабака муштарак шаванд.
Бифаҳмед, ки байни принтери муштарак ва принтери шабакавӣ фарқ вуҷуд дорад. Принтери муштарак ба яке аз компютерҳои шабакаи шумо пайваст карда шудааст ва барои корбарони дигар дастрас карда шудааст. Компютере, ки принтер ба он пайваст шудааст, бояд барои чоп кардан ба он фаъол карда шавад. Қариб ҳама принтерҳо метавонанд дар шабака муштарак шаванд.  Принтерро ба компютере насб кунед, ки мехоҳед аз он мубодила кунед. Барои насб кардани принтери USB ба тарзи маъмул қадамҳои қисми аввалро иҷро кунед.
Принтерро ба компютере насб кунед, ки мехоҳед аз он мубодила кунед. Барои насб кардани принтери USB ба тарзи маъмул қадамҳои қисми аввалро иҷро кунед. - Агар шумо дар Windows XP, Windows Vista ё маҷмӯи версияҳои гуногуни Windows дар шабакаи худ истифода баред, ин усулро истифода баред.
- Компютере, ки шумо принтерро насб мекунед, агар шумо мехоҳед аз компютери дигари шабака чоп кардан хоҳед, бояд фурӯзон карда шавад.
 Панели идоракуниро кушоед. Шумо бояд боварӣ ҳосил кунед, ки мубодилаи файл ва чопгар фаъол аст.
Панели идоракуниро кушоед. Шумо бояд боварӣ ҳосил кунед, ки мубодилаи файл ва чопгар фаъол аст.  "Маркази шабака ва мубодила" -ро интихоб кунед.
"Маркази шабака ва мубодила" -ро интихоб кунед. Истиноди "Тағир додани имконоти пешрафтаи мубодила" -ро клик кунед.
Истиноди "Тағир додани имконоти пешрафтаи мубодила" -ро клик кунед. Боварӣ ҳосил кунед, ки "Мубодилаи файл ва чопгарро интихоб кунед". Захира тағиротро клик кунед.
Боварӣ ҳосил кунед, ки "Мубодилаи файл ва чопгарро интихоб кунед". Захира тағиротро клик кунед.  Ба панели идоракунӣ баргардед.
Ба панели идоракунӣ баргардед. "Дастгоҳҳо ва принтерҳо" ё "Принтерҳо ва факсҳо" -ро кушоед.
"Дастгоҳҳо ва принтерҳо" ё "Принтерҳо ва факсҳо" -ро кушоед. Принтере, ки шумо мехоҳед мубодила кунед, тугмаи ростро пахш кунед ва "Share" ро интихоб кунед.
Принтере, ки шумо мехоҳед мубодила кунед, тугмаи ростро пахш кунед ва "Share" ро интихоб кунед. "Ин принтерро мубодила кунед" -ро интихоб кунед. Номеро гузоред ва Apply ро пахш кунед.
"Ин принтерро мубодила кунед" -ро интихоб кунед. Номеро гузоред ва Apply ро пахш кунед.  Панели идоракуниро дар компютер кушоед, ки шумо мехоҳед ба принтери муштарак дастрасӣ пайдо кунед.
Панели идоракуниро дар компютер кушоед, ки шумо мехоҳед ба принтери муштарак дастрасӣ пайдо кунед. "Дастгоҳҳо ва принтерҳо" ё "Принтерҳо ва факсҳо" -ро интихоб кунед.
"Дастгоҳҳо ва принтерҳо" ё "Принтерҳо ва факсҳо" -ро интихоб кунед. "Илова кардани чопгар" -ро клик кунед.
"Илова кардани чопгар" -ро клик кунед. "Иловаи шабака, бесим ё чопгари Bluetooth" -ро интихоб кунед. Windows принтерҳои дастраси муштаракро ҷустуҷӯ мекунад.
"Иловаи шабака, бесим ё чопгари Bluetooth" -ро интихоб кунед. Windows принтерҳои дастраси муштаракро ҷустуҷӯ мекунад.  Принтерро интихоб кунед. Шояд аз шумо насб кардани драйверҳоро талаб кунанд. Агар Windows драйверҳоро пайдо карда натавонад, шумо метавонед онҳоро аз вебсайти истеҳсолкунанда зеркашӣ кунед.
Принтерро интихоб кунед. Шояд аз шумо насб кардани драйверҳоро талаб кунанд. Агар Windows драйверҳоро пайдо карда натавонад, шумо метавонед онҳоро аз вебсайти истеҳсолкунанда зеркашӣ кунед.  Ба принтери муштарак чоп кунед. Пас аз насб кардани принтер, шумо метавонед онро чоп кунед, ки гӯё он бевосита ба компютери шумо пайваст бошад. Компютере, ки принтер ба он пайваст карда шудааст, бояд пайваст карда шуда, ба Windows ворид шуда, ба он пайваст шавад.
Ба принтери муштарак чоп кунед. Пас аз насб кардани принтер, шумо метавонед онро чоп кунед, ки гӯё он бевосита ба компютери шумо пайваст бошад. Компютере, ки принтер ба он пайваст карда шудааст, бояд пайваст карда шуда, ба Windows ворид шуда, ба он пайваст шавад.
Усули 6 аз 8: Мубодилаи принтери пайвастшуда (Mac)
 Фаҳмед, ки байни принтери муштарак ва принтери шабакавӣ фарқ вуҷуд дорад. Принтери муштарак ба яке аз компютерҳои шабакаи шумо пайваст карда шудааст ва барои корбарони дигар дастрас карда шудааст. Компютере, ки принтер ба он пайваст шудааст, бояд барои чоп кардан ба он фаъол карда шавад. Қариб ҳама принтерҳо метавонанд дар шабака муштарак шаванд.
Фаҳмед, ки байни принтери муштарак ва принтери шабакавӣ фарқ вуҷуд дорад. Принтери муштарак ба яке аз компютерҳои шабакаи шумо пайваст карда шудааст ва барои корбарони дигар дастрас карда шудааст. Компютере, ки принтер ба он пайваст шудааст, бояд барои чоп кардан ба он фаъол карда шавад. Қариб ҳама принтерҳо метавонанд дар шабака муштарак шаванд.  Принтерро дар Mac насб кунед, ки мехоҳед аз он мубодила кунед. Барои насб кардани принтери USB, тавре ки одатан хоҳед, қадамҳои қисми аввалро иҷро кунед.
Принтерро дар Mac насб кунед, ки мехоҳед аз он мубодила кунед. Барои насб кардани принтери USB, тавре ки одатан хоҳед, қадамҳои қисми аввалро иҷро кунед. - Компютере, ки шумо принтерро насб карда истодаед, бояд фурӯзон карда шавад, агар компютери дигари шабака мехоҳад онро чоп кунад.
 Менюи Apple -ро клик кунед. "Афзалиятҳои система" -ро интихоб кунед.
Менюи Apple -ро клик кунед. "Афзалиятҳои система" -ро интихоб кунед.  Интихоби "Мубодила" -ро интихоб кунед. Ба шумо имкон медиҳад, ки танзимоти мубодиларо дар компютери худ тағир диҳед.
Интихоби "Мубодила" -ро интихоб кунед. Ба шумо имкон медиҳад, ки танзимоти мубодиларо дар компютери худ тағир диҳед.  "Share Printer" -ро санҷед. Ин имкон медиҳад, ки OSX принтерҳои пайвастшударо ба компютерҳои дигар пайваст кунад.
"Share Printer" -ро санҷед. Ин имкон медиҳад, ки OSX принтерҳои пайвастшударо ба компютерҳои дигар пайваст кунад.  Принтери пайвастшударо, ки мехоҳед мубодила кунед, санҷед. Акнун принтер барои компютерҳои дигари шабака дастрас аст.
Принтери пайвастшударо, ки мехоҳед мубодила кунед, санҷед. Акнун принтер барои компютерҳои дигари шабака дастрас аст.  Дар компютер менюи "Preferences System" -ро кушоед, ки дар он шумо мехоҳед ба принтери муштарак дастрасӣ пайдо кунед. Шумо бояд принтерро дар компютери дуюм илова кунед, то ки он ҳангоми чоп интихоб карда шавад.
Дар компютер менюи "Preferences System" -ро кушоед, ки дар он шумо мехоҳед ба принтери муштарак дастрасӣ пайдо кунед. Шумо бояд принтерро дар компютери дуюм илова кунед, то ки он ҳангоми чоп интихоб карда шавад.  "Чоп & Скан" -ро интихоб кунед. Ин рӯйхати принтерҳои пайвастшударо намоиш медиҳад.
"Чоп & Скан" -ро интихоб кунед. Ин рӯйхати принтерҳои пайвастшударо намоиш медиҳад.  Тугмаи "+" -ро клик кунед. Ин ба шумо имкон медиҳад, ки бештар принтерҳо илова кунед.
Тугмаи "+" -ро клик кунед. Ин ба шумо имкон медиҳад, ки бештар принтерҳо илова кунед.  Шабакаи худро дар ҷадвали "Стандарт" интихоб кунед. Агар шумо кӯшиш карда истодаед, ки ба принтери аз компютери Windows муштарак пайваст шавед, ҷадвали "Windows" -ро клик кунед.
Шабакаи худро дар ҷадвали "Стандарт" интихоб кунед. Агар шумо кӯшиш карда истодаед, ки ба принтери аз компютери Windows муштарак пайваст шавед, ҷадвали "Windows" -ро клик кунед.  Пахш кунед.Илова кунед. Принтери шабакавии шумо дар компютери дуюм насб карда мешавад ва шумо метавонед онро дар ҳама гуна барномаҳо аз менюи чоп интихоб кунед. Компютере, ки принтер ба он пайваст шудааст, бояд фурӯзон карда шуда, ба система ворид карда шавад.
Пахш кунед.Илова кунед. Принтери шабакавии шумо дар компютери дуюм насб карда мешавад ва шумо метавонед онро дар ҳама гуна барномаҳо аз менюи чоп интихоб кунед. Компютере, ки принтер ба он пайваст шудааст, бояд фурӯзон карда шуда, ба система ворид карда шавад.
Усули 7 аз 8: Чоп аз дастгоҳҳои iOS
 Дар шабакаи худ принтери мувофиқи AirPrint насб кунед. Шумо метавонед чопгарро ҳамчун принтери шабакавӣ насб кунед ё ба компютер пайваст кунед ва пас онро тақсим кунед. Принтерҳои AirPrint ба шумо имкон медиҳанд, ки аз дастгоҳи iOS -и худ бесим чоп кунед, ба шарте ки он ба ҳамон шабака пайваст бошад.
Дар шабакаи худ принтери мувофиқи AirPrint насб кунед. Шумо метавонед чопгарро ҳамчун принтери шабакавӣ насб кунед ё ба компютер пайваст кунед ва пас онро тақсим кунед. Принтерҳои AirPrint ба шумо имкон медиҳанд, ки аз дастгоҳи iOS -и худ бесим чоп кунед, ба шарте ки он ба ҳамон шабака пайваст бошад.  Ҳар чизе, ки мехоҳед чоп кунед, кушоед. Шумо метавонед аз аксари барномаҳое, ки кушодани файлҳоро дастгирӣ мекунанд, ба монанди Почта, Суратҳо, Саҳифаҳо ва ғайраҳо чоп кунед.
Ҳар чизе, ки мехоҳед чоп кунед, кушоед. Шумо метавонед аз аксари барномаҳое, ки кушодани файлҳоро дастгирӣ мекунанд, ба монанди Почта, Суратҳо, Саҳифаҳо ва ғайраҳо чоп кунед.  Тугмаи "Share" -ро ламс кунед. Ин ба тире монанд аст, ки аз боло пайдо мешавад.
Тугмаи "Share" -ро ламс кунед. Ин ба тире монанд аст, ки аз боло пайдо мешавад.  "Чоп кардан" -ро интихоб кунед. Ин менюи чопи AirPrint -ро мекушояд.
"Чоп кардан" -ро интихоб кунед. Ин менюи чопи AirPrint -ро мекушояд.  Принтерро интихоб кунед. Принтери AirPrint-и шумо бояд дар рӯйхати принтерҳо пайдо шавад, ба шарте ки шумо ба як шабака пайваст шуда бошед.
Принтерро интихоб кунед. Принтери AirPrint-и шумо бояд дар рӯйхати принтерҳо пайдо шавад, ба шарте ки шумо ба як шабака пайваст шуда бошед. - Агар чопгари шумо дар рӯйхат набошад, компютерро бозоғоз намоед. Ин аксар вақт пайвастшавии шабакаро барқарор мекунад.
 Файлро чоп кунед. Файли шумо ба принтер фиристода мешавад ва бояд чоп карда шавад.
Файлро чоп кунед. Файли шумо ба принтер фиристода мешавад ва бояд чоп карда шавад.  Барномаро, ки бо принтер меояд, истифода баред. Бисёре аз истеҳсолкунандагони принтерҳо барномаҳое пешниҳод мекунанд, ки ба шумо имкон медиҳанд, ки ба принтерҳои шабакавии худ чоп кунанд, ҳатто агар онҳо AirPrint мувофиқат накунанд. Шумо одатан метавонед ин барномаро аз App Store Store зеркашӣ кунед.
Барномаро, ки бо принтер меояд, истифода баред. Бисёре аз истеҳсолкунандагони принтерҳо барномаҳое пешниҳод мекунанд, ки ба шумо имкон медиҳанд, ки ба принтерҳои шабакавии худ чоп кунанд, ҳатто агар онҳо AirPrint мувофиқат накунанд. Шумо одатан метавонед ин барномаро аз App Store Store зеркашӣ кунед. - Боварӣ ҳосил намоед, ки барномаи дурусти истеҳсолкунандаи принтератонро зеркашӣ кунед. Барномаи HP ePrint наметавонад ба принтерҳои Canon чоп кунад.
Усули 8 аз 8: Чоп аз дастгоҳи Android
 Google Chrome-ро дар компютере, ки ба принтери шабака дастрасӣ дорад, кушоед.
Google Chrome-ро дар компютере, ки ба принтери шабака дастрасӣ дорад, кушоед. Тугмаи менюи Chromeро (☰) клик кунед ва "Танзимот" -ро интихоб кунед.
Тугмаи менюи Chromeро (☰) клик кунед ва "Танзимот" -ро интихоб кунед. "Дидани танзимоти васеъ" -ро клик кунед.
"Дидани танзимоти васеъ" -ро клик кунед. Тугмаи "Идоракунӣ" -ро дар зери сарлавҳаи Google Cloud Print пахш кунед.
Тугмаи "Идоракунӣ" -ро дар зери сарлавҳаи Google Cloud Print пахш кунед.- Агар шумо аллакай ин корро накарда бошед, ба шумо лозим меояд, ки бо ҳисоби Google-и худ ворид шавед.
 Тугмаи "Иловаи чопгарҳо" -ро клик кунед. Акнун Chrome компютери шуморо барои чопгарҳои дастрас скан хоҳад кард.
Тугмаи "Иловаи чопгарҳо" -ро клик кунед. Акнун Chrome компютери шуморо барои чопгарҳои дастрас скан хоҳад кард.  Принтереро, ки мехоҳед истифода баред, санҷед. Барои тасдиқ кардан "Иловаи принтер (ҳо)" - ро клик кунед.
Принтереро, ки мехоҳед истифода баред, санҷед. Барои тасдиқ кардан "Иловаи принтер (ҳо)" - ро клик кунед.  Чоп аз дастгоҳи Android кунед. Шумо метавонед "Чоп кардан" -ро аз менюи бисёр барномаҳои Android интихоб кунед. Пас шумо метавонед чопгари Google Cloud Print-ро интихоб кунед ва аз ҳама ҷо чоп кунед, то даме ки компютере, ки шумо дар он принтер насб кардаед, фурӯзон бошад.
Чоп аз дастгоҳи Android кунед. Шумо метавонед "Чоп кардан" -ро аз менюи бисёр барномаҳои Android интихоб кунед. Пас шумо метавонед чопгари Google Cloud Print-ро интихоб кунед ва аз ҳама ҷо чоп кунед, то даме ки компютере, ки шумо дар он принтер насб кардаед, фурӯзон бошад. - Агар шумо принтери худро надида бошед, чопгарро аз нав оғоз кунед ва боварӣ ҳосил кунед, ки компютери шумо фурӯзон ва вуруд шудааст.