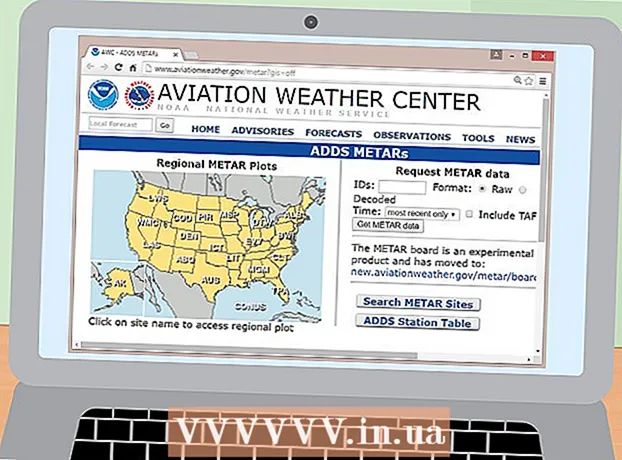Муаллиф:
Judy Howell
Санаи Таъсис:
5 Июл 2021
Навсозӣ:
19 Июн 2024

Мундариҷа
- Ба қадам
- Усули 1 аз 3: Дар Paint (Windows)
- Усули 2 аз 3: Истифодаи Пешнамоиш дар Mac
- Усули 3 аз 3: Дар Photoshop ё GIMP
- Маслиҳатҳо
- Огоҳӣ
- Талабот
Акси хурд (тасвири ангушт) ин тасвири коҳишёфтаи акс ё видеост. Онҳо дар вебсайтҳо барои пайванд ба тасвирҳо ва видеоҳо истифода мешаванд. Ин wikiHow ба шумо тарзи сохтани ангораҳоро бо истифодаи барномаҳои гуногуни таҳрири акс меомӯзонад.
Ба қадам
Усули 1 аз 3: Дар Paint (Windows)
 Рангро кушоед. Ранг нишонае дорад, ки ба палетаи рангмол шабоҳат дорад. Барои кушодани Paint барои Windows қадамҳои зеринро истифода баред.
Рангро кушоед. Ранг нишонае дорад, ки ба палетаи рангмол шабоҳат дорад. Барои кушодани Paint барои Windows қадамҳои зеринро истифода баред. - Менюи Windows Оғозро дар кунҷи поёни чап пахш кунед.
- "Ранг" -ро нависед.
- Тасвири Рангро клик кунед.
 Тасвиреро кушоед, ки мехоҳед ангуштнамо бисозед. Барои кушодани тасвир дар Paint қадамҳои зеринро истифода баред.
Тасвиреро кушоед, ки мехоҳед ангуштнамо бисозед. Барои кушодани тасвир дар Paint қадамҳои зеринро истифода баред. - Пахш кунед Файл дар кунҷи болоии чап.
- клик кунед Кушодан.
- Тасвиреро интихоб кунед.
- клик кунед Кушодан.
 Нусхаи тасвирро эҷод кунед. Эҳтиёт бошед, ки тасвири аслиро тағир надиҳед. Тасвирро ҳамчун нусхаи алоҳида сабт кунед. Ба "нусхаи хурд" ё чизе монанд ба охири нусхаи тасвир илова кунед (масалан, photo_thumbnail.webp арӯсӣ). Барои нусхабардории тасвир қадамҳои зеринро истифода баред:
Нусхаи тасвирро эҷод кунед. Эҳтиёт бошед, ки тасвири аслиро тағир надиҳед. Тасвирро ҳамчун нусхаи алоҳида сабт кунед. Ба "нусхаи хурд" ё чизе монанд ба охири нусхаи тасвир илова кунед (масалан, photo_thumbnail.webp арӯсӣ). Барои нусхабардории тасвир қадамҳои зеринро истифода баред: - клик кунед Файл.
- клик кунед Ҳамчун захира кунед.
- Дар назди "Номи файл" номи тасвирро нависед.
- Пахш кунед Захира кунед.
 клик кунед Андоза. Ин дар кунҷи болоии чапи болои қуттии бо номи "Тасвир" ҷойгир аст.
клик кунед Андоза. Ин дар кунҷи болоии чапи болои қуттии бо номи "Тасвир" ҷойгир аст.  "Фоиз" -ро санҷед. Он дар болои равзанаи "Resize and Skew" ҷойгир аст.
"Фоиз" -ро санҷед. Он дар болои равзанаи "Resize and Skew" ҷойгир аст.  Фоизеро, ки мехоҳед коҳиш диҳед, дар паҳлӯи "Уфуқӣ" ё "Вертикал" ворид кунед. 10% андозаи хубест барои ангуштшумор. Аксҳои калонтар бояд бештар кам карда шаванд.
Фоизеро, ки мехоҳед коҳиш диҳед, дар паҳлӯи "Уфуқӣ" ё "Вертикал" ворид кунед. 10% андозаи хубест барои ангуштшумор. Аксҳои калонтар бояд бештар кам карда шаванд. - Ғайр аз ин, шумо метавонед "Пикселҳо" -ро интихоб кунед ва андозаи дақиқи дилхоҳатонро дар паҳлӯи "Вертикал" ва "Уфуқӣ" дохил кунед.
 клик кунед Хуб. Ин андозаи аксро коҳиш медиҳад.
клик кунед Хуб. Ин андозаи аксро коҳиш медиҳад.  Тасвирро захира кунед. Барои кам кардани андозаи тасвир қадамҳои зеринро истифода баред.
Тасвирро захира кунед. Барои кам кардани андозаи тасвир қадамҳои зеринро истифода баред. - клик кунед Файл
- клик кунед Захира кунед.
Усули 2 аз 3: Истифодаи Пешнамоиш дар Mac
 Тасвирро дар Пешнамоиш кушоед. Пешнамоиш намоишгари пешфарз дар Mac мебошад. Шумо метавонед тасвирро дар Mac худ ду маротиба клик кунед то онро дар Пешнамоиш кушоед.
Тасвирро дар Пешнамоиш кушоед. Пешнамоиш намоишгари пешфарз дар Mac мебошад. Шумо метавонед тасвирро дар Mac худ ду маротиба клик кунед то онро дар Пешнамоиш кушоед.  Тасвирро такрор кунед. Эҳтиёт бошед, ки тасвири аслиро тағир надиҳед. Барои такрори тасвир дар Пешнамоиш, қадамҳои зерро иҷро кунед.
Тасвирро такрор кунед. Эҳтиёт бошед, ки тасвири аслиро тағир надиҳед. Барои такрори тасвир дар Пешнамоиш, қадамҳои зерро иҷро кунед. - клик кунед Файл дар кунҷи болоии рости сатри меню.
- клик кунед Такрорӣ.
 клик кунед Асбобҳо. Он дар сатри меню дар қисми болои экран ҷойгир аст. Боварӣ ҳосил кунед, ки нусхаи тасвирро ҳамчун тасвири фаъоли худ истифода баред.
клик кунед Асбобҳо. Он дар сатри меню дар қисми болои экран ҷойгир аст. Боварӣ ҳосил кунед, ки нусхаи тасвирро ҳамчун тасвири фаъоли худ истифода баред.  клик кунед Андозаро танзим кунед. Ин дар менюи зери "Асбобҳо" ҷойгир аст.
клик кунед Андозаро танзим кунед. Ин дар менюи зери "Асбобҳо" ҷойгир аст.  "Фоиз" -ро интихоб кунед. Менюи афтандаро дар паҳлӯи "Width" ва "Height" истифода баред, то "Фоиз" -ро интихоб кунед.
"Фоиз" -ро интихоб кунед. Менюи афтандаро дар паҳлӯи "Width" ва "Height" истифода баред, то "Фоиз" -ро интихоб кунед.  Фоизи тасвиреро, ки тағир додан мехоҳед, нависед. Инро дар паҳлӯи "Width" ё "Height" нависед. 10% андозаи хуби тасвир барои ангораи калон аст. Маблағе, ки шумо мехоҳед коҳиш диҳед, вобаста ба андозаи тасвир фарқ карда метавонад.
Фоизи тасвиреро, ки тағир додан мехоҳед, нависед. Инро дар паҳлӯи "Width" ё "Height" нависед. 10% андозаи хуби тасвир барои ангораи калон аст. Маблағе, ки шумо мехоҳед коҳиш диҳед, вобаста ба андозаи тасвир фарқ карда метавонад. - Ғайр аз ин, шумо метавонед "Пикселҳо" -ро интихоб кунед ва андозаи дақиқро бо пиксел барои тасвир муайян кунед, дар паҳлӯи "Width" and "Height".
 клик кунед Хуб. Ин тасвирро коҳиш медиҳад.
клик кунед Хуб. Ин тасвирро коҳиш медиҳад.  Тасвирро захира кунед. Вақте ки шумо нусхаи тасвирро захира мекунед, матни "ангораи" ё чизе монанд ба охири нусхаи тасвирро илова кунед (масалан, wedding photo_thumbnail.webp). Барои захира кардани тасвир қадамҳои зеринро истифода баред.
Тасвирро захира кунед. Вақте ки шумо нусхаи тасвирро захира мекунед, матни "ангораи" ё чизе монанд ба охири нусхаи тасвирро илова кунед (масалан, wedding photo_thumbnail.webp). Барои захира кардани тасвир қадамҳои зеринро истифода баред. - Пахш кунед Файл.
- клик кунед Захира кунед.
- Назди тасвир дар паҳлӯи "Ҳамчун Захира" нависед.
- клик кунед Захира кунед.
Усули 3 аз 3: Дар Photoshop ё GIMP
 Photoshop ё GIMP -ро кушоед. Photoshop маъмултарин муҳаррири тасвир мебошад. Он аз Adobe версия ё обуна талаб мекунад. Агар Photoshop онро надошта бошад, шумо метавонед GIMP-ро ройгон зеркашӣ ва насб кунед. Он дорои вазифаҳои шабеҳ ба Photoshop мебошад.
Photoshop ё GIMP -ро кушоед. Photoshop маъмултарин муҳаррири тасвир мебошад. Он аз Adobe версия ё обуна талаб мекунад. Агар Photoshop онро надошта бошад, шумо метавонед GIMP-ро ройгон зеркашӣ ва насб кунед. Он дорои вазифаҳои шабеҳ ба Photoshop мебошад.  Тасвиреро кушоед, ки мехоҳед андозаи онро коҳиш диҳед. Барои кушодани тасвир дар Photoshop ё GIMP қадамҳои зеринро истифода баред:
Тасвиреро кушоед, ки мехоҳед андозаи онро коҳиш диҳед. Барои кушодани тасвир дар Photoshop ё GIMP қадамҳои зеринро истифода баред: - клик кунед Файл дар кунҷи болоии чап.
- клик кунед Кушодан.
- Тасвиреро интихоб кунед.
- клик кунед Кушодан.
 Нусхаи аксро захира кунед. Агар шумо хоҳед, ки аксро таҳрир кунед, пеш аз нусхабардории акс онро иҷро кунед. Шумо инчунин бояд "ангораи" ё чизе монанд ба охири номи файл илова кунед. Пас аз ба итмом расидан, қадамҳои зеринро барои сабт кардани нусхаи акс иҷро кунед:
Нусхаи аксро захира кунед. Агар шумо хоҳед, ки аксро таҳрир кунед, пеш аз нусхабардории акс онро иҷро кунед. Шумо инчунин бояд "ангораи" ё чизе монанд ба охири номи файл илова кунед. Пас аз ба итмом расидан, қадамҳои зеринро барои сабт кардани нусхаи акс иҷро кунед: - клик кунед Файл
- клик кунед Ҳамчун захира кунед.
- Дар назди "Номи файл" номи тасвирро нависед.
- клик кунед Захира кунед.
 Тасвирро буред (ихтиёрӣ). Агар шумо хоҳед, ки тасвирро ба шакли муайян мувофиқат кунед, шумо метавонед онро буред. Асбоби зироат нишонае дорад, ки ба ду кунҷи рости мураббаъ монанд аст. Барои тасвири тасвир қадамҳои зеринро истифода баред:
Тасвирро буред (ихтиёрӣ). Агар шумо хоҳед, ки тасвирро ба шакли муайян мувофиқат кунед, шумо метавонед онро буред. Асбоби зироат нишонае дорад, ки ба ду кунҷи рости мураббаъ монанд аст. Барои тасвири тасвир қадамҳои зеринро истифода баред: - Асбоби зироатро дар лавҳаи асбобҳо дар тарафи чап клик кунед.
- Қисми тасвиреро, ки мехоҳед нигоҳ доред, клик кунед ва кашед.
- Дар дохили тасвир ду маротиба клик кунед.
 клик кунед Тасвир. Он дар сатри меню дар қисми болои экран ҷойгир аст.
клик кунед Тасвир. Он дар сатри меню дар қисми болои экран ҷойгир аст.  клик кунед Андозаи тасвир ё Тасвири миқёс. Ин хосият барои тағир додани андозаи тасвир аст.
клик кунед Андозаи тасвир ё Тасвири миқёс. Ин хосият барои тағир додани андозаи тасвир аст.  "Фоиз" -ро интихоб кунед. Ин дар менюи афтанда дар паҳлӯи "Баландӣ" ва "Width" ҷойгир аст.
"Фоиз" -ро интихоб кунед. Ин дар менюи афтанда дар паҳлӯи "Баландӣ" ва "Width" ҷойгир аст.  Фоизеро ворид кунед, ки шумо мехоҳед тасвирро коҳиш диҳед. Инро дар паҳлӯи "Width" ё "Height" нависед. 10% андозаи хуби тасвир барои тасвири калони ангуштшумор аст. Дараҷае, ки шумо мехоҳед тасвирро коҳиш диҳед, вобаста аз андозаи тасвир метавонад фарқ кунад.
Фоизеро ворид кунед, ки шумо мехоҳед тасвирро коҳиш диҳед. Инро дар паҳлӯи "Width" ё "Height" нависед. 10% андозаи хуби тасвир барои тасвири калони ангуштшумор аст. Дараҷае, ки шумо мехоҳед тасвирро коҳиш диҳед, вобаста аз андозаи тасвир метавонад фарқ кунад. - Ғайр аз ин, шумо метавонед "Пикселҳо" -ро интихоб кунед ва андозаи тасвирҳоро дар пикселҳо дар паҳлӯи "Width" ва "Height" нависед.
 клик кунед Хуб ё Косаҳо. Ин тасвирро паст мекунад.
клик кунед Хуб ё Косаҳо. Ин тасвирро паст мекунад. - Шумо метавонед ихтиёриро ба тасвири ангуштшумор татбиқ кунед.Инро шумо метавонед бо илова кардани қабати тасҳеҳи пурӣ дар панели Ислоҳкунӣ дар тарафи рост дар Photoshop ё клик кардани менюи афтандаи "Рангҳо" дар болои GIMP истифода баред.
- Шумо инчунин метавонед филтери тезкунандаро истифода баред. Шумо метавонед ин корро бо зеркунии тугмаи Филтрҳоменю дар боло ҳам дар Photoshop ва ҳам GIMP.
 Тасвирро захира кунед. Барои захира кардани ангуштдона дар Photoshop ё GIMP амалҳои зеринро иҷро кунед.
Тасвирро захира кунед. Барои захира кардани ангуштдона дар Photoshop ё GIMP амалҳои зеринро иҷро кунед. - Пахш кунед Файл.
- клик кунед Ҳамчун захира кунед (Photoshop) ё Содирот ҳамчун (GIMP).
- Аз менюи афтанда дар паҳлӯи "Формат" дар Photoshop ё дар зери "Select Type File" дар GIMP JPEG -ро ҳамчун васеъкунии тасвир интихоб кунед.
- клик кунед Захира кунед (Photoshop) ё Содирот (GIMP).
Маслиҳатҳо
- Андозаи ангораи ангуштдонаҳои YouTube 1280 × 720 мебошад.
Огоҳӣ
- Тасвири аслиро тағир надиҳед. Барои эҷоди ангораи JPEG ҳамеша нусхаи аслро истифода баред.
Талабот
- Тасвирҳои рақамӣ
- Нармафзори таҳрири акс