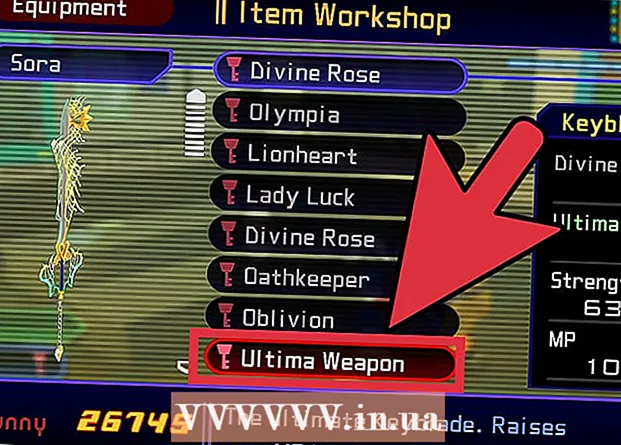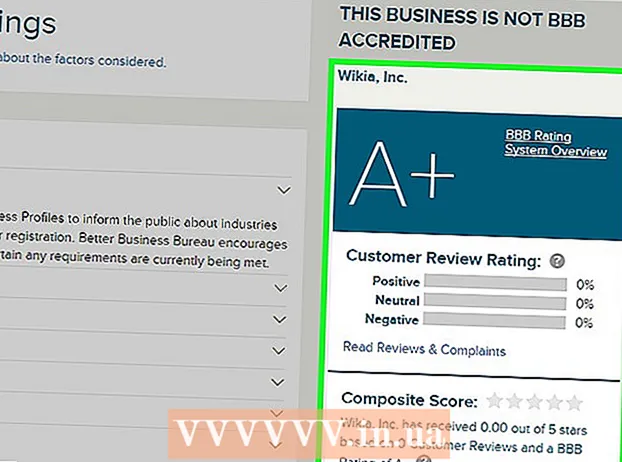Муаллиф:
Judy Howell
Санаи Таъсис:
5 Июл 2021
Навсозӣ:
1 Июл 2024
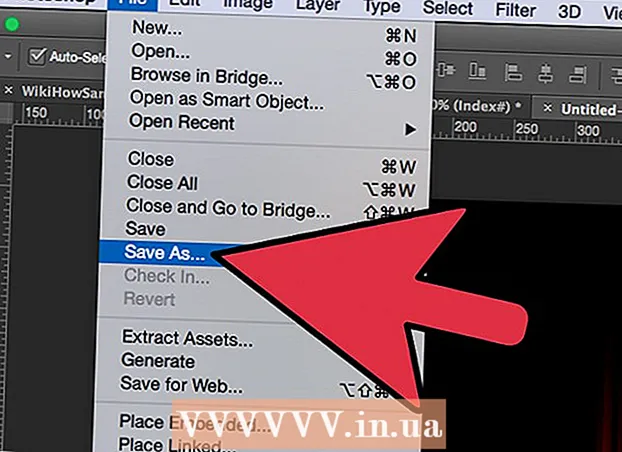
Мундариҷа
- Ба қадам
- Усули 1 аз 3: Асосҳо
- Усули 2 аз 3: Ба матн оташ илова кунед
- Усули 3 аз 3: Оташи моеъ
- Маслиҳатҳо
Агар шумо боре мехостед ба тасвирҳои худ оташи каме илова кунед, пас Photoshop ин як ҷои олие аст. Мо ба шумо якчанд роҳи ба даст овардани тасвири дилхоҳатонро нишон медиҳем. Кор кардан осон ва бози кардан шавқовар аст.
Ба қадам
Усули 1 аз 3: Асосҳо
 Adobe Photoshop -ро кушоед. Ранги заминаро ба сиёҳ ва ранги пешинро ба норанҷӣ таъин кунед.
Adobe Photoshop -ро кушоед. Ранги заминаро ба сиёҳ ва ранги пешинро ба норанҷӣ таъин кунед.  Ҳуҷҷати нав созед. Андозаи саҳифаро ба таври дилхоҳ таъин кунед ва интихоб кунед Ранги замина дар равзана Мазмуни замина:. OK ро пахш кунед.
Ҳуҷҷати нав созед. Андозаи саҳифаро ба таври дилхоҳ таъин кунед ва интихоб кунед Ранги замина дар равзана Мазмуни замина:. OK ро пахш кунед.  Абрҳоро нишон диҳед. Дар менюи асосӣ ба бахши "Филтрҳо" гузаред ва "Rendering"> -ро интихоб кунед Абрҳо.
Абрҳоро нишон диҳед. Дар менюи асосӣ ба бахши "Филтрҳо" гузаред ва "Rendering"> -ро интихоб кунед Абрҳо.  Оташи худро наҷот диҳед. Ин филтр абрҳои Гауссро бо истифода аз рангҳои пешӣ ва заминавӣ эҷод мекунад. Истифодаи рангҳои гуногун метавонад ба як қатор эффектҳои ҷолиб оварда расонад.
Оташи худро наҷот диҳед. Ин филтр абрҳои Гауссро бо истифода аз рангҳои пешӣ ва заминавӣ эҷод мекунад. Истифодаи рангҳои гуногун метавонад ба як қатор эффектҳои ҷолиб оварда расонад. - Барои бештар омодаед? Он гоҳ ба усули пешрафтаи зер нигаред.
Усули 2 аз 3: Ба матн оташ илова кунед
 Ҳуҷҷатро бо қабати матнӣ кушоед ё ҳуҷҷати нав созед. Ба унвони мисол, дар ин ҷо мо заминаи оддии сиёҳро бо калимаи "ОТАШ!" Истифода мебарем. дар Arial Black дар қабати дуюм. Муҳим он аст, ки матн дар қабати дигар аз замина бошад.
Ҳуҷҷатро бо қабати матнӣ кушоед ё ҳуҷҷати нав созед. Ба унвони мисол, дар ин ҷо мо заминаи оддии сиёҳро бо калимаи "ОТАШ!" Истифода мебарем. дар Arial Black дар қабати дуюм. Муҳим он аст, ки матн дар қабати дигар аз замина бошад. - Агар шумо бо ҳуҷҷати мавҷуда кор карда истода бошед, нусхаи аслро нусхабардорӣ кунед.
 Матнро такрор кунед. Қабати матни аслиро ба рамзи қабати нав дар поёни равзанаи Қабатҳо кашед.
Матнро такрор кунед. Қабати матни аслиро ба рамзи қабати нав дар поёни равзанаи Қабатҳо кашед.  Иловаи дурахшро берун кунед. Агар қабат такрор карда шуда бошад, менюи Fx дар поёни менюи Қабатҳо клик кунед ва Дурахши беруна ро интихоб кунед. Дар равзанаи натиҷаи Style, рангро аз зард ба сафед иваз кунед ва Opacity -ро ба 100%, тавре ки нишон дода шудааст, муқаррар кунед:
Иловаи дурахшро берун кунед. Агар қабат такрор карда шуда бошад, менюи Fx дар поёни менюи Қабатҳо клик кунед ва Дурахши беруна ро интихоб кунед. Дар равзанаи натиҷаи Style, рангро аз зард ба сафед иваз кунед ва Opacity -ро ба 100%, тавре ки нишон дода шудааст, муқаррар кунед: - OK ро пахш кунед. Акнун тасвири шумо бояд чунин ба назар расад:
 Блумкунии Gaussian -ро истифода баред. Дар Филтрменю, -ро интихоб кунед Ранг паридан > Хира шудани гауссӣ ... Photoshop ба шумо огоҳӣ медиҳад, ки бо ин амал шумо қабати матнро растр мекунед ва матнро баъд иваз карда наметавонед. OK -ро клик кунед ва Blur -ро барои ба назар чунин монанд кардан таъин кунед:
Блумкунии Gaussian -ро истифода баред. Дар Филтрменю, -ро интихоб кунед Ранг паридан > Хира шудани гауссӣ ... Photoshop ба шумо огоҳӣ медиҳад, ки бо ин амал шумо қабати матнро растр мекунед ва матнро баъд иваз карда наметавонед. OK -ро клик кунед ва Blur -ро барои ба назар чунин монанд кардан таъин кунед: - Дар хотир доред, ки агар қабати матни шумо нисбат ба мисоли мо калонтар ё хурдтар бошад, ғуруби воқеии радиус / радиус иваз мешавад. Ин мисол навъи 72-нуқтаро пешбинӣ мекунад.
 Асбоби Smudge -ро насб кунед. Асбоби Smudge -ро зер кунед (дар зери асбоби Gradient), пас танзимоти хасу болои қисми тирезаро клик кунед. Дар равзанаи танзимоти Smudge Tool натиҷа, танзимоти зеринро истифода баред:
Асбоби Smudge -ро насб кунед. Асбоби Smudge -ро зер кунед (дар зери асбоби Gradient), пас танзимоти хасу болои қисми тирезаро клик кунед. Дар равзанаи танзимоти Smudge Tool натиҷа, танзимоти зеринро истифода баред: - Бо ин танзимот шумо оташро "мекашед". Мисли ҳама гуна корҳои дастӣ дар Photoshop ё дигар барномаҳои графикӣ, истифодаи планшет тавсия дода мешавад.
 Оташе эҷод кунед. Бо истифода аз асбоби Smudge, аз ҳарфҳо ба берун ранг кунед, то дар бораи аланга тасаввур кунед. Зарбҳои кӯтоҳ ва зуд натиҷаҳои беҳтарин медиҳанд ва агар бо истифода аз хасу ғафсӣ бо ислоҳи фишор фарқ кунанд. Акнун оташи шумо бояд чунин бошад:
Оташе эҷод кунед. Бо истифода аз асбоби Smudge, аз ҳарфҳо ба берун ранг кунед, то дар бораи аланга тасаввур кунед. Зарбҳои кӯтоҳ ва зуд натиҷаҳои беҳтарин медиҳанд ва агар бо истифода аз хасу ғафсӣ бо ислоҳи фишор фарқ кунанд. Акнун оташи шумо бояд чунин бошад: - Пас аз ба итмом расидан, қабати ҳазфшударо такрор кунед.
 Равшанкунии Радиалро ба кор баред. Аз Филтрменю, -ро интихоб кунед Ранг паридан' > Маблағгузории радиалӣ ..., ва дар равзанаи натиҷа танзимотро ба тариқи зерин тағир диҳед:
Равшанкунии Радиалро ба кор баред. Аз Филтрменю, -ро интихоб кунед Ранг паридан' > Маблағгузории радиалӣ ..., ва дар равзанаи натиҷа танзимотро ба тариқи зерин тағир диҳед: - Гарчанде ки таъсири нозук аст, ин ба оташи шумо қувваи иловагӣ медиҳад.
 Тасвири худро ба ранги хокистарӣ табдил диҳед. Ранги хокистарӣ дар-ро интихоб кунед Тасвирменю Photoshop бори дигар шуморо огоҳ мекунад, ки акс ҳамвор хоҳад шуд ва ин метавонад ба тасвири шумо таъсири номатлуб расонад. Интихобро клик кунед Як қабат кунед идома додан
Тасвири худро ба ранги хокистарӣ табдил диҳед. Ранги хокистарӣ дар-ро интихоб кунед Тасвирменю Photoshop бори дигар шуморо огоҳ мекунад, ки акс ҳамвор хоҳад шуд ва ин метавонад ба тасвири шумо таъсири номатлуб расонад. Интихобро клик кунед Як қабат кунед идома додан  Тасвирро ба Ранги индексатсия табдил диҳед. Ба он равед Тасвирменюро интихоб кунед Усул > Ранги индексшуда. Пас дар ҳамон меню интихоб кунед Мизи ранг.
Тасвирро ба Ранги индексатсия табдил диҳед. Ба он равед Тасвирменюро интихоб кунед Усул > Ранги индексшуда. Пас дар ҳамон меню интихоб кунед Мизи ранг. - Аз менюи болои равзанаи Ҷадвали Рангҳо, Тани сиёҳ ро интихоб кунед.
 Табрик, шумо оташ афрӯхтед! Акнун тасвири шумо бояд чунин ба назар расад:
Табрик, шумо оташ афрӯхтед! Акнун тасвири шумо бояд чунин ба назар расад:
Усули 3 аз 3: Оташи моеъ
 Adobe Photoshop -ро кушоед. Ранги пешинро сафед ва ранги заминаро сиёҳ кунед. Усули зудтари ин тавассути тугмаи D (калимаи Default - ранги пешфарз) ва калиди X (гузариш ба ранги пеш ва ранги замина) аст.
Adobe Photoshop -ро кушоед. Ранги пешинро сафед ва ранги заминаро сиёҳ кунед. Усули зудтари ин тавассути тугмаи D (калимаи Default - ранги пешфарз) ва калиди X (гузариш ба ранги пеш ва ранги замина) аст.  Тасвири нави Photoshop эҷод кунед. Ҳамон тавре ки дар усули дар боло овардашуда мундариҷаи заминаро ранги паснамо кунед.
Тасвири нави Photoshop эҷод кунед. Ҳамон тавре ки дар усули дар боло овардашуда мундариҷаи заминаро ранги паснамо кунед.  Бо пахши асбоби шакл дар панели асбобҳо дар тарафи чапи экран росткунҷаи мудаввар созед. Дар маркази расм шакли росткунҷа кашед.
Бо пахши асбоби шакл дар панели асбобҳо дар тарафи чапи экран росткунҷаи мудаввар созед. Дар маркази расм шакли росткунҷа кашед.  Хусусиятҳои шаклро таъин кунед. Дар болои тиреза, ро интихоб кунед Пур кардан ва сафедии худро интихоб кунед. Интихоб кунед Хататрибутӣ кунед ва онро ба Ҳеҷ тавре ки нишон дода шудааст, таъин кунед.
Хусусиятҳои шаклро таъин кунед. Дар болои тиреза, ро интихоб кунед Пур кардан ва сафедии худро интихоб кунед. Интихоб кунед Хататрибутӣ кунед ва онро ба Ҳеҷ тавре ки нишон дода шудааст, таъин кунед.  Қабатро ҷобаҷо кунед. Номи қабати шакли навро бо тугмаи рости муш пахш кунед (бо нобаёнӣ Росткунҷаи Мудаввар 1 аст) ва интихоб кунед Табдилдиҳии қабат ба пиксел аз менюи контекстӣ.
Қабатро ҷобаҷо кунед. Номи қабати шакли навро бо тугмаи рости муш пахш кунед (бо нобаёнӣ Росткунҷаи Мудаввар 1 аст) ва интихоб кунед Табдилдиҳии қабат ба пиксел аз менюи контекстӣ.  Шамолро илова кунед. Боварӣ ҳосил кунед, ки қабати шакл ҳанӯз ҳам интихоб шудааст. Ба он равед Филтрменюро интихоб кунед Styliz, ва баъд аз он Шамол.
Шамолро илова кунед. Боварӣ ҳосил кунед, ки қабати шакл ҳанӯз ҳам интихоб шудааст. Ба он равед Филтрменюро интихоб кунед Styliz, ва баъд аз он Шамол.  Танзимоти шамолро танзим кунед. Дар равзанаи Шамол танзимоти зеринро интихоб кунед: Шамол ва Аз рост, пас клик кунед Хуб.
Танзимоти шамолро танзим кунед. Дар равзанаи Шамол танзимоти зеринро интихоб кунед: Шамол ва Аз рост, пас клик кунед Хуб.  Фармон + F -ро пахш кунед (компютер: Ctrl + F) ду маротиба. Ин таъсири Шамолро илова мекунад. Акнун росткунҷаи шумо бояд чунин ба назар расад:
Фармон + F -ро пахш кунед (компютер: Ctrl + F) ду маротиба. Ин таъсири Шамолро илова мекунад. Акнун росткунҷаи шумо бояд чунин ба назар расад:  Тасвирро битобед. Онро клик кунед Тасвирменю, пас Тасвирро битобед ва баъд 90 ° CW.
Тасвирро битобед. Онро клик кунед Тасвирменю, пас Тасвирро битобед ва баъд 90 ° CW.  Ба менюи Филтр гузаред ва Liquify ро интихоб кунед. Равзана кушода мешавад. Андозаи хасу хошокро тақрибан 25 (барои оғоз) таъин кунед, пас дар саросари хатҳои бо таъсири шамол сохташуда кашед, то онҳоро ба шӯъла монанд кунанд. Барои он ки аланга бештар воқеӣтар шавад, андозаи хасуаро тағир диҳед. Пас аз ба итмом расидан, OK ро пахш кунед.
Ба менюи Филтр гузаред ва Liquify ро интихоб кунед. Равзана кушода мешавад. Андозаи хасу хошокро тақрибан 25 (барои оғоз) таъин кунед, пас дар саросари хатҳои бо таъсири шамол сохташуда кашед, то онҳоро ба шӯъла монанд кунанд. Барои он ки аланга бештар воқеӣтар шавад, андозаи хасуаро тағир диҳед. Пас аз ба итмом расидан, OK ро пахш кунед.  Хира кардани тасвир. клик кунед Филтр, баъд Ранг паридан, баъд Хира шудани гауссӣ, ва пас радиусро ба 1 пиксел таъин кунед.
Хира кардани тасвир. клик кунед Филтр, баъд Ранг паридан, баъд Хира шудани гауссӣ, ва пас радиусро ба 1 пиксел таъин кунед. - Қабатро ду маротиба такрор кунед. Шумо метавонед ин корро тавассути кашонидани қабати аввал аз болои аломати қабати нав дар поёни равзанаи Қабатҳо ё бо зеркунии Command + J (PC: Ctrl + J) ду маротиба иҷро кунед.
- 2 қабати болоро бо зеркунии чашм ноаён кунед.
 Қабати росткунҷаи аслӣ (поён) -ро клик кунед. Дар равзанаи Ислоҳ, рамзи Ранги / Saturation ро интихоб кунед.
Қабати росткунҷаи аслӣ (поён) -ро клик кунед. Дар равзанаи Ислоҳ, рамзи Ранги / Saturation ро интихоб кунед.  Қабати Ранги / Saturation -ро қабати буриш кунед. Нишони қабати буришро дар поёни равзанаи Ислоҳ клик кунед. Ин таъсири қабати Ранги / Saturation -ро ба қабати фавран дар зери он маҳдуд мекунад.
Қабати Ранги / Saturation -ро қабати буриш кунед. Нишони қабати буришро дар поёни равзанаи Ислоҳ клик кунед. Ин таъсири қабати Ранги / Saturation -ро ба қабати фавран дар зери он маҳдуд мекунад.  Сатҳи Ранги / Saturation -ро тавре, ки дар тасвири боло нишон дода шудааст, таъин кунед. Аввал қуттии Рангро санҷед. Ранги ранг 0, Дурӣ 100 ва Равшанӣ -50, ранги бой ва сурх медиҳад. Он бояд чунин бошад:
Сатҳи Ранги / Saturation -ро тавре, ки дар тасвири боло нишон дода шудааст, таъин кунед. Аввал қуттии Рангро санҷед. Ранги ранг 0, Дурӣ 100 ва Равшанӣ -50, ранги бой ва сурх медиҳад. Он бояд чунин бошад:  Қабати болоро дубора фаъол созед. Ба ҳамин тарз қабати дигари тасҳеҳи ранги ранг / рангро илова кунед ва буриданро ба ҳамон шакле, ки қабати поён аст, насб кунед. Хусусиятҳои қабати тасҳеҳи болоиро ба Ранги: 50, Saturation: 100, Brightness: -50 тағир диҳед. Ин онро ранги зард мекунад.
Қабати болоро дубора фаъол созед. Ба ҳамин тарз қабати дигари тасҳеҳи ранги ранг / рангро илова кунед ва буриданро ба ҳамон шакле, ки қабати поён аст, насб кунед. Хусусиятҳои қабати тасҳеҳи болоиро ба Ранги: 50, Saturation: 100, Brightness: -50 тағир диҳед. Ин онро ранги зард мекунад.  Шакли боқимондаи сафедро интихоб кунед (қабати миёна). клик кунед Филтр, баъд Ранг паридан ва баъд аз он Хира шудани гауссӣ. Радиусро ба 7 пиксел таъин кунед. Акнун тасвири шумо бояд чунин ба назар расад:
Шакли боқимондаи сафедро интихоб кунед (қабати миёна). клик кунед Филтр, баъд Ранг паридан ва баъд аз он Хира шудани гауссӣ. Радиусро ба 7 пиксел таъин кунед. Акнун тасвири шумо бояд чунин ба назар расад:  Усули фарогириро тағир диҳед. Қабати болоро интихоб кунед ва навъи қабатро бо зеркунии менюи афтанда тағир диҳед (одатан Муқаррарӣ) -ро интихоб кунед Сарпӯш.
Усули фарогириро тағир диҳед. Қабати болоро интихоб кунед ва навъи қабатро бо зеркунии менюи афтанда тағир диҳед (одатан Муқаррарӣ) -ро интихоб кунед Сарпӯш.  Шумо метавонед худро табрик кунед! Кор тамом шуд ва шоҳкори шумо тамом шуд!
Шумо метавонед худро табрик кунед! Кор тамом шуд ва шоҳкори шумо тамом шуд!
Маслиҳатҳо
- Дар бораи "аз усули заминӣ"
- Андозаи хуб барои замина 14 см X 14 см аст. Ё 400px ба 400px, ин ҳам хуб аст.
- Ин усулро барои матн низ истифода бурдан мумкин аст.