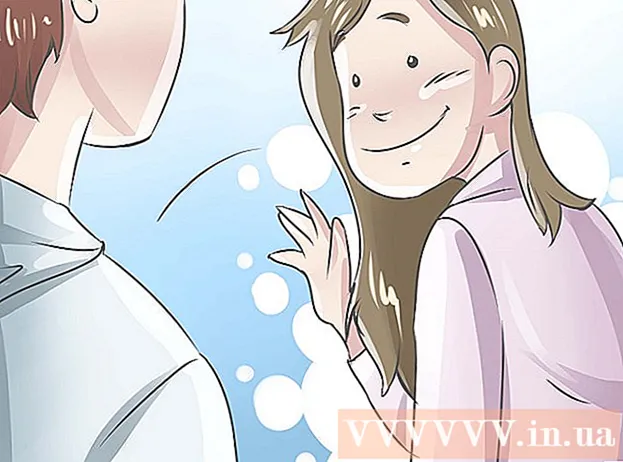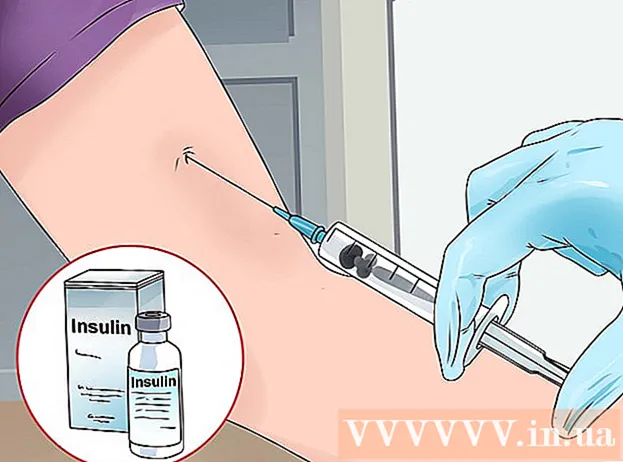Муаллиф:
Christy White
Санаи Таъсис:
5 Май 2021
Навсозӣ:
1 Июл 2024
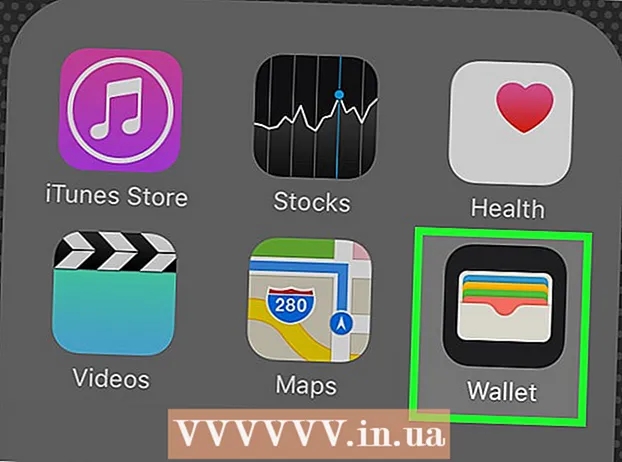
Мундариҷа
- Ба қадам
- Усули 1 аз 2: Бақияи корти тӯҳфаи Apple Store-ро санҷед
- Усули 2 аз 2: Тавозуни iTunes ё Apple Music-и худро ёбед
- Талабот
Гирифтани корти тӯҳфаи Apple ҳаяҷоновар аст. Кортҳои тӯҳфавии Apple Store метавонанд барои харидани ноутбукҳо, мизи корӣ, iPad ва дигар таҷҳизот ва замимаҳо аз Apple истифода шаванд. Apple Music Membership ва кортҳои тӯҳфаи iTunes метавонанд барои харидани обунаҳо, мусиқӣ ва дигар маҳсулот аз мағозаҳои iTunes, App Music ва iBooks истифода шаванд. Шумо метавонед тавозуни худро дар смартфон ё ноутбук ё бо ташриф овардан ба маркази фурӯши Apple тафтиш кунед.
Ба қадам
Усули 1 аз 2: Бақияи корти тӯҳфаи Apple Store-ро санҷед
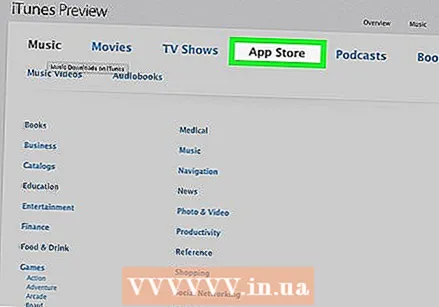 Тавозуни худро онлайн тафтиш кунед. Агар шумо дар Иёлоти Муттаҳида зиндагӣ кунед, имкон дорад тавозуни худро онлайн тафтиш кунед. Ба вебсайти Apple гузаред ва ба ҳисоби худ ворид шавед. "Санҷиши бақияи корти тӯҳфаро" клик кунед. Сипас PIN-кодро дар пушти корти тӯҳфа ворид кунед. Ҳоло шумо бақияи ҳисоби худро мебинед.
Тавозуни худро онлайн тафтиш кунед. Агар шумо дар Иёлоти Муттаҳида зиндагӣ кунед, имкон дорад тавозуни худро онлайн тафтиш кунед. Ба вебсайти Apple гузаред ва ба ҳисоби худ ворид шавед. "Санҷиши бақияи корти тӯҳфаро" клик кунед. Сипас PIN-кодро дар пушти корти тӯҳфа ворид кунед. Ҳоло шумо бақияи ҳисоби худро мебинед. - Агар шумо хоҳед, ки тавозуни худро аз Канада тафтиш кунед, шумо маҷбур мешавед, ки инро аз телефони худ ё шахсан тафтиш кунед. Ҳеҷ имкони тафтиши тавозуни худ дар интернет вуҷуд надорад.
 Тамос бо 1-888-320-3301 (ИМА). Пас аз ворид шудан ба системаи автоматикунонидашудаи телефон, шумо метавонед бигӯед "тавозуни корти тӯҳфаҳои дӯкони Apple-ро тафтиш кунед." Система пас бояд шуморо ба шӯъбаи корти тӯҳфаҳо супорад. Забони худро интихоб кунед ва пас забонеро барои тавозуни корти тӯҳфаи худ интихоб кунед. Система аз шумо хоҳиш мекунад, ки пинҳони худро, ки дар қафои корти тӯҳфаи шумо ҷойгир аст ва пас аз аломати фунт ворид кунед. Пас шумо аз тавозуни худ огоҳ хоҳед шуд.
Тамос бо 1-888-320-3301 (ИМА). Пас аз ворид шудан ба системаи автоматикунонидашудаи телефон, шумо метавонед бигӯед "тавозуни корти тӯҳфаҳои дӯкони Apple-ро тафтиш кунед." Система пас бояд шуморо ба шӯъбаи корти тӯҳфаҳо супорад. Забони худро интихоб кунед ва пас забонеро барои тавозуни корти тӯҳфаи худ интихоб кунед. Система аз шумо хоҳиш мекунад, ки пинҳони худро, ки дар қафои корти тӯҳфаи шумо ҷойгир аст ва пас аз аломати фунт ворид кунед. Пас шумо аз тавозуни худ огоҳ хоҳед шуд. 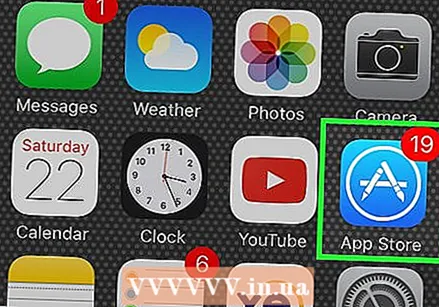 Ба мағозае, ки Apple мефурӯшад, равед. Агар шумо дар ҷое бо мағозаи фурӯшандаи Apple зиндагӣ кунед, шумо метавонед танҳо бо корти тӯҳфаи худ ба он ҷо равед. Аз корманде хоҳиш кунед, ки тавозуни корти тӯҳфаи шуморо тафтиш кунад.
Ба мағозае, ки Apple мефурӯшад, равед. Агар шумо дар ҷое бо мағозаи фурӯшандаи Apple зиндагӣ кунед, шумо метавонед танҳо бо корти тӯҳфаи худ ба он ҷо равед. Аз корманде хоҳиш кунед, ки тавозуни корти тӯҳфаи шуморо тафтиш кунад.
Усули 2 аз 2: Тавозуни iTunes ё Apple Music-и худро ёбед
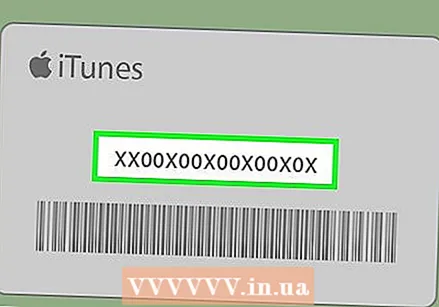 Рамзро ёбед. Барои ёфтани тамғаи ҷудошаванда қафои корти тӯҳфаро санҷед. Барои ёфтани рамзи пинҳоншуда, этикеткаро харошед. Ҳоло шумо бояд рамзи 16-рақамаро бинед.
Рамзро ёбед. Барои ёфтани тамғаи ҷудошаванда қафои корти тӯҳфаро санҷед. Барои ёфтани рамзи пинҳоншуда, этикеткаро харошед. Ҳоло шумо бояд рамзи 16-рақамаро бинед. 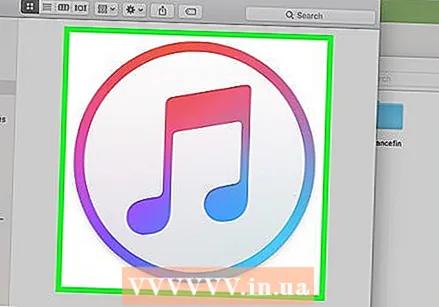 Корти тӯҳфаро дар компютери худ харед. Барномаи iTunes-ро кушоед ва тугмаи мағозаро пахш кунед. Шумо метавонед тугмаи Наҷоти тугмаро дар тарафи рости экран нигоҳ доред. Пас бо ID Apple-и худ ворид шавед.
Корти тӯҳфаро дар компютери худ харед. Барномаи iTunes-ро кушоед ва тугмаи мағозаро пахш кунед. Шумо метавонед тугмаи Наҷоти тугмаро дар тарафи рости экран нигоҳ доред. Пас бо ID Apple-и худ ворид шавед. 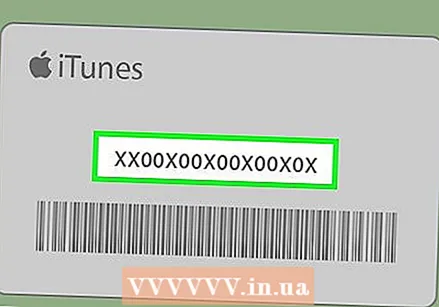 Рамзи 16-рақамаро ворид кунед. Пас аз ворид кардани рамз, шумо тавозуни нави iTunes-ро хоҳед дид. Тавозуни iTunes аллакай бақияи корти тӯҳфаи барқароршударо дар бар мегирад.
Рамзи 16-рақамаро ворид кунед. Пас аз ворид кардани рамз, шумо тавозуни нави iTunes-ро хоҳед дид. Тавозуни iTunes аллакай бақияи корти тӯҳфаи барқароршударо дар бар мегирад. - Бо истифода бурдани "корти корти iTunes" -и шумо, шумо онро танҳо ба ҳисоби худ илова мекунед. Шумо аслан маблағро истифода намебаред, аммо барои дидани тавозун онро ба ҳисоби худ илова мекунед.
- Агар шумо аллакай дар суратҳисоби худ бақия дошта бошед, пас шумо бояд пас аз истифодаи корти тӯҳфаӣ маблағи тавозуни қаблии худро аз тавозуни нав бигиред. Фарқи байни тавозуни кӯҳна ва нави шумо маблағи корти тӯҳфаи шумост.
- Агар шумо хоҳед, ки пас аз харидани баъзе чизҳо тавозуни худро тафтиш кунед, шумо метавонед низ ҳамин тартибро риоя кунед.
 Корти тӯҳфаро дар телефони худ харед. Дар смартфони худ барномаи мусиқии iTunesро ламс кунед. Пас мағозаи iTunes-ро кушоед ва ворид шавед. Дар поёни экран шумо бояд "мусиқӣ" -ро клик кунед. Дар ниҳоят, коди корти тӯҳфаи худро барои дидани тавозун ворид кунед.
Корти тӯҳфаро дар телефони худ харед. Дар смартфони худ барномаи мусиқии iTunesро ламс кунед. Пас мағозаи iTunes-ро кушоед ва ворид шавед. Дар поёни экран шумо бояд "мусиқӣ" -ро клик кунед. Дар ниҳоят, коди корти тӯҳфаи худро барои дидани тавозун ворид кунед. - Дар баъзе кишварҳо шумо метавонед камераи смартфони худро барои хариди корти тӯҳфаҳо истифода баред. Пас аз зер кардани хосият барои наҷот диҳед, шумо бояд пас аз интихоби "Камераро истифода баред" -ро клик кунед. Пас акси рамзи 16-рақамаро гиред, ва телефон ба таври худкор рамзро пардохт мекунад.
 Дар App Store Store тавозунро пайдо кунед. Дар компютери худ, тасвири Apple дар кунҷи болоии чапи экранро пахш кунед. Ба "App Store" ба поён ҳаракат кунед. Аз App Store, ҷадвали интихобшударо клик кунед. Ҳоло шумо бояд имконоти "наҷот диҳед" -ро дар тарафи рости равзана бубинед. Барои дидани тавозуни ҳисоби худ рақами корти тӯҳфаи худро ворид кунед.
Дар App Store Store тавозунро пайдо кунед. Дар компютери худ, тасвири Apple дар кунҷи болоии чапи экранро пахш кунед. Ба "App Store" ба поён ҳаракат кунед. Аз App Store, ҷадвали интихобшударо клик кунед. Ҳоло шумо бояд имконоти "наҷот диҳед" -ро дар тарафи рости равзана бубинед. Барои дидани тавозуни ҳисоби худ рақами корти тӯҳфаи худро ворид кунед. 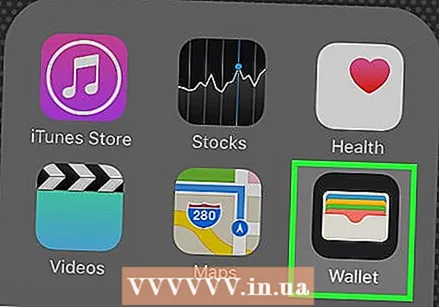 Барномаи Wallet -ро дар смартфони худ истифода баред. Барномаи Wallet -ро кушоед ва аломати иловагиро пахш кунед. Параметри "ҷустуҷӯи барномаҳо" -ро интихоб кунед ва пас барои хариди пардохт ба поён ҳаракат кунед. Дар поёни шумо имконоти гузариши iTunes -ро мебинед. "Оғоз кардан" -ро клик кунед ва пас имкониятеро барои илова кардани гузориши iTunes ба ҳамёни худ клик кунед. Пас аз он ки шумо корти тӯҳфавии iTunes-ро ба ҳамёни худ илова кардед, танҳо ба кушодани iTunes ва тавозуни худ дар кунҷи болоии рост лозим аст.
Барномаи Wallet -ро дар смартфони худ истифода баред. Барномаи Wallet -ро кушоед ва аломати иловагиро пахш кунед. Параметри "ҷустуҷӯи барномаҳо" -ро интихоб кунед ва пас барои хариди пардохт ба поён ҳаракат кунед. Дар поёни шумо имконоти гузариши iTunes -ро мебинед. "Оғоз кардан" -ро клик кунед ва пас имкониятеро барои илова кардани гузориши iTunes ба ҳамёни худ клик кунед. Пас аз он ки шумо корти тӯҳфавии iTunes-ро ба ҳамёни худ илова кардед, танҳо ба кушодани iTunes ва тавозуни худ дар кунҷи болоии рост лозим аст.
Талабот
- Компютер
- Смартфон
- барнома iTunes
- App Store App
- Барномаи ҳамён
- Корти атои Store Store
- iTunes Card Card
- Apple Music Узвият корти атои