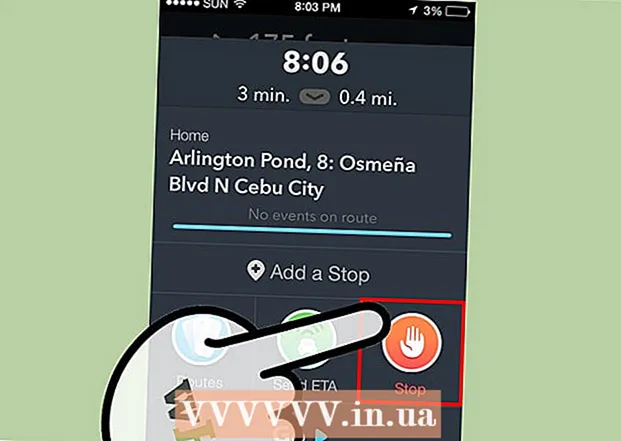Муаллиф:
Christy White
Санаи Таъсис:
4 Май 2021
Навсозӣ:
1 Июл 2024
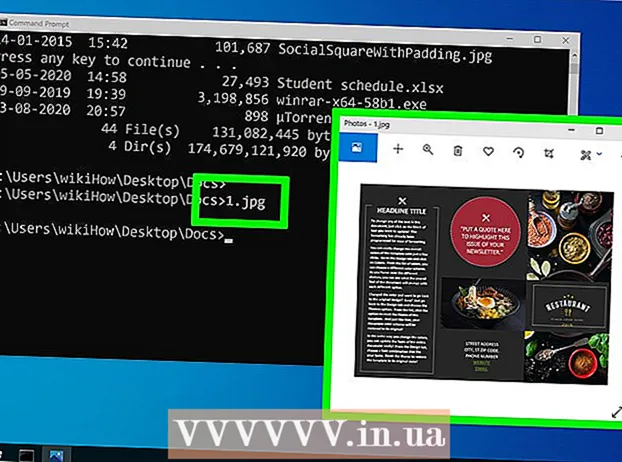
Мундариҷа
- Ба қадам
- Усули 1 аз 4: File Explorer ро кушоед
- Усули 2 аз 4: Роҳи худро дар феҳристҳо ёбед
- Усули 3 аз 4: Ҷустуҷӯи файлҳо
- Усули 4 аз 4: Истифодаи фаврии фармон
Бо ёрии Windows Explorer шумо метавонед ҷузвдонҳои компютери худро дида бароед ва файлҳоро ҷустуҷӯ кунед. Ҳар вақте, ки шумо дар компютери Windows папка мекушоед, шумо Windows Explorer-ро истифода мебаред. Шумо инчунин метавонед Windows Ҷустуҷӯро барои дарёфти файлҳои мушаххас ва ё Фармони фаврӣ, агар ба шумо аз сатри фармон кор кардан маъқул бошад, истифода баред.
Ба қадам
Усули 1 аз 4: File Explorer ро кушоед
 Тугмаи Оғозро клик кунед. Шумо ин тугмаро дар гӯшаи чапи поёни экран мебинед ва он метавонад танҳо ба тамғаи Windows монанд бошад.
Тугмаи Оғозро клик кунед. Шумо ин тугмаро дар гӯшаи чапи поёни экран мебинед ва он метавонад танҳо ба тамғаи Windows монанд бошад.  Тугмаи Компютер ё File Explorer -ро клик кунед. Дар Windows 10, он ба ҷузвдон монанд аст ва шумо тугмаро дар тарафи чапи меню ё дар панели вазифаҳои Windows, дар поёни экран мебинед.
Тугмаи Компютер ё File Explorer -ро клик кунед. Дар Windows 10, он ба ҷузвдон монанд аст ва шумо тугмаро дар тарафи чапи меню ё дар панели вазифаҳои Windows, дар поёни экран мебинед.  Ин компютерро дар панели чап пахш кунед (Равзанаи 10). Дар ин ҷо шумо драйвҳои ба компютери шумо пайвастшударо мебинед.
Ин компютерро дар панели чап пахш кунед (Равзанаи 10). Дар ин ҷо шумо драйвҳои ба компютери шумо пайвастшударо мебинед.  Диски сахти худро ҷустуҷӯ кунед. Диски сахти компютери шумо дар гурӯҳи "Дискҳои сахт" ё "Дастгоҳҳо ва дискҳо" номбар шудааст. Диски сахт, ки дар он Windows насб карда шудааст, дар нишони диск доғи Windows дорад ва одатан диски C: мебошад.
Диски сахти худро ҷустуҷӯ кунед. Диски сахти компютери шумо дар гурӯҳи "Дискҳои сахт" ё "Дастгоҳҳо ва дискҳо" номбар шудааст. Диски сахт, ки дар он Windows насб карда шудааст, дар нишони диск доғи Windows дорад ва одатан диски C: мебошад.  Дискҳо ва дастгоҳҳои дигарро ёбед. Агар шумо дигар дискҳои сахт насб карда бошед, шумо онҳоро дар гурӯҳи "Дискҳои сахт" ё "Дастгоҳҳо ва дискҳо" мебинед. Агар шумо чӯбҳои USB ё дигар дискҳои пайваст дошта бошед, шумо онҳоро дар гурӯҳи "Дастгоҳҳо бо нигаҳдории ҷудошаванда" ё "Дастгоҳҳо ва дискҳо" номбар кардаед.
Дискҳо ва дастгоҳҳои дигарро ёбед. Агар шумо дигар дискҳои сахт насб карда бошед, шумо онҳоро дар гурӯҳи "Дискҳои сахт" ё "Дастгоҳҳо ва дискҳо" мебинед. Агар шумо чӯбҳои USB ё дигар дискҳои пайваст дошта бошед, шумо онҳоро дар гурӯҳи "Дастгоҳҳо бо нигаҳдории ҷудошаванда" ё "Дастгоҳҳо ва дискҳо" номбар кардаед. - Шумо инчунин метавонед "Компютер" ё "Ин компютер" -ро дар панели чап васеъ кунед, то ҳамаи дискҳо ва дастгоҳҳои васлшударо бинед.
 Папкаҳои корбари худро кушоед. Папкаҳои корбар дар болои тиреза дар Windows 10 ва 8 пайдо мешаванд. Баъзе аз ин ҷузвдонҳо инҳоянд: Ҳуҷҷатҳо, Суратҳо ва Боргириҳо.
Папкаҳои корбари худро кушоед. Папкаҳои корбар дар болои тиреза дар Windows 10 ва 8 пайдо мешаванд. Баъзе аз ин ҷузвдонҳо инҳоянд: Ҳуҷҷатҳо, Суратҳо ва Боргириҳо. - Аксарияти файлҳо ва ҷузвдонҳоеро, ки шумо ҳар рӯз истифода мекунед, дар ин ҷузвдонҳои корбар пайдо кардан мумкин аст.
Усули 2 аз 4: Роҳи худро дар феҳристҳо ёбед
 Барои кушодани он ба гардонанда ё ҷузвдон ду маротиба клик кунед. Шумо тамоми мундариҷаи ҷузвдонро дар равзана мебинед.
Барои кушодани он ба гардонанда ё ҷузвдон ду маротиба клик кунед. Шумо тамоми мундариҷаи ҷузвдонро дар равзана мебинед.  Тирчаҳои Пеш ва Дигарро дар болои тиреза пахш кунед. Ин шуморо ба макони қаблӣ ё ба ҷои дигар бармегардонад, агар шумо аллакай як бор баргашта бошед.
Тирчаҳои Пеш ва Дигарро дар болои тиреза пахш кунед. Ин шуморо ба макони қаблӣ ё ба ҷои дигар бармегардонад, агар шумо аллакай як бор баргашта бошед.  Барои боло бурдани як сатҳи директория (Windows 10) тугмаи Болоро клик кунед. Шумо ин тугмаро дар назди тирчаҳои Қафо ва Оянда хоҳед ёфт. Ин шуморо ба феҳристи волидайн нисбат ба маҳалли ҷории шумо мерасонад. Масалан, агар шумо дар C: Program Files Adobe бошед, тирчаи боло шуморо ба C: Program Files мебарад.
Барои боло бурдани як сатҳи директория (Windows 10) тугмаи Болоро клик кунед. Шумо ин тугмаро дар назди тирчаҳои Қафо ва Оянда хоҳед ёфт. Ин шуморо ба феҳристи волидайн нисбат ба маҳалли ҷории шумо мерасонад. Масалан, агар шумо дар C: Program Files Adobe бошед, тирчаи боло шуморо ба C: Program Files мебарад.  Барои дидани маҳалли ҳозираи худ, сатри суроғаҳоро клик кунед. Агар шумо хоҳед, ки роҳи пурраи ҷузвдони ҷории худро донед, дар ҷои холӣ дар сатри суроға клик кунед ва роҳи пурра нишон дода мешавад ва барои нусхабардории шумо интихоб карда мешавад.
Барои дидани маҳалли ҳозираи худ, сатри суроғаҳоро клик кунед. Агар шумо хоҳед, ки роҳи пурраи ҷузвдони ҷории худро донед, дар ҷои холӣ дар сатри суроға клик кунед ва роҳи пурра нишон дода мешавад ва барои нусхабардории шумо интихоб карда мешавад.  Барои интихоби иловагӣ, ҷузвдонро клик кунед. Менюи клики рост дорои имконоти мухталиф мебошад ва насби баъзе барномаҳо метавонад аз ин ҳам зиёдтар илова кунад.
Барои интихоби иловагӣ, ҷузвдонро клик кунед. Менюи клики рост дорои имконоти мухталиф мебошад ва насби баъзе барномаҳо метавонад аз ин ҳам зиёдтар илова кунад. - "Кушодан дар равзанаи нав" -ро интихоб кунед, то ҷузвдони интихобшударо дар равзанаи алоҳида кушоед. Ин метавонад барои интиқоли ҷузъҳо дар байни ду ҷузвдон муфид бошад.
- Барои илова кардани ҷузвдони зуд-зуд истифодашаванда ба панели Windows-и худ "Пинҳон кардан ба панели вазифаҳо" -ро интихоб кунед. Ин дастрасии зудро ба ҷузвдон осон мекунад.
 Файлҳои пинҳоншударо намоён кунед. Агар шумо хоҳед, ки файлҳои пинҳоншударо бинед, шумо бояд онҳоро намоён кунед:
Файлҳои пинҳоншударо намоён кунед. Агар шумо хоҳед, ки файлҳои пинҳоншударо бинед, шумо бояд онҳоро намоён кунед: - Windows 10 ва 8 - Дар равзанаи Explorer ҷадвали Намоишро клик кунед. Қуттии "Ададҳои пинҳоншуда" -ро қайд кунед.
- Windows 7 - Тугмаи Ташкил карданро клик кунед ва "Папка ва Ҷустуҷӯи Имконот" -ро интихоб кунед. Дар равзанаи пайдошуда ҷадвали "Дидан" -ро клик кунед ва "Нишон додани файлҳо, ҷузвдонҳо ва дискҳои пинҳон" -ро фаъол созед.
Усули 3 аз 4: Ҷустуҷӯи файлҳо
 Тугмаи Оғозро клик кунед. Шумо метавонед бевосита аз менюи Оғоз ҷустуҷӯ кунед.
Тугмаи Оғозро клик кунед. Шумо метавонед бевосита аз менюи Оғоз ҷустуҷӯ кунед.  Номи файл ё ҷузвдонеро, ки ҳа ҷустуҷӯ мекунад, нависед. Инчунин шумо метавонед барои васеъ кардани намуди файл, ба монанди "docx" барои ҳуҷҷатҳои Word, васеъкунӣ ворид кунед.
Номи файл ё ҷузвдонеро, ки ҳа ҷустуҷӯ мекунад, нависед. Инчунин шумо метавонед барои васеъ кардани намуди файл, ба монанди "docx" барои ҳуҷҷатҳои Word, васеъкунӣ ворид кунед.  Барои кушодани он натиҷаро клик кунед. Агар натиҷа файл бошад, он дар барномаи мувофиқи пешфарз кушода мешавад. Агар ин ҷузвдон бошад, ҷузвдон дар равзанаи нав кушода мешавад. Агар ин барнома бошад, барнома оғоз меёбад.
Барои кушодани он натиҷаро клик кунед. Агар натиҷа файл бошад, он дар барномаи мувофиқи пешфарз кушода мешавад. Агар ин ҷузвдон бошад, ҷузвдон дар равзанаи нав кушода мешавад. Агар ин барнома бошад, барнома оғоз меёбад.  Барои нишон додани ҳамаи натиҷаҳои мувофиқ сарлавҳаи натиҷаро клик кунед. Масалан, агар шумо ҳуҷҷатҳои зиёде дошта бошед, ки як истилоҳи ҷустуҷӯро доранд, ҳамаи натиҷаҳои мувофиқ бо зеркунии сарлавҳаи Ҳуҷҷатҳо нишон дода мешаванд.
Барои нишон додани ҳамаи натиҷаҳои мувофиқ сарлавҳаи натиҷаро клик кунед. Масалан, агар шумо ҳуҷҷатҳои зиёде дошта бошед, ки як истилоҳи ҷустуҷӯро доранд, ҳамаи натиҷаҳои мувофиқ бо зеркунии сарлавҳаи Ҳуҷҷатҳо нишон дода мешаванд.  Натиҷаро бо тугмаи рости муш пахш кунед ва Ҷойгиркунии файлро интихоб кунед. Дар ин ҷо ҷузвдон бо он файл дар равзанаи нав кушода мешавад.
Натиҷаро бо тугмаи рости муш пахш кунед ва Ҷойгиркунии файлро интихоб кунед. Дар ин ҷо ҷузвдон бо он файл дар равзанаи нав кушода мешавад.
Усули 4 аз 4: Истифодаи фаврии фармон
 Тугмаи Оғозро клик кунед.
Тугмаи Оғозро клик кунед. Намуди cmd ва пахш кунед ↵ ворид кунед. Ин равзанаи фармонро оғоз мекунад.
Намуди cmd ва пахш кунед ↵ ворид кунед. Ин равзанаи фармонро оғоз мекунад.  Феҳристи ҳозираи худро бидонед. Вақте ки шумо равзанаи Фармонро оғоз мекунед, шумо дар ҷузвдони User-и худ оғоз мекунед.
Феҳристи ҳозираи худро бидонед. Вақте ки шумо равзанаи Фармонро оғоз мекунед, шумо дар ҷузвдони User-и худ оғоз мекунед.  Намуди дир / саҳ ва пахш кунед ↵ ворид кунед. Ин мундариҷаи директорияи ҷориро нишон медиҳад. Вақте ки экран пур мешавад, экран ҳаракатро қатъ мекунад ва шумо метавонед ҳаргуна тугмаро пахш карда, идома диҳед.
Намуди дир / саҳ ва пахш кунед ↵ ворид кунед. Ин мундариҷаи директорияи ҷориро нишон медиҳад. Вақте ки экран пур мешавад, экран ҳаракатро қатъ мекунад ва шумо метавонед ҳаргуна тугмаро пахш карда, идома диҳед. - Вуруди DIR> маънои онро дорад, ки ин ҷузвдон дар феҳристи ҷорӣ аст.
- Андозаи ҳар як файл бо байтҳои пеш аз номи файл нишон дода мешавад.
 Намуди CD.. ва пахш кунед ↵ ворид кунед. Ин шуморо дар сохтори директория як дараҷа баландтар мекунад.
Намуди CD.. ва пахш кунед ↵ ворид кунед. Ин шуморо дар сохтори директория як дараҷа баландтар мекунад.  Намуди CD номи ҷузвдон барои кушодани ҷузвдон дар феҳристи худ. Масалан, дар ҷузвдони Истифодабарандагон нависед ҳуҷҷатҳои CD ва пахш кунед ↵ ворид кунед барои кушодани ҷузвдони Ҳуҷҷатҳо.
Намуди CD номи ҷузвдон барои кушодани ҷузвдон дар феҳристи худ. Масалан, дар ҷузвдони Истифодабарандагон нависед ҳуҷҷатҳои CD ва пахш кунед ↵ ворид кунед барои кушодани ҷузвдони Ҳуҷҷатҳо.  Намуди CD роҳ барои рафтан ба директорияи мушаххас. Масалан, барои мустақиман ба феҳристи Microsoft Office 15 гузаштан дар Files Program, нависед CD C: Files Program Microsoft Office 15
Намуди CD роҳ барои рафтан ба директорияи мушаххас. Масалан, барои мустақиман ба феҳристи Microsoft Office 15 гузаштан дар Files Program, нависед CD C: Files Program Microsoft Office 15 Номи файлро нависед ва пахш кунед ↵ ворид кунед онро кушодан. Ин файлро дар барномаи пешфарз мекушояд. Шумо бояд тамоми номи файл ва инчунин васеъкуниро ворид кунед.
Номи файлро нависед ва пахш кунед ↵ ворид кунед онро кушодан. Ин файлро дар барномаи пешфарз мекушояд. Шумо бояд тамоми номи файл ва инчунин васеъкуниро ворид кунед.