Муаллиф:
Tamara Smith
Санаи Таъсис:
27 Январ 2021
Навсозӣ:
1 Июл 2024

Мундариҷа
- Ба қадам
- Усули 1 аз 5: Тавассути мизи корӣ
- Усули 2 аз 5: Тавассути iPhone
- Усули 3 аз 5: Тавассути Android
- Усули 4 аз 5: Ба якчанд ҳисобҳои мизи кории худ ворид шавед
- Усули 5 аз 5: Вуруди мобилӣ ба суратҳисобҳои гуногун
- Маслиҳатҳо
Ин мақола ба шумо чӣ гуна дастрасӣ ба паёмдони Gmail-и худро аз компютер ё платформаи мобилӣ меомӯзонад. Агар шумо хоҳед, ки дар як вақт якчанд ҳисобро бинед, пас шумо метавонед ба браузер ё дастгоҳи мобилии худ ҳисобҳо илова кунед. Фаромӯш накунед, ки барои дастрасӣ ба Gmail ба шумо ҳисоби Gmail лозим аст.
Ба қадам
Усули 1 аз 5: Тавассути мизи корӣ
 Браузери худро кушоед. Барои кушодани Gmail дар компютер ба шумо браузер лозим аст (масалан, Firefox, Safari, Chrome ва ғайра).
Браузери худро кушоед. Барои кушодани Gmail дар компютер ба шумо браузер лозим аст (масалан, Firefox, Safari, Chrome ва ғайра). - Агар шумо хоҳед, ки вазифаҳои мушаххаси Google-и Gmail -ро истифода баред, шумо бояд Gmail -ро дар Google Chrome кушоед.
 Gmail кушоед. Дар браузери худ ба https://www.gmail.com/ гузаред. Ин ба саҳифаи воридшавии Gmail оварда мерасонад.
Gmail кушоед. Дар браузери худ ба https://www.gmail.com/ гузаред. Ин ба саҳифаи воридшавии Gmail оварда мерасонад.  Суроғаи почтаи электронии худро ворид кунед. Суроғаи почтаи электронии Gmail-ро дар қуттии матни дар маркази саҳифа ҷойгиршуда "Почтаи электронӣ ё рақами телефон" ворид кунед.
Суроғаи почтаи электронии худро ворид кунед. Суроғаи почтаи электронии Gmail-ро дар қуттии матни дар маркази саҳифа ҷойгиршуда "Почтаи электронӣ ё рақами телефон" ворид кунед.  Тугмаи NEXT -ро клик кунед. Ин тугмаи кабуд дар зери қуттии матни "Почтаи электронӣ ё рақами телефон" аст. Ин шуморо барои ворид кардани пароли худ ба саҳифа равона мекунад.
Тугмаи NEXT -ро клик кунед. Ин тугмаи кабуд дар зери қуттии матни "Почтаи электронӣ ё рақами телефон" аст. Ин шуморо барои ворид кардани пароли худ ба саҳифа равона мекунад.  Гузарвожаи худро ворид кунед Паролеро, ки барои дастрасӣ ба ҳисоби Gmail истифода мебаред, ворид кунед.
Гузарвожаи худро ворид кунед Паролеро, ки барои дастрасӣ ба ҳисоби Gmail истифода мебаред, ворид кунед. 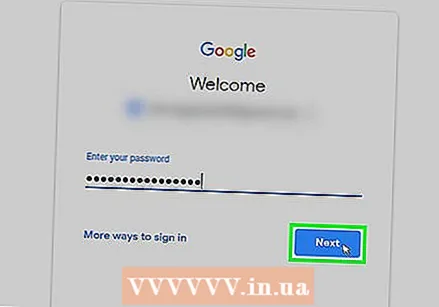 Тугмаи ДИГАР-ро клик кунед. Ин дар зери қуттии матни "Парол" ҷойгир аст. Агар паёмдон ва номи корбарии шумо мувофиқат кунанд, паёмдони Gmail-и шумо кушода мешавад.
Тугмаи ДИГАР-ро клик кунед. Ин дар зери қуттии матни "Парол" ҷойгир аст. Агар паёмдон ва номи корбарии шумо мувофиқат кунанд, паёмдони Gmail-и шумо кушода мешавад.
Усули 2 аз 5: Тавассути iPhone
 Store iPhone -ро дар iPhone кушоед. Тасвири Дӯкони App-ро клик кунед, ки ба "А" -и сафед дар заминаи кабуди равшан монанд аст.
Store iPhone -ро дар iPhone кушоед. Тасвири Дӯкони App-ро клик кунед, ки ба "А" -и сафед дар заминаи кабуди равшан монанд аст. 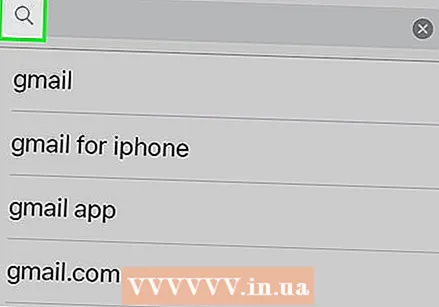 Тугмаи Ҷустуҷӯро клик кунед. Ин ҷадвалбанди дар поёни экран аст. Ин саҳифаи ҷустуҷӯро пайдо мекунад.
Тугмаи Ҷустуҷӯро клик кунед. Ин ҷадвалбанди дар поёни экран аст. Ин саҳифаи ҷустуҷӯро пайдо мекунад.  Ҷустуҷӯи Gmail. Лавҳаи ҷустуҷӯро дар болои экран клик кунед, ба "gmail" ворид кунед ва дар клавиатура "Ҷустуҷӯ" -ро клик кунед.
Ҷустуҷӯи Gmail. Лавҳаи ҷустуҷӯро дар болои экран клик кунед, ба "gmail" ворид кунед ва дар клавиатура "Ҷустуҷӯ" -ро клик кунед.  Тугмаи DOWNLOAD-ро клик кунед. Он дар тарафи рости сарлавҳаи "Gmail - Email тавассути Google" ҷойгир аст.
Тугмаи DOWNLOAD-ро клик кунед. Он дар тарафи рости сарлавҳаи "Gmail - Email тавассути Google" ҷойгир аст.  Ҳангоми пурсиш ID-и худро ворид кунед. Ин зеркашии Gmail ба iPhone -и шуморо оғоз мекунад.
Ҳангоми пурсиш ID-и худро ворид кунед. Ин зеркашии Gmail ба iPhone -и шуморо оғоз мекунад. - Агар iPhone-и шумо ID-и Touch надошта бошад ё шумо ID Touch -ро барои шинохтани худ ба App Store истифода набаред, пас ба шумо лозим меояд, ки "Насб" -ро зер кунед ва пас аз пурсиш пароли ID-и худро ворид кунед.
 Gmail кушоед. Дар Дӯкони App Store "КУШОДА" -ро клик кунед ё дар яке аз саҳифаҳои хонагии iPhone-и худ нишони барномаи сурх ва сафед Gmail -ро клик кунед.
Gmail кушоед. Дар Дӯкони App Store "КУШОДА" -ро клик кунед ё дар яке аз саҳифаҳои хонагии iPhone-и худ нишони барномаи сурх ва сафед Gmail -ро клик кунед.  Тугмаи ПОДПИСАТЬСЯ-ро клик кунед. Ин дар поёни экран ҷойгир аст.
Тугмаи ПОДПИСАТЬСЯ-ро клик кунед. Ин дар поёни экран ҷойгир аст.  Ба Gmail ворид шавед. Агар ягон ҳисоби Google ба iPhone-и шумо пайваст нашуда бошад, пас ҳангоми дархост интихоби "Google" -ро интихоб кунед ва пас амалҳои зеринро иҷро кунед:
Ба Gmail ворид шавед. Агар ягон ҳисоби Google ба iPhone-и шумо пайваст нашуда бошад, пас ҳангоми дархост интихоби "Google" -ро интихоб кунед ва пас амалҳои зеринро иҷро кунед: - Суроғаи почтаи электронии худро ворид кунед.
- "ОЯНДА" -ро клик кунед.
- Гузарвожаи Gmail-и худро ворид кунед.
- "ОЯНДА" -ро клик кунед.
- Агар шумо бинед, ки ҳисоби Google-и шумо дар Gmail номбар шудааст, шумо метавонед раванди вурудро бо гузариши сафед ба тарафи рости номи ҳисоби худ гузаред.
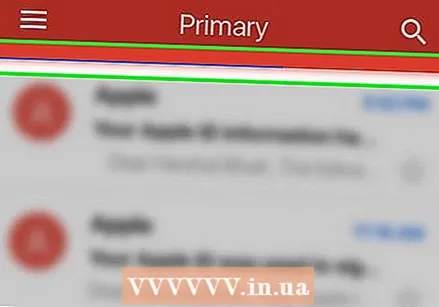 Интизор шавед, ки паёмдони шумо бор карда шавад. Пас аз ворид шудан ба Gmail, паёмдони шумо бояд пас аз чанд сония бор карда шавад.
Интизор шавед, ки паёмдони шумо бор карда шавад. Пас аз ворид шудан ба Gmail, паёмдони шумо бояд пас аз чанд сония бор карда шавад.
Усули 3 аз 5: Тавассути Android
 Боварӣ ҳосил кунед, ки шумо барномаи Gmail доред. Ҷузвдони коллексияро бо барномаҳо дар сафҳаи хонагӣ кушоед (ё бо гузаштан дар баъзе дастгоҳҳои Android) ва барномаи Gmail сурх ва сафедро ҷустуҷӯ кунед.
Боварӣ ҳосил кунед, ки шумо барномаи Gmail доред. Ҷузвдони коллексияро бо барномаҳо дар сафҳаи хонагӣ кушоед (ё бо гузаштан дар баъзе дастгоҳҳои Android) ва барномаи Gmail сурх ва сафедро ҷустуҷӯ кунед. - Gmail тақрибан дар ҳама дастгоҳҳои Android пешакӣ насб карда шудааст, бинобар ин шумо бояд ҳамеша Gmail -ро дар ҷузвдони коллексия бо барномаҳо пайдо кунед.
- Агар бо ягон сабабе, ки Gmail дар дастгоҳи Android-и шумо насб нашуда бошад, лутфан Google Play Store -ро кушоед, Gmail-ро ҷустуҷӯ кунед ва дар саҳифаи мувофиқ "НАСБ" -ро зер кунед барои насб кардани барнома.
 Gmail кушоед. Нишони Gmail -ро клик кунед, ки ба "M" -и сурх дар заминаи сафед монанд аст.
Gmail кушоед. Нишони Gmail -ро клик кунед, ки ба "M" -и сурх дар заминаи сафед монанд аст. 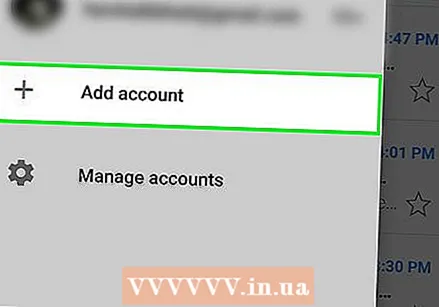 Тугмачаи Маро ба GMAIL кашед. Ин дар поёни экран ҷойгир аст.
Тугмачаи Маро ба GMAIL кашед. Ин дар поёни экран ҷойгир аст. - Агар шумо ҳоло ба ҳисоби Google ворид нашудаед, ки дар дастгоҳи Андроид бартарӣ доред, ба шумо лозим меояд, ки 'Иловаи суроғаи дигари почтаи электронӣ' -ро клик кунед, 'Google' -ро клик кунед ва пас ҳангоми дархост шудан парол ва суроғаи почтаи электронии худро ворид кунед.
 Вақте ки дархост карда мешавад, гузарвожаи худро ворид кунед. Вақте ки воридшавии пароли Gmail-и шумо дархост карда мешавад, онро ба қуттии матни мувофиқ ворид кунед ва пас "НАВИШТА" -ро клик кунед.
Вақте ки дархост карда мешавад, гузарвожаи худро ворид кунед. Вақте ки воридшавии пароли Gmail-и шумо дархост карда мешавад, онро ба қуттии матни мувофиқ ворид кунед ва пас "НАВИШТА" -ро клик кунед. - Азбаски шумо ҳисоби Google-и худро барои вуруд ба Android худ истифода мебаред, одатан паролро ворид кардан лозим намеояд.
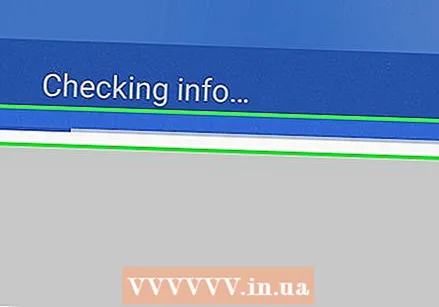 Интизор шавед, ки паёмдони шумо бор карда шавад. Пас аз интихоби ҳисоб ва ворид шудан ба итмом, паёмдони Gmail-и шумо бояд дар тӯли сонияҳо бор шавад.
Интизор шавед, ки паёмдони шумо бор карда шавад. Пас аз интихоби ҳисоб ва ворид шудан ба итмом, паёмдони Gmail-и шумо бояд дар тӯли сонияҳо бор шавад.
Усули 4 аз 5: Ба якчанд ҳисобҳои мизи кории худ ворид шавед
 Gmail кушоед. Дар браузери худ ба https://www.gmail.com/ гузаред. Вақте ки шумо ба система ворид мешавед, паёмдони Gmail-и шумо пайдо мешавад.
Gmail кушоед. Дар браузери худ ба https://www.gmail.com/ гузаред. Вақте ки шумо ба система ворид мешавед, паёмдони Gmail-и шумо пайдо мешавад. - Агар шумо ба система ворид нашуда бошед, шумо бояд ҳангоми фиристодан суроғаи почтаи электронӣ ва пароли худро ворид кунед.
 Нишони профили худро клик кунед. Ин тасвири даврашакл дар кунҷи болоии рости саҳифа аст. Бо зер кардани он менюи слайд пайдо мешавад.
Нишони профили худро клик кунед. Ин тасвири даврашакл дар кунҷи болоии рости саҳифа аст. Бо зер кардани он менюи слайд пайдо мешавад. - Агар аккаунти шумо тасвири профилро пешкаш накунад, шумо бояд ба ҷои он ҳарфи рангро бо ҳарфи якуми номи ҳисоби худ клик кунед.
 Иловаи ҳисобро клик кунед. Ин дар кунҷи чапи поёнии менюи слайдҳо ҷойгир аст.Ин як сафҳаи навро бо рӯйхати ҳисобҳои сабтшудаи Google кушод.
Иловаи ҳисобро клик кунед. Ин дар кунҷи чапи поёнии менюи слайдҳо ҷойгир аст.Ин як сафҳаи навро бо рӯйхати ҳисобҳои сабтшудаи Google кушод.  Истифода ҳисоби дигарро клик кунед. Ин дар поёни рӯйхати ҳисобҳо ҷойгир аст.
Истифода ҳисоби дигарро клик кунед. Ин дар поёни рӯйхати ҳисобҳо ҷойгир аст. - Агар шумо хоҳед, ки ҳисоби мавҷудаеро, ки дар рӯйхат оварда шудааст, истифода баред, аммо дар он ҷое ки шумо аз он баромадед, ба шумо лозим меояд, ки номи ҳисобро клик кунед ва ҳангоми дархост кардани пароли худ.
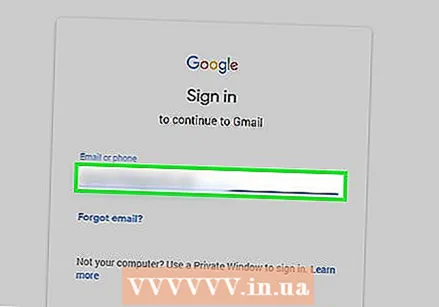 Суроғаи почтаи электрониро ворид кунед. Ҳангоми пурсиш, суроғаи почтаи электронии ҳисоби Gmail -ро, ки илова кардан мехоҳед, ворид кунед.
Суроғаи почтаи электрониро ворид кунед. Ҳангоми пурсиш, суроғаи почтаи электронии ҳисоби Gmail -ро, ки илова кардан мехоҳед, ворид кунед.  Тугмаи NEXT -ро клик кунед. Ин зарбаи кабуд дар зери қуттии матни "Почтаи электронӣ ё рақами телефон" аст.
Тугмаи NEXT -ро клик кунед. Ин зарбаи кабуд дар зери қуттии матни "Почтаи электронӣ ё рақами телефон" аст. 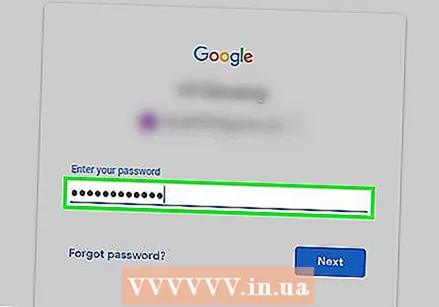 Гузарвожаи худро ворид кунед Паролеро, ки шумо барои ворид шудан ба ҳисоби Gmail-и худ истифода мекунед, ворид кунед.
Гузарвожаи худро ворид кунед Паролеро, ки шумо барои ворид шудан ба ҳисоби Gmail-и худ истифода мекунед, ворид кунед. 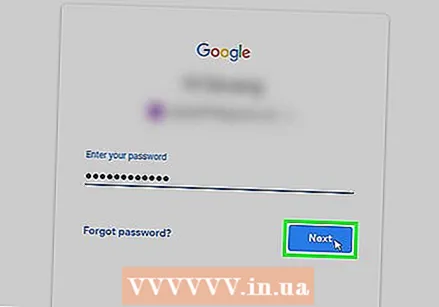 Тугмаи NEXT -ро клик кунед. Ин дар зери қуттии матни "Парол" ҷойгир аст. Ин ҳисобро ба рӯйхати ҳисобҳои дар айни замон воридшуда илова мекунад ва паёмдони ҳисобро боз мекунад.
Тугмаи NEXT -ро клик кунед. Ин дар зери қуттии матни "Парол" ҷойгир аст. Ин ҳисобро ба рӯйхати ҳисобҳои дар айни замон воридшуда илова мекунад ва паёмдони ҳисобро боз мекунад.  Гузариш ҳисобҳо. Агар шумо хоҳед, ки ба ҳисоби дигари воридшудаи худ баргардед, доираи профили кунунии кунҷи болоии рости экранро клик кунед ва пас ҳисоберо, ки мехоҳед аз менюи афтанда пахш кунед, клик кунед.
Гузариш ҳисобҳо. Агар шумо хоҳед, ки ба ҳисоби дигари воридшудаи худ баргардед, доираи профили кунунии кунҷи болоии рости экранро клик кунед ва пас ҳисоберо, ки мехоҳед аз менюи афтанда пахш кунед, клик кунед.
Усули 5 аз 5: Вуруди мобилӣ ба суратҳисобҳои гуногун
 Gmail кушоед. Нишони барномаи Gmail -ро клик кунед, ки ба "М" -и сурх дар заминаи сафед монанд аст. Ин паёмдони ҳисоби Gmail -ро, ки дар он шумо вуруд кардаед, мекушояд.
Gmail кушоед. Нишони барномаи Gmail -ро клик кунед, ки ба "М" -и сурх дар заминаи сафед монанд аст. Ин паёмдони ҳисоби Gmail -ро, ки дар он шумо вуруд кардаед, мекушояд. - Агар шумо ба система ворид нашуда бошед, суроғаи почтаи электронӣ ва пароли худро ҳангоми дархост ворид кунед.
 Тугмаи ☰ -ро клик кунед. Ин дар кунҷи болоии чапи экран ҷойгир аст. Менюи поп-ап пайдо мешавад.
Тугмаи ☰ -ро клик кунед. Ин дар кунҷи болоии чапи экран ҷойгир аст. Менюи поп-ап пайдо мешавад.  Суроғаи почтаи электронии ҳозираи худро клик кунед. Ин дар болои менюи поп-ап ҷойгир аст. Ин менюи слайдро пайдо мекунад.
Суроғаи почтаи электронии ҳозираи худро клик кунед. Ин дар болои менюи поп-ап ҷойгир аст. Ин менюи слайдро пайдо мекунад.  Тугмаи Идоракунии Ҳисобҳоро клик кунед. Ин дар менюи слайдҳо ҷойгир аст. Менюи нав пайдо мешавад.
Тугмаи Идоракунии Ҳисобҳоро клик кунед. Ин дар менюи слайдҳо ҷойгир аст. Менюи нав пайдо мешавад.  Тугмаи Илова кардани ҳисобро клик кунед. Ин хосият дар меню ҷойгир аст.
Тугмаи Илова кардани ҳисобро клик кунед. Ин хосият дар меню ҷойгир аст.  Тугмаи Google-ро клик кунед. Ин яке аз болои рӯйхати имконот аст.
Тугмаи Google-ро клик кунед. Ин яке аз болои рӯйхати имконот аст. - Шояд аз шумо хоҳиш карда шавад, ки ба Google барои вуруд дастрасӣ диҳад. Агар ин тавр бошад, "Идома" ё "ҚАБУЛ" ро клик кунед.
 Суроғаи почтаи электронии худро ворид кунед. Қуттии матни "Почтаи электронӣ ё рақами телефон" -ро клик кунед ва сипас суроғаи почтаи электронии ҳисоби истифодашударо нависед.
Суроғаи почтаи электронии худро ворид кунед. Қуттии матни "Почтаи электронӣ ё рақами телефон" -ро клик кунед ва сипас суроғаи почтаи электронии ҳисоби истифодашударо нависед. 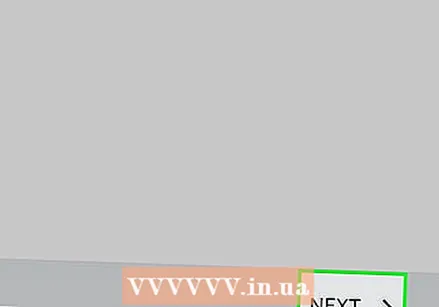 Тугмаи NEXT -ро клик кунед. Ин дар зери қуттии матн ҷойгир аст.
Тугмаи NEXT -ро клик кунед. Ин дар зери қуттии матн ҷойгир аст.  Гузарвожаи худро ворид кунед Паролеро, ки барои ворид шудан ба ҳисоби Gmailатон истифода мекунед, ворид кунед.
Гузарвожаи худро ворид кунед Паролеро, ки барои ворид шудан ба ҳисоби Gmailатон истифода мекунед, ворид кунед. 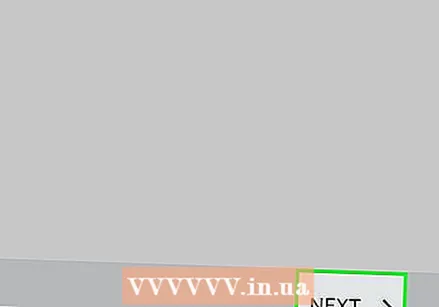 Тугмаи NEXT -ро клик кунед. Ин дар поёни саҳифа ҷойгир аст. Ин ҳисоби шуморо ба рӯйхати ҳисобҳои дар айни замон имзошуда илова мекунад ва паёмдони ҳисоб кушода мешавад.
Тугмаи NEXT -ро клик кунед. Ин дар поёни саҳифа ҷойгир аст. Ин ҳисоби шуморо ба рӯйхати ҳисобҳои дар айни замон имзошуда илова мекунад ва паёмдони ҳисоб кушода мешавад.  Гузариш байни суратҳисобҳои худ. Агар шумо хоҳед, ки ба ҳисоби дигари воридшуда гузаред, click ро пахш кунед ва пас тасвири профили ҳисоби худро клик кунед. Ин дар болои меню ҷойгир аст.
Гузариш байни суратҳисобҳои худ. Агар шумо хоҳед, ки ба ҳисоби дигари воридшуда гузаред, click ро пахш кунед ва пас тасвири профили ҳисоби худро клик кунед. Ин дар болои меню ҷойгир аст. - Агар ҳисоби шумо тасвири профил надошта бошад, ба шумо лозим меояд, ки ба ҷои он ҳалқаи рангро бо ҳарфи якуми номи ҳисоби худ клик кунед.
Маслиҳатҳо
- Инчунин имкон дорад, ки Gmail барои истифодаи ғайринавбатӣ дар компютер насб карда шавад, агар шумо хоҳед, ки паёмҳои электронии худро бидуни дастрасӣ ба интернет тамошо кунед.



