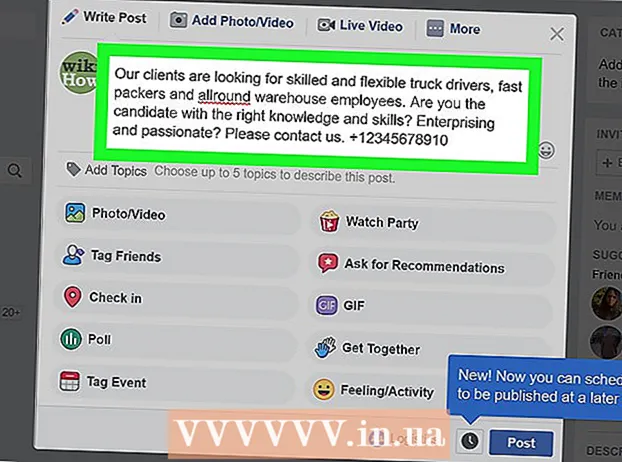Муаллиф:
Tamara Smith
Санаи Таъсис:
23 Январ 2021
Навсозӣ:
1 Июл 2024
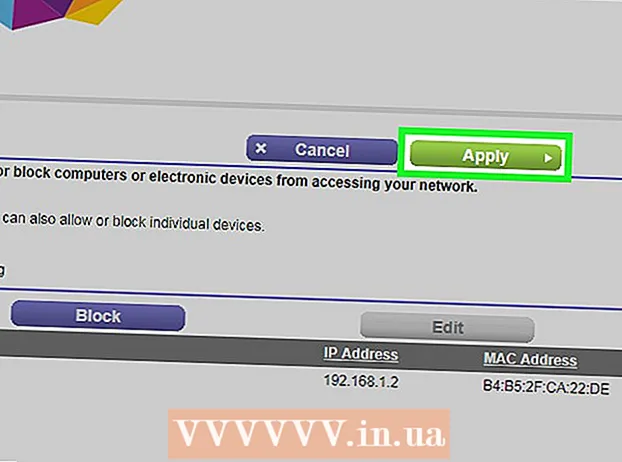
Мундариҷа
Ин wikiHow ба шумо таълим медиҳад, ки чӣ гуна компютерҳо, телефонҳо, планшетҳо ва дигар дастгоҳҳоро тавассути нуқтаи дастрасии бесими шумо ба интернет пайваст кунанд. Қадамҳои ин кор аз ҷониби истеҳсолкунандаи роутер фарқ мекунанд, аммо шумо метавонед ин дастурҳои Linksys ва Netgear-ро истифода баред, то шуморо тавассути интерфейси аксари роутерҳои дигар гузарад.
Ба қадам
Усули 1 аз 2: Бо роутер Linksys
 Дар браузери веб ба роутери WiFi пайваст шавед. Шумо метавонед ин корро тавассути мурур ба суроғаи IP роутери худ иҷро кунед, тавре ки шумо бо ягон вебсайти дигар кардаед. Ин тарзи пайдо кардани суроға дар Windows ва macOS аст:
Дар браузери веб ба роутери WiFi пайваст шавед. Шумо метавонед ин корро тавассути мурур ба суроғаи IP роутери худ иҷро кунед, тавре ки шумо бо ягон вебсайти дигар кардаед. Ин тарзи пайдо кардани суроға дар Windows ва macOS аст: - Windows:
- Менюи оғозро кушоед ва клик кунед Танзимот.
- клик кунед Шабака ва Интернет.
- клик кунед Хусусиятҳои шабакаи худро бинед дар поёни равзанаи асосӣ. Суроғаи IP дар зери "Дарвозаи пешфарз" номбар шудааст.
- macOS:
- Менюи Apple-ро кушоед ва клик кунед Афзалиятҳои система.
- клик кунед Шабака.
- Дар поёни панели рост пахш кунед Advanced. Пеш аз он ки ин хосиятро бинед, ба шумо лозим меояд, ки пайвастагии худро дар панели чап пахш кунед.
- Ҷадвалро клик кунед TCP / IP. Суроғаи IP дар паҳлӯи "Роутер" ҷойгир аст.
- Windows:
 Воридшавӣ бо номи корбар ва пароли администратор. Агар шумо маълумоти воридшударо тағир надиҳед, ҳам номи корбар ва ҳам парол чунинанд админ.
Воридшавӣ бо номи корбар ва пароли администратор. Агар шумо маълумоти воридшударо тағир надиҳед, ҳам номи корбар ва ҳам парол чунинанд админ.  Суроғаи MAC-и дастгоҳеро, ки мехоҳед идора кунед, ёбед. Усули зудтари ин он аст, ки дастгоҳро ба роутер гоҳ-гоҳ пайваст кунед ва пас вурудро дар ҷадвали DHCP пайдо кунед. Дастгоҳро васл кунед, пас ин амалҳоро иҷро кунед:
Суроғаи MAC-и дастгоҳеро, ки мехоҳед идора кунед, ёбед. Усули зудтари ин он аст, ки дастгоҳро ба роутер гоҳ-гоҳ пайваст кунед ва пас вурудро дар ҷадвали DHCP пайдо кунед. Дастгоҳро васл кунед, пас ин амалҳоро иҷро кунед: - Ҷадвали дар болои саҳифаро клик кунед Статус.
- Ҷадвалбандиро клик кунед Шабакаи маҳаллӣ.
- клик кунед Ҷадвали муштарии DHCP. Ин рӯйхати ҳамаи дастгоҳҳои ба роутер пайвастшударо нишон медиҳад. Суроғаҳои IP ва MAC дар назди ҳар як дастгоҳ нишонгузорӣ карда мешаванд.
- Нусхабардорӣ ва суроғаи MAC-и ҳар дастгоҳеро, ки мехоҳед идора кунед, ба муҳаррири матн ҷойгир кунед.
 Ҷадвалро клик кунед Маҳдудиятҳои дастрасӣ. Ин дар қисми болои саҳифа аст.
Ҷадвалро клик кунед Маҳдудиятҳои дастрасӣ. Ин дар қисми болои саҳифа аст.  клик кунед Хуб.
клик кунед Хуб. Рӯйхати нави сиёсати дастрасӣ эҷод кунед. Ин рӯйхатест, ки идора мекунад, ки кадом дастгоҳҳои шабакаи шумо тавассути интернет (ё баъзе вебсайтҳо / портҳо) тавассути ин роутер ба интернет пайваст шуда метавонанд.
Рӯйхати нави сиёсати дастрасӣ эҷод кунед. Ин рӯйхатест, ки идора мекунад, ки кадом дастгоҳҳои шабакаи шумо тавассути интернет (ё баъзе вебсайтҳо / портҳо) тавассути ин роутер ба интернет пайваст шуда метавонанд. - Аз менюи афтандаи "Сиёсати бастани дастрасӣ" рақамеро интихоб кунед.
- Нависед ва номи рӯйхатро дар паҳлӯи "Номи сиёсатгузорӣ ворид кунед" (масалан, "Блок кардани ин дастгоҳҳо", "Иҷозат додан ба ин дастгоҳҳо")
- клик кунед Рӯйхатро мутобиқ кунед.
 Суроғаҳои MAC-и дастгоҳҳои воридшударо ворид кунед. Ҳар як дастгоҳро ба хатти алоҳида гузоред.
Суроғаҳои MAC-и дастгоҳҳои воридшударо ворид кунед. Ҳар як дастгоҳро ба хатти алоҳида гузоред.  клик кунед Танзимотро захира кунед.
клик кунед Танзимотро захира кунед. клик кунед Пӯшед. Акнун шумо метавонед интихоб кунед, ки ин дастгоҳҳоро иҷозат диҳед ё бастед.
клик кунед Пӯшед. Акнун шумо метавонед интихоб кунед, ки ин дастгоҳҳоро иҷозат диҳед ё бастед.  -Ро интихоб кунед Иҷозат додан ё Рад.
-Ро интихоб кунед Иҷозат додан ё Рад. Вақти иҷозат додан ё рад кардани ин дастгоҳҳоро интихоб кунед. -Ро интихоб кунед Ҳар рӯз ва 24 соат ки ин дастгоххоро дар хар соати тамоми руз банд кунанд. Дар акси ҳол, рӯзҳо ва вақтҳоеро, ки мехоҳед дастрасиро маҳдуд кунед, интихоб кунед.
Вақти иҷозат додан ё рад кардани ин дастгоҳҳоро интихоб кунед. -Ро интихоб кунед Ҳар рӯз ва 24 соат ки ин дастгоххоро дар хар соати тамоми руз банд кунанд. Дар акси ҳол, рӯзҳо ва вақтҳоеро, ки мехоҳед дастрасиро маҳдуд кунед, интихоб кунед.  Маҳдуд кардани дастрасӣ ба баъзе вебсайтҳо (ихтиёрӣ). Агар шумо хоҳед, ки танҳо вебсайтҳои муайянро аз ин рӯйхат масдуд кунед, URL-ҳоро (масалан, www.wikihow.com) дар қуттиҳои "URL" ворид кунед.
Маҳдуд кардани дастрасӣ ба баъзе вебсайтҳо (ихтиёрӣ). Агар шумо хоҳед, ки танҳо вебсайтҳои муайянро аз ин рӯйхат масдуд кунед, URL-ҳоро (масалан, www.wikihow.com) дар қуттиҳои "URL" ворид кунед.  Дастрасӣ ба барномаҳои муайянро маҳдуд кунед (ихтиёрӣ). Барои пешгирӣ аз истифодаи ин дастгоҳҳо ягон барнома ё порти мушаххас, хидматро аз менюи "Барномаҳо" интихоб кунед ва тирчаро пахш карда, ба сутуни "Рӯйхати мамнӯъ" илова кунед.
Дастрасӣ ба барномаҳои муайянро маҳдуд кунед (ихтиёрӣ). Барои пешгирӣ аз истифодаи ин дастгоҳҳо ягон барнома ё порти мушаххас, хидматро аз менюи "Барномаҳо" интихоб кунед ва тирчаро пахш карда, ба сутуни "Рӯйхати мамнӯъ" илова кунед.  клик кунед Танзимотро захира кунед. Ҳоло танзимоти шумо нав карда шуданд ва маҳдудиятҳои интихобшуда (ё дастрасӣ) татбиқ карда шуданд.
клик кунед Танзимотро захира кунед. Ҳоло танзимоти шумо нав карда шуданд ва маҳдудиятҳои интихобшуда (ё дастрасӣ) татбиқ карда шуданд. - Барои илова кардани рӯйхати дигар, аз менюи "Сиёсати бастани дастрасӣ" рақами дигарро интихоб кунед, номи нави рӯйхатро эҷод кунед, пас клик кунед Рӯйхатро таҳрир кунед барои илова кардани дастгоҳҳо.
Усули 2 аз 2: Истифодаи роутери Netgear
 Дар браузери веб ба роутери WiFi пайваст шавед. Усули осонтарини ин корро дар роутери Netgear кушодани браузер ва гузариш ба Routerlogin.net аст.
Дар браузери веб ба роутери WiFi пайваст шавед. Усули осонтарини ин корро дар роутери Netgear кушодани браузер ва гузариш ба Routerlogin.net аст.  Ба сифати администратор ворид шавед. Агар шумо гузарвожаро худатон иваз накарда бошед, истифода баред админ ҳамчун номи воридшавӣ ва гузарвожа ҳамчун парол
Ба сифати администратор ворид шавед. Агар шумо гузарвожаро худатон иваз накарда бошед, истифода баред админ ҳамчун номи воридшавӣ ва гузарвожа ҳамчун парол  Ҷадвалро клик кунед Advanced. Ин одатан дар гӯшаи чапи болоии саҳифа ҷойгир аст.
Ҷадвалро клик кунед Advanced. Ин одатан дар гӯшаи чапи болоии саҳифа ҷойгир аст. - Моделҳои гуногуни роутерҳои Netgear дар сайтҳои идоракунии худ вариантҳо доранд.
 клик кунед Амният. Ин дар сутуни чап аст.
клик кунед Амният. Ин дар сутуни чап аст.  клик кунед Назорати дастрасӣ. Ин яке аз имконоти зери "Амният" аст.
клик кунед Назорати дастрасӣ. Ин яке аз имконоти зери "Амният" аст.  Қуттиеро дар назди "фаъол кардани назорати дастрасӣ" қайд кунед. Шумо рӯйхати ҳамаи дастгоҳҳои дар айни замон ба шабака пайвастшударо, инчунин пайвандҳоеро барои дидани дастгоҳҳое мебинед, ки замоне пайваст шуда буданд, аммо ҳоло ғайрифаъол мебошанд.
Қуттиеро дар назди "фаъол кардани назорати дастрасӣ" қайд кунед. Шумо рӯйхати ҳамаи дастгоҳҳои дар айни замон ба шабака пайвастшударо, инчунин пайвандҳоеро барои дидани дастгоҳҳое мебинед, ки замоне пайваст шуда буданд, аммо ҳоло ғайрифаъол мебошанд.  Қоидаи дастрасиро интихоб кунед. Яке аз ин ду имконотро интихоб кунед:
Қоидаи дастрасиро интихоб кунед. Яке аз ин ду имконотро интихоб кунед: - Ҳама дастгоҳҳои навро пайваст кунед: Ин хосият ба ҳар як дастгоҳ имкон медиҳад, ки ба шабакаи шумо пайваст шавад, ба шарте ки корбар пароли WiFi -ро донад. Агар шумо хоҳед, ки дастгоҳҳои мушаххасро бандед, аммо ин ҳамаро интихоб накунед.
- Ҳамаи дастгоҳҳои навро аз пайвастшавӣ маҳкам кунед: Ин хосият иҷозат намедиҳад, ки ягон дастгоҳ ба шабакаи Wi-Fi-и шумо пайваст шавад (ҳатто агар онҳо пароли Wi-Fi-ро медонанд), агар шумо суроғаи MAC-и худро ба ин рӯйхат махсус илова накунед.
 Дастгоҳеро, ки мехоҳед бандед (ё иҷозат диҳед) ёбед. Агар дастгоҳ ҳоло онлайн набошад, клик кунед Рӯйхати дастгоҳҳои иҷозатдодашударо, ки ҳоло ба шабака пайваст нестанд, бубинед ӯро ёфтан.
Дастгоҳеро, ки мехоҳед бандед (ё иҷозат диҳед) ёбед. Агар дастгоҳ ҳоло онлайн набошад, клик кунед Рӯйхати дастгоҳҳои иҷозатдодашударо, ки ҳоло ба шабака пайваст нестанд, бубинед ӯро ёфтан.  Қуттиҳои назди ҳар як дастгоҳро, ки мехоҳед банд кунед (ё иҷозат диҳед), қайд кунед.
Қуттиҳои назди ҳар як дастгоҳро, ки мехоҳед банд кунед (ё иҷозат диҳед), қайд кунед. клик кунед Блок ё Иҷозат додан.
клик кунед Блок ё Иҷозат додан. клик кунед Муроҷиат кардан. Вобаста аз интихоби шумо, дастгоҳи интихобшуда иҷозат дода мешавад ё баста мешавад.
клик кунед Муроҷиат кардан. Вобаста аз интихоби шумо, дастгоҳи интихобшуда иҷозат дода мешавад ё баста мешавад.