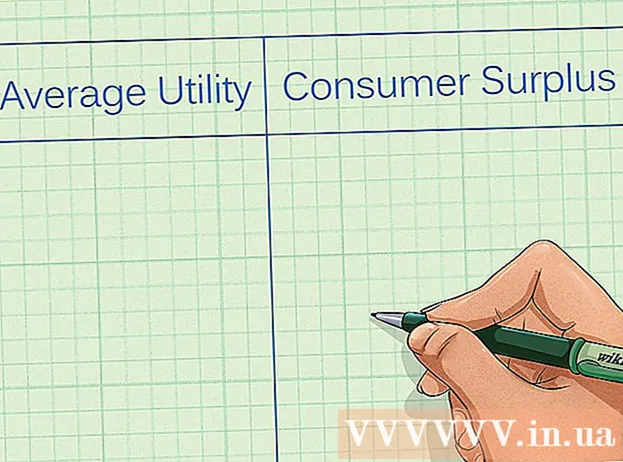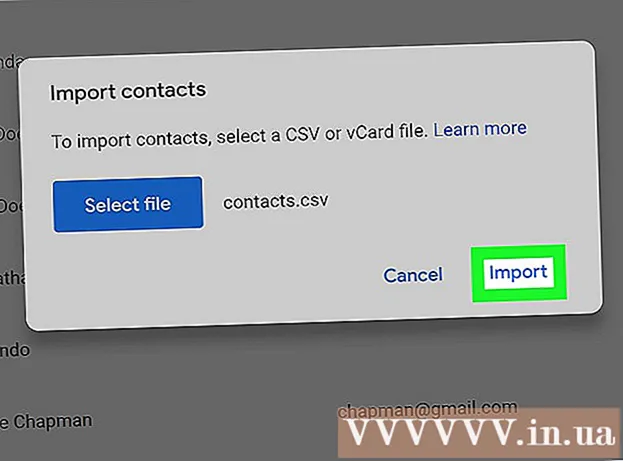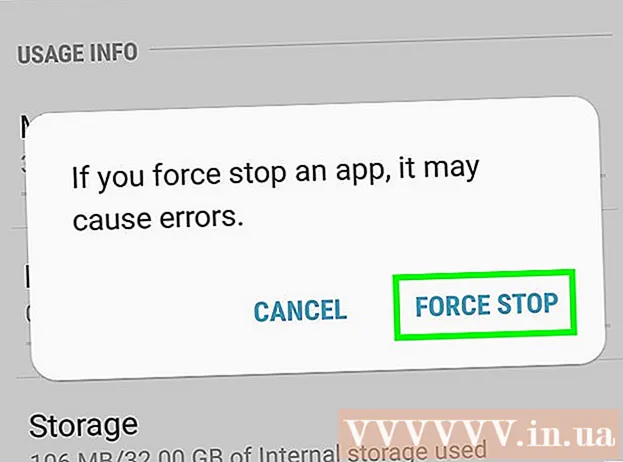Муаллиф:
Robert Simon
Санаи Таъсис:
18 Июн 2021
Навсозӣ:
1 Июл 2024

Мундариҷа
Якҷоя кардани аксҳо яке аз роҳҳои истифодаи Adobe Photoshop мебошад.Ин метавонад тавассути қабати ду қабати тасвир (қабати) ва тасҳеҳи градиенти тасвир (градиент) ё тунукӣ (шаффофият) ба даст оварда шавад. Шумо бояд ба ду қабати гуногун дар як файл ду тасвир илова кунед, ниқоби қабатро илова кунед (ниқоб), пас бо истифода аз асбоби градиент тасҳеҳҳо ворид кунед. Танзими шаффофият низ ба ҳамин монанд аст. Аз нав санҷидани дарсҳоро фаромӯш накунед, то аз тағирот қаноатманд бошед.
Қадамҳо
Усули 1 аз 2: Асбоби градиентро гиред
Тасвирро дар Photoshop кушоед. Аз менюи "Файл" "Кушодан" -ро интихоб кунед ва аввалин тасвиреро, ки мехоҳед ҳамчун замина истифода баред, ҷустуҷӯ кунед.

Менюи "Layer" -ро кушоед ва "Add Layer New" -ро интихоб кунед. Ин меню дар сатри имконоти боло ҷойгир аст. Қабатҳо ба шумо имкон медиҳанд, ки дар тасвир бидуни таъсир ба тасвири замина таҳрир кунанд.
Акси дуюмро ба қабати нав илова кунед. Аз менюи "Файл" "Ҷойгир" -ро интихоб кунед, пас тасвири дуввумеро, ки мехоҳед ба тасвири қаблӣ дохил кунед, паймоиш кунед.
Тасвирҳоро клик кунед ва барои тағир додани ҷойгоҳашон кашед. Канори як аксро дар паҳлӯи дигар ҷойгир кунед, дар он ҷое, ки мехоҳед эффект пайдо шавад.
- Шумо тасвири заминаро ҳаракат карда наметавонед. Агар тасвир ҳамчун замина гузошта шуда бошад, пахш кунед ва доред Alt (Windows) ё Tion Опсия (Mac) -ро пахш кунед ва "Платформа" -ро дар Палитраи Қабатҳо ду маротиба клик кунед (бо нобаёнӣ дар кунҷи поёни рост) барои табдил додан ба қабати муқаррарӣ.

Қабатеро, ки мехоҳед хира кардан мехоҳед, аз Палитраи Қабатҳо интихоб кунед. Ин равзана ҳамаи қабатҳои ҷориро намоиш медиҳад ва бо нобаёнӣ дар кунҷи поёнии рост ҷойгир хоҳад буд.
"Иловаи ниқоби қабати" -ро клик кунед. Ин тугма тасвири давра дорад, ки дар чоркунҷа ҷойгир карда шудааст ва дар поёни лавҳаи асбобҳои Палитраи Қабатҳо ҷойгир аст. Дар назди қабати нав илова кардашуда ноболиғи ниқоби қабат пайдо мешавад.
Барои интихоби ниқоби қабат ангуштро клик кунед. Ҳангоми интихобкунӣ ангуштнамо равшан мешавад.
Асбоби Градиентро аз Палитраи Асбобҳо интихоб кунед. Асбоби Градиент тугмаи чоркунҷаест, ки бо ду ранг камранг аст. Палитраи асбобҳо бо нобаёнӣ дар тарафи чап аст.
- Шумо инчунин метавонед миёнабурҳои клавиатураро истифода баред Ҷ барои интихоби асбобҳо.
Менюи Gradient Picker-ро кушоед. Пас аз интихоби асбоби градиент, интихоби градиент дар кунҷи болоии чапи навори асбобҳо бо интихоби градиентҳои гуногун пайдо мешавад.
Тарозуи сиёҳ ба сафедро интихоб кунед. Градиенти сиёҳ ба сафед чашмаки сеюм аз тарафи чап дар Gradient Picker боло аст.
- Шумо инчунин метавонед градиентҳои гуногунро истифода баред (масалан, рангҳои дигар), аммо сиёҳ ба сафед беҳтарин барои таъсири сустшавии асосӣ мебошад.
Аз нуқтае дар тасвир клик кунед ва кашед, ки дар он шумо мехоҳед таъсири пажмурдагӣ оғоз шавад.
- Пеш аз ба кор бурдани градиент, интихоби қабати ниқобро дубора санҷед, вагарна пажмурда дуруст кор намекунад.
- Калидро нигоҳ доред Ift Shift маҷбур кардани нишоннамои муш ба хатти рост ҳаракат кардан.
Нишондиҳандаи мушро дар ҷое, ки мехоҳед таъсири пажмурдашавандаро хотима диҳед, раҳо кунед. Ҳамин ки шумо тугмаи мушро озод мекунед, дар тасвир таъсири камранг пайдо мешавад.
- Агар шумо хоҳед, ки интихоби бастани рангро боздоред ва дубора кӯшиш кунед, -ро пахш кунед Ctrl+З. (Windows) ё M Cmd+З. (Мак).
Усули 2 аз 2: Шаффофиро танзим кунед
Тасвирро дар Photoshop кушоед. Аз менюи "Файл" "Кушодан" -ро интихоб кунед ва аввалин тасвиреро, ки мехоҳед ҳамчун замина истифода баред, паймоиш кунед.
Менюи "Layer" -ро кушоед ва "Add Layer New" -ро интихоб кунед. Ин меню дар сатри имконоти боло ҷойгир аст. Қабатҳо ба шумо имкон медиҳанд, ки дар тасвир бидуни таъсир ба тасвири замина таҳрир кунанд.
Акси дуюмро ба қабати нав илова кунед. Аз менюи "Файл" "Ҷойгир" -ро интихоб кунед ва тасвири дуввумро, ки мехоҳед ба тасвири пешина дохил кунед, паймоиш кунед.
Қабатеро, ки мехоҳед хира кардан мехоҳед, аз Палитраи Қабатҳо интихоб кунед. Ин равзана ҳамаи қабатҳои ҷориро намоиш медиҳад ва бо нобаёнӣ дар кунҷи поёнии рост ҷойгир хоҳад буд.
- Боварӣ ҳосил кунед, ки қабати хира кардан мехоҳед "болои" тасвири дигар бошад. Барои аз нав танзим кардан, шумо метавонед қабатҳои қабатро дар Палитраи Қабатҳо клик кунед ва кашола кунед. Қабатҳои дар боло номбаршуда қабатҳои боло мебошанд.
Менюи "Шаффофият" -ро интихоб кунед. Ин хосият дар болои Палитраи Қабатҳо ҷойгир аст.
Шаффофиятро ба сатҳи шаффофият, ки аз он хушнуд ҳастед, танзим кунед. Ҳангоме ки шумо ношаффофиро коҳиш медиҳед, тасвир равшантар мешавад ва заминаро дар зер нишон медиҳад. 100% тасвир пурра намоён мешавад, дар ҳоле ки 0% комилан шаффоф хоҳад буд.
- Шумо инчунин метавонед шаффофиятро бо ёрии слайдер танзим кунед, аз сатри менюи боло ба "Қабатҳо> Услуби Қабат> Опсияи Омехта" гузаред.
Чӣ ба шумо лозим аст
- Нармафзори Photoshop
- Ду тасвир