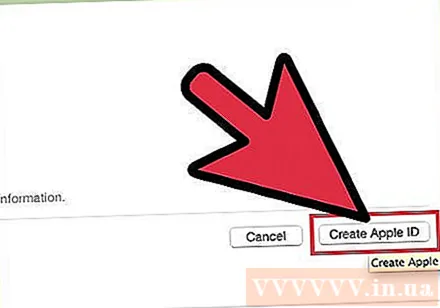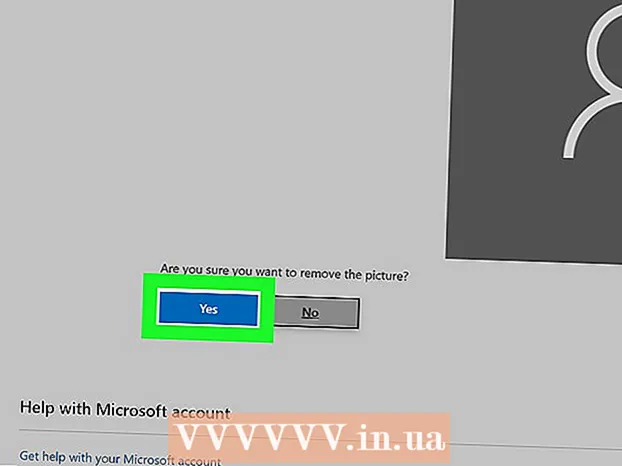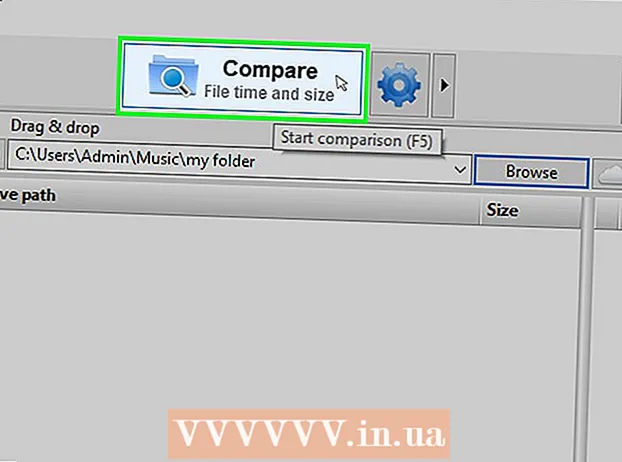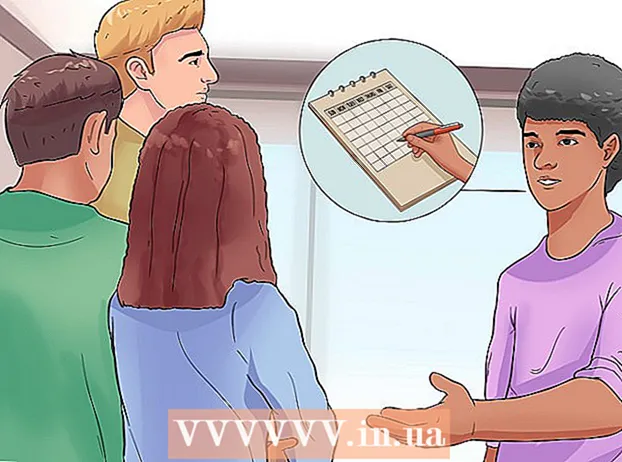Муаллиф:
Peter Berry
Санаи Таъсис:
18 Июл 2021
Навсозӣ:
1 Июл 2024

Мундариҷа
Аз истифодаи ҳисобҳои алоҳида барои iTunes, айни замон тамоми хидматҳои Apple дар атрофи ҳар як ID ID давр мезананд. Раванди эҷоди ҳисоби Apple ID ба қадамҳои қаблӣ барои сохтани ҳисоби iTunes монанд аст, танҳо бо номҳои гуногун. Барои омӯхтани тарзи эҷод кардани ҳисоби ID Apple дар компютер ё дастгоҳи iOS ба қадами 1 нигаред.
Қадамҳо
Усули 1 аз 3: Дар компютер
ITunes кушоед. Шумо метавонед ID Apple -ро бевосита дар барномаи iTunes эҷод кунед. Азбаски Apple акнун аккаунти алоҳидаи iTunes-ро истифода намекунад, корбарон бояд ID ID эҷод кунанд ва дар ҳамаи дастгоҳҳои инфиродии худ вориди систем шаванд.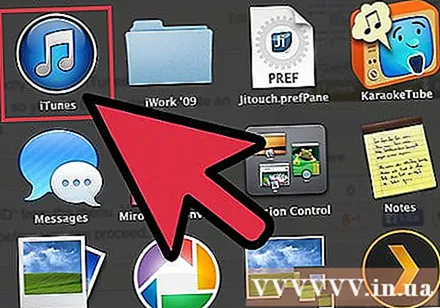

Менюи Store -ро клик кунед. Аз меню "Эҷоди ID Apple" -ро интихоб кунед. Пеш аз идома додан, шумо бояд Шартҳо ва Шартҳоро пеш аз ҳама хонед ва қабул кунед.
Шаклро пур кунед. Пас аз қабул кардани мӯҳлат, шумо барои пур кардани маълумоти суратҳисоб ба варақаи интиқол дода мешавед. Шумо бояд суроғаи почтаи электронӣ, гузарвожа, саволи амниятӣ ва санаи таваллудро пешниҳод кунед.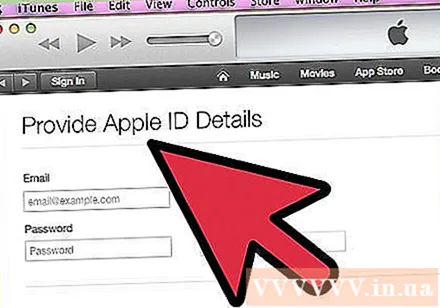
- Агар шумо нахоҳед, ки ахборро аз Apple гиред, шумо метавонед қуттиҳои дар поёни форма бударо бардоред.
- Эзоҳ: суроғаи почтаи электронии шумо пешниҳодшуда бояд эътибор дошта бошад, дар акси ҳол суратҳисоб фаъол карда намешавад.
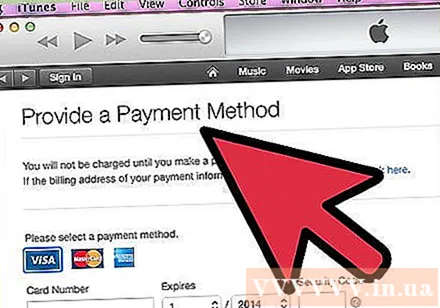
Маълумоти пардохтро пур кунед. Агар шумо хоҳед, ки дар iTunes амалиёт гузаронед, ба шумо маълумоти дурусти корти кредитиро ворид кунед. Ҳатто агар шумо нахоҳед, ки корти кредитии худро ба суратҳисоби худ пайваст кунед, бояд шакли дастраси пардохт пешниҳод карда шавад. Пас аз он, мо метавонем маълумоти корти кредитиро тоза кунем ё усули дар охири ин мақола зикршударо истифода барем.
Ҳисоби худро тасдиқ кунед. Пас аз пур кардани варақа, Apple ба суроғаи пешниҳодшуда почтаи электронии тасдиқро мефиристад. Ин почтаи электронӣ истиноди "Акнун тасдиқ кунед" -ро бо таъсири фаъолсозии ҳисоб дар бар мегирад. То омадани имейл чанд дақиқа вақт лозим аст.- Дар саҳифаи тасдиқкунӣ, ки пас аз пахш кардани истинод кушода мешавад, суроғаи почтаи электронӣ ва гузарвожаи худро ҳозир ворид кунед. Ин суроғаи почтаи электронӣ ҳисоби нави Apple ID хоҳад буд, ки шумо бояд ҳар вақте, ки ворид мешавед, истифода баред.
Усули 2 аз 3: Дар iPhone, iPad ё iPod Touch
Барномаи Танзимотро кушоед. Ин барнома одатан дар экрани асосӣ ҷойгир аст. Ба поён ҳаракат кунед ва ба опсияи "iTunes & App Stores" нуқта занед.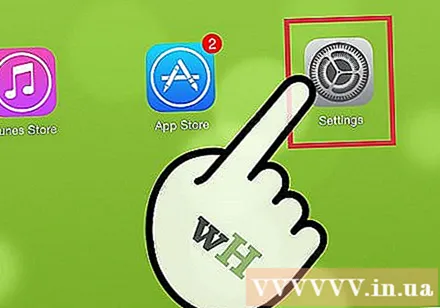
Боварӣ ҳосил кунед, ки шумо аз система баромадаед. Агар дастгоҳ бо ID и мавҷудаи Apple ворид шуда бошад, шумо бояд барои эҷод кардани ҳисоби нав аз система хориҷ шавед. Барои идома додан, ID Apple-и худро ламс кунед ва "Хуруҷ" -ро интихоб кунед.
"Эҷоди ID нави Apple" -ро клик кунед. Раванди эҷоди ҳисоб оғоз меёбад.
Кишвари худро интихоб кунед. Пеш аз оғози кор, шумо бояд кишвареро, ки дар он ҳисоб истифода хоҳад шуд, интихоб кунед. Агар шумо бисёр сафар кунед, шумо бояд ҷои зистатонро интихоб кунед. Пеш аз идома додан Шартҳо ва Шартҳоро хонед ва қабул кунед.
Шакли ташкили ҳисобро пур кунед. Шумо бояд суроғаи почтаи электронӣ, парол, саволи амният ва санаи таваллудро ворид кунед.
Маълумоти пардохтро пур кунед. Агар шумо хоҳед, ки дар iTunes амалиёт гузаронед, ба шумо маълумоти дурусти корти кредитиро ворид кунед. Ҳатто агар шумо нахоҳед, ки корти кредитии худро ба суратҳисоби худ пайваст кунед, бояд шакли дастраси пардохт пешниҳод карда шавад. Пас аз он, мо метавонем маълумоти корти кредитиро тоза кунем ё усули дар охири ин мақола зикршударо истифода барем.
Ҳисоби худро тасдиқ кунед. Пас аз пур кардани варақа, Apple ба суроғаи пешниҳодшуда почтаи электронии тасдиқро мефиристад. Ин почтаи электронӣ истиноди "Акнун тасдиқ кунед" -ро бо таъсири фаъолсозии ҳисоб дар бар мегирад. То омадани имейл чанд дақиқа вақт лозим аст.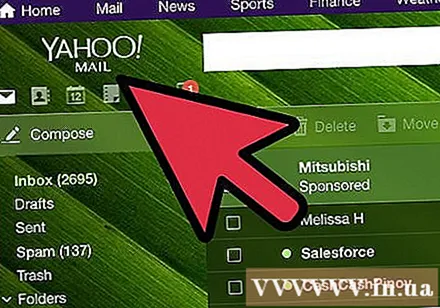
- Дар саҳифаи тасдиқкунӣ, ки пас аз пахш кардани истинод кушода мешавад, суроғаи почтаи электронӣ ва пароли худро дар ҳозир нависед. Ин суроғаи почтаи электронӣ ҳисоби нави Apple ID хоҳад буд, ки шумо бояд ҳар вақте, ки ворид мешавед, истифода баред.
Усули 3 аз 3: Apple ID бидуни корти кредитӣ созед
Дӯкони App -ро дар компютер ё дастгоҳи iOS кушоед. Пеш аз он ки мо ҳисобро бе истифодаи маълумоти корти кредитӣ эҷод кунем, мо бояд аввал ягон барномаи ройгонро зеркашӣ ва насб кунем.
Пайдо кардани як барномаи ройгон. Шумо метавонед ягон барномаеро ройгон интихоб кунед. Кӯшиш кунед, ки барномаи заруриро ёбед, ки аввал онро зеркашӣ кардан лозим меояд. Агар чунин накунед, танҳо ягон замимаро зеркашӣ кунед ва пас аз анҷом ёфтанаш онро нест кунед.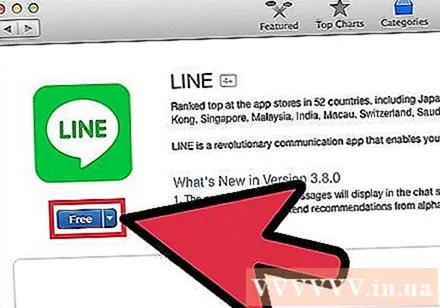
Барномаҳоро насб кунед. Тугмаи "Озод" -ро дар болои сафҳаи мағозаи барнома пахш кунед, ва аз шумо хоҳиш карда мешавад, ки ба ID Apple ворид шавед.
"Эҷоди ID Apple" -ро клик кунед ё клик кунед. Вақте ки дархост карда мешавад, ки барои ворид шудан ба ҳисоби худ, эҷоди навро интихоб кунед. Раванди эҷоди ҳисоб оғоз меёбад.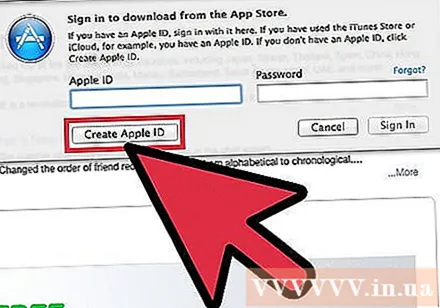
Шаклро пур кунед. Аввал шумо бояд Шартҳо ва Шартҳоро қабул кунед, пас варақаи эҷоди ҳисоб пайдо мешавад. Барои омӯхтани тарзи пур кардани ин шакл усулҳои дар боло овардашударо аз назар гузаронед.
Ҳамчун варианти пардохт "Ҳеҷ" -ро интихоб кунед. Дар доираи усули пардохт, шумо имконоти "Ҳеҷ" -ро доред. Ин ягона роҳи сохтани ID Apple бидуни пешниҳоди маълумоти корти кредитӣ аз сифр аст.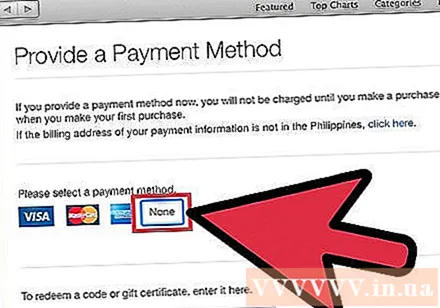
- Дар iPhone ё iPod Touch-и шумо шояд барои ёфтани ин усул ба поён ҳаракат кунед.
Раванди эҷоди ҳисобро ба анҷом расонед. Пас аз пур кардани варақа, суроғаи тасдиқшуда ба суроғаи варақа фиристода мешавад. Барои ба итмом расонидани раванд, ба шумо лозим аст, ки истиноди почтаи электрониро пайгирӣ кунед. таблиғ