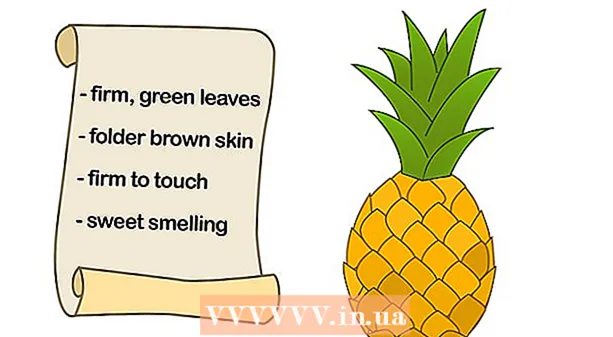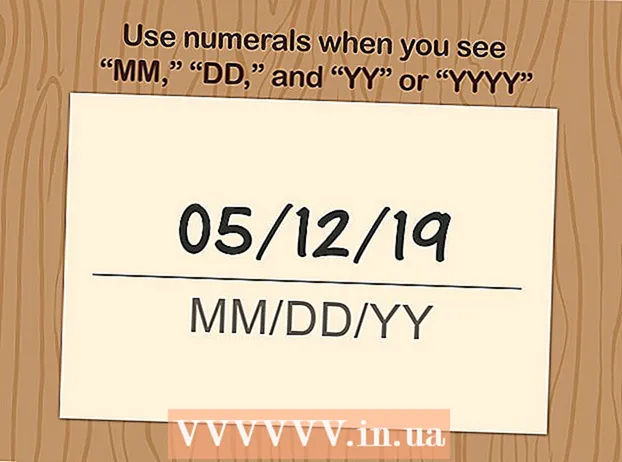Муаллиф:
Clyde Lopez
Санаи Таъсис:
23 Июл 2021
Навсозӣ:
1 Июл 2024

Мундариҷа
- Қадамҳо
- Усули 1 аз 4: Windows
- Усули 2 аз 4: Mac OS
- Усули 3 аз 4: iOS
- Усули 4 аз 4: Android
- Маслиҳатҳо
Агар шумо бо Google Chrome ягон мушкилот дошта бошед, роҳи осонтарини ҳалли онҳо аз нав насб кардани ин браузер мебошад. Барои ин кор, браузери насбшударо хориҷ кунед ва версияи охирини насби онро аз вебсайти Chrome зеркашӣ кунед. Шумо наметавонед браузери Chrome -ро дар Android аз нав насб кунед, агар он дар дастгоҳи шумо пешакӣ насб карда шуда бошад.
Қадамҳо
Усули 1 аз 4: Windows
 1 Панели идоракуниро кушоед. Аввал шумо бояд браузери Chrome насбшударо хориҷ кунед. Инро тавассути панели идоракунӣ иҷро кардан мумкин аст:
1 Панели идоракуниро кушоед. Аввал шумо бояд браузери Chrome насбшударо хориҷ кунед. Инро тавассути панели идоракунӣ иҷро кардан мумкин аст: - Дар Windows 10 ва 8.1, тугмаи Windows-ро бо тугмаи рост пахш кунед ва панели идоракуниро интихоб кунед.
- Дар Windows 8, клик кунед ⊞ Ғолиб+X ва "Панели идоракунӣ" -ро интихоб кунед.
- Дар Windows 7 ва Vista, клик кунед "Оғоз" - "Панели идоракунӣ".
 2 Барномаро нест кардан ё Барномаҳо ва хусусиятҳоро клик кунед. Номи тугма аз ҳолати намоиши панели идоракунӣ вобаста аст. Рӯйхати барномаҳои насбшуда кушода мешавад.
2 Барномаро нест кардан ё Барномаҳо ва хусусиятҳоро клик кунед. Номи тугма аз ҳолати намоиши панели идоракунӣ вобаста аст. Рӯйхати барномаҳои насбшуда кушода мешавад.  3 Дар рӯйхати барномаҳои насбшуда Google Chrome -ро пайдо кунед. Бо нобаёнӣ, рӯйхат аз рӯи алифбо ҷудо карда мешавад.
3 Дар рӯйхати барномаҳои насбшуда Google Chrome -ро пайдо кунед. Бо нобаёнӣ, рӯйхат аз рӯи алифбо ҷудо карда мешавад.  4 Google Chrome -ро қайд кунед ва Нест карданро клик кунед. Тугмаи "Нест кардан" пас аз интихоби ҳадди ақал як барнома дар болои рӯйхати барномаҳо пайдо мешавад.
4 Google Chrome -ро қайд кунед ва Нест карданро клик кунед. Тугмаи "Нест кардан" пас аз интихоби ҳадди ақал як барнома дар болои рӯйхати барномаҳо пайдо мешавад.  5 Қуттии назди "Тозакунии маълумоти браузер" -ро интихоб кунед. Ин кафолат медиҳад, ки маълумоти браузери шумо комилан нест карда мешавад ва шумо метавонед версияи охирини Chrome -ро насб кунед.
5 Қуттии назди "Тозакунии маълумоти браузер" -ро интихоб кунед. Ин кафолат медиҳад, ки маълумоти браузери шумо комилан нест карда мешавад ва шумо метавонед версияи охирини Chrome -ро насб кунед.  6 Дар Windows Explorer файлҳои пинҳоншударо нишон диҳед. Барои пурра нест кардани маълумоти Chrome, шумо бояд намоиши файлҳои пинҳонро фаъол созед:
6 Дар Windows Explorer файлҳои пинҳоншударо нишон диҳед. Барои пурра нест кардани маълумоти Chrome, шумо бояд намоиши файлҳои пинҳонро фаъол созед: - Панели идоракуниро кушоед ва "Интихоби ҷузвдонҳо" -ро клик кунед.
- Ба ҷадвали "Намоиш" гузаред ва қуттии назди "Нишон додани файлҳо, ҷузвдонҳо ва дискҳои пинҳоншударо" гузоред.
- Қуттии назди "Пинҳон кардани файлҳои системаи оператсионии муҳофизатшавандаро" интихоб кунед.
 7 Файлҳои марбут ба Chrome -ро нест кунед. Пас аз нишон додани файлҳои пинҳон, ҷузвдонҳои зеринро пайдо кунед ва нест кунед:
7 Файлҳои марбут ба Chrome -ро нест кунед. Пас аз нишон додани файлҳои пинҳон, ҷузвдонҳои зеринро пайдо кунед ва нест кунед: - C: Истифодабарандагон номи корбар> AppData Local Google Chrome
- C: Файлҳои барнома Google Chrome
- Танҳо XP: C: Ҳуҷҷатҳо ва Танзимот номи корбар> Танзимоти маҳаллӣ Маълумоти барнома Google Chrome
 8 Дар браузери дигар, сайти Chrome -ро кушоед. Internet Explorer ё ягон браузери дигарро оғоз кунед ва саҳифаро кушоед google.com/chrome.
8 Дар браузери дигар, сайти Chrome -ро кушоед. Internet Explorer ё ягон браузери дигарро оғоз кунед ва саҳифаро кушоед google.com/chrome.  9 Дар болои саҳифа, тугмаи "Зеркашӣ" -ро клик кунед ва дар менюи кушодашуда "Барои компютер" -ро интихоб кунед. Саҳифаи зеркашии Chrome кушода мешавад.
9 Дар болои саҳифа, тугмаи "Зеркашӣ" -ро клик кунед ва дар менюи кушодашуда "Барои компютер" -ро интихоб кунед. Саҳифаи зеркашии Chrome кушода мешавад.  10 Барои зеркашии насби Chrome зеркашии Chrome -ро клик кунед. Дар хотир доред, ки зеркашии версияи браузери мувофиқ бо системаи Windows -и шумо.
10 Барои зеркашии насби Chrome зеркашии Chrome -ро клик кунед. Дар хотир доред, ки зеркашии версияи браузери мувофиқ бо системаи Windows -и шумо. - Бо нобаёнӣ, версияи 32-битии браузер зеркашӣ карда мешавад. Агар шумо хоҳед, ки браузери 64-битиро дар системаи 64-бит истифода баред, "Chrome -ро барои платформаи дигар зеркашӣ кунед" -ро клик кунед ва "Windows 10 / 8.1 / 8/7 64-бит" -ро интихоб кунед.
 11 Шартҳои истифодаи браузерро хонед ва насбкунандаро иҷро кунед. Аввалан, дар экран шартҳои истифодаи браузер нишон дода мешаванд. Агар шумо намехоҳед, ки Chrome ҳамчун браузери пешфарз насб карда шавад, имконоти мувофиқро интихоб кунед.
11 Шартҳои истифодаи браузерро хонед ва насбкунандаро иҷро кунед. Аввалан, дар экран шартҳои истифодаи браузер нишон дода мешаванд. Агар шумо намехоҳед, ки Chrome ҳамчун браузери пешфарз насб карда шавад, имконоти мувофиқро интихоб кунед.  12 Барои оғози насб кардани файлҳои лозимӣ "Қабул ва насб кардан" -ро клик кунед. Ин якчанд тирезаҳои хурдро мекушояд ва ба таври худкор мепӯшад.
12 Барои оғози насб кардани файлҳои лозимӣ "Қабул ва насб кардан" -ро клик кунед. Ин якчанд тирезаҳои хурдро мекушояд ва ба таври худкор мепӯшад.  13 Агар тирезае бо дархости Windows кушода шавад, Иҷро карданро клик кунед. Ин ба система имкон медиҳад, ки файлҳои насбшударо аз сайти Google зеркашӣ кунад.
13 Агар тирезае бо дархости Windows кушода шавад, Иҷро карданро клик кунед. Ин ба система имкон медиҳад, ки файлҳои насбшударо аз сайти Google зеркашӣ кунад.  14 Мунтазир бошед, ки раванди насби Chrome ба анҷом расад. Файлҳои зарурӣ зеркашӣ карда мешаванд ва насби Google Chrome оғоз меёбад. Насбкунанда баъзе файлҳоро зеркашӣ мекунад ва насби Chrome -ро оғоз мекунад.
14 Мунтазир бошед, ки раванди насби Chrome ба анҷом расад. Файлҳои зарурӣ зеркашӣ карда мешаванд ва насби Google Chrome оғоз меёбад. Насбкунанда баъзе файлҳоро зеркашӣ мекунад ва насби Chrome -ро оғоз мекунад. - Агар шумо дар оғоз кардани насбкунандаи онлайн мушкилот дошта бошед, аз Google як насбкунандаи алтернативиро зеркашӣ ва иҷро кунед.
 15 Chrome -ро оғоз кунед. Вақте ки шумо Chrome -ро бори аввал оғоз мекунед, аз шумо хоҳиш карда мешавад, ки онро браузери пешфарзии худ созед. Дар рӯйхате, ки кушода мешавад, Chrome ё ягон браузери дигари насбшударо ҳамчун браузери пешфарз интихоб кунед.
15 Chrome -ро оғоз кунед. Вақте ки шумо Chrome -ро бори аввал оғоз мекунед, аз шумо хоҳиш карда мешавад, ки онро браузери пешфарзии худ созед. Дар рӯйхате, ки кушода мешавад, Chrome ё ягон браузери дигари насбшударо ҳамчун браузери пешфарз интихоб кунед.  16 Бо ҳисоби Google -и худ ба Chrome ворид шавед (ихтиёрӣ). Оғози Chrome шуморо ба саҳифаи воридшавии Google мебарад. Бо ворид шудан ба Chrome бо ҳисоби Google, шумо метавонед замимаҳо, васеъшавӣ, мавзӯъҳо, паролҳои захирашуда ва ғайраҳоро ҳамоҳанг созед. Аммо дар хотир доред, ки ин барои дуруст кор кардан бо Chrome шарт нест.
16 Бо ҳисоби Google -и худ ба Chrome ворид шавед (ихтиёрӣ). Оғози Chrome шуморо ба саҳифаи воридшавии Google мебарад. Бо ворид шудан ба Chrome бо ҳисоби Google, шумо метавонед замимаҳо, васеъшавӣ, мавзӯъҳо, паролҳои захирашуда ва ғайраҳоро ҳамоҳанг созед. Аммо дар хотир доред, ки ин барои дуруст кор кардан бо Chrome шарт нест.
Усули 2 аз 4: Mac OS
 1 Папкаи Барномаҳоро кушоед. Аввал ба шумо лозим аст, ки браузери Chrome насбшударо нест кунед; он дар папкаи Барномаҳо ҷойгир аст.
1 Папкаи Барномаҳоро кушоед. Аввал ба шумо лозим аст, ки браузери Chrome насбшударо нест кунед; он дар папкаи Барномаҳо ҷойгир аст.  2 Барномаи Google Chrome -ро пайдо кунед. Он метавонад дар ҷузвдони реша ё дар ҷузвдони зер нигоҳ дошта шавад (агар ба он ҷо кӯчонида шавад).
2 Барномаи Google Chrome -ро пайдо кунед. Он метавонад дар ҷузвдони реша ё дар ҷузвдони зер нигоҳ дошта шавад (агар ба он ҷо кӯчонида шавад).  3 Замимаи Google Chrome -ро ба қуттии ахлот кашед. Барномаро ба қуттии ахлот кашед, то онро аз компютери худ хориҷ кунед.
3 Замимаи Google Chrome -ро ба қуттии ахлот кашед. Барномаро ба қуттии ахлот кашед, то онро аз компютери худ хориҷ кунед.  4 Маълумоти профилро нест кунед. Барои пурра нест кардани маълумоти браузери шумо, профили худро пайдо кунед ва нест кунед. Ин танзимот, хатчӯбҳо ва таърихро нест мекунад.
4 Маълумоти профилро нест кунед. Барои пурра нест кардани маълумоти браузери шумо, профили худро пайдо кунед ва нест кунед. Ин танзимот, хатчӯбҳо ва таърихро нест мекунад. - Менюи Гузаштанро клик кунед ва Гузаштан ба Папка ро интихоб кунед.
- Ворид кунед ~ / Китобхона / Google ва "Гузаштан" -ро клик кунед.
- Папкаи "GoogleSoftwareUpdate" -ро ба қуттии партов кашед.
 5 Дар Safari, сайти Google Chrome -ро кушоед. Safari ё ягон браузери дигарро оғоз кунед ва саҳифаро кушоед google.com/chrome.
5 Дар Safari, сайти Google Chrome -ро кушоед. Safari ё ягон браузери дигарро оғоз кунед ва саҳифаро кушоед google.com/chrome.  6 Дар болои "Зеркашӣ" клик кунед ва "Барои компютер" -ро клик кунед. Саҳифаи зеркашии Chrome кушода мешавад.
6 Дар болои "Зеркашӣ" клик кунед ва "Барои компютер" -ро клик кунед. Саҳифаи зеркашии Chrome кушода мешавад.  7 Барои зеркашии насбкунанда барои Mac OS зеркашии Chrome -ро клик кунед. Пеш аз зеркашӣ шартҳои истифодаи браузерро қабул кунед.
7 Барои зеркашии насбкунанда барои Mac OS зеркашии Chrome -ро клик кунед. Пеш аз зеркашӣ шартҳои истифодаи браузерро қабул кунед.  8 Файли зеркашидаи googlechrome.dmg -ро иҷро кунед. Барои зеркашӣ кардани он каме вақт лозим мешавад.
8 Файли зеркашидаи googlechrome.dmg -ро иҷро кунед. Барои зеркашӣ кардани он каме вақт лозим мешавад.  9 Google Chrome.app -ро ба нишони ҷузвдони Барномаҳо кашед. Ин ба шумо имкон медиҳад, ки Google Chrome -ро дар ҷузвдони Барномаҳо насб кунед.
9 Google Chrome.app -ро ба нишони ҷузвдони Барномаҳо кашед. Ин ба шумо имкон медиҳад, ки Google Chrome -ро дар ҷузвдони Барномаҳо насб кунед.  10 Google Chrome -ро аз ҷузвдони Барномаҳо оғоз кунед. Вақте ки дархост карда мешавад, клик кунед "Кушодан" барои тасдиқ кардани нияти худ барои оғоз кардани браузер.
10 Google Chrome -ро аз ҷузвдони Барномаҳо оғоз кунед. Вақте ки дархост карда мешавад, клик кунед "Кушодан" барои тасдиқ кардани нияти худ барои оғоз кардани браузер.  11 Бо ҳисоби Google -и худ ба Chrome ворид шавед (ихтиёрӣ). Пас аз оғози Chrome, аз шумо хоҳиш карда мешавад, ки бо ҳисоби Google -и худ ворид шавед. Бо ин роҳ шумо метавонед хатчӯбҳо, васеъшавӣ, мавзӯъҳо, паролҳои захирашуда ва ғайраҳоро ҳамоҳанг созед. Аммо дар хотир доред, ки ин барои дуруст кор кардан бо Chrome шарт нест.
11 Бо ҳисоби Google -и худ ба Chrome ворид шавед (ихтиёрӣ). Пас аз оғози Chrome, аз шумо хоҳиш карда мешавад, ки бо ҳисоби Google -и худ ворид шавед. Бо ин роҳ шумо метавонед хатчӯбҳо, васеъшавӣ, мавзӯъҳо, паролҳои захирашуда ва ғайраҳоро ҳамоҳанг созед. Аммо дар хотир доред, ки ин барои дуруст кор кардан бо Chrome шарт нест.
Усули 3 аз 4: iOS
 1 Тасвири Chrome -ро дар экрани асосӣ пахш карда нигоҳ доред. Пас аз лаҳзае, нишонаҳо ба ларзиш оғоз мекунанд.
1 Тасвири Chrome -ро дар экрани асосӣ пахш карда нигоҳ доред. Пас аз лаҳзае, нишонаҳо ба ларзиш оғоз мекунанд.  2 X -ро дар кунҷи тасвири Chrome пахш кунед. Аз шумо хоҳиш карда мешавад, ки тасдиқ кунед, ки шумо мехоҳед Chrome ва маълумоти онро пурра нест кунед.
2 X -ро дар кунҷи тасвири Chrome пахш кунед. Аз шумо хоҳиш карда мешавад, ки тасдиқ кунед, ки шумо мехоҳед Chrome ва маълумоти онро пурра нест кунед.  3 Барои баромадан аз ҳолати насбкунӣ тугмаи хонаро пахш кунед. Нишонаҳои барнома ларзишро қатъ мекунанд ва шумо метавонед барномаҳоро дубора оғоз кунед.
3 Барои баромадан аз ҳолати насбкунӣ тугмаи хонаро пахш кунед. Нишонаҳои барнома ларзишро қатъ мекунанд ва шумо метавонед барномаҳоро дубора оғоз кунед.  4 Дӯкони Барномаро кушоед. Пас аз хориҷ кардани Chrome, онро аз Дӯкони App зеркашӣ кунед.
4 Дӯкони Барномаро кушоед. Пас аз хориҷ кардани Chrome, онро аз Дӯкони App зеркашӣ кунед.  5 Дар сатри ҷустуҷӯ "Google Chrome" -ро ворид кунед. Дар натиҷаҳои ҷустуҷӯ, браузер дар сатри аввал пайдо мешавад.
5 Дар сатри ҷустуҷӯ "Google Chrome" -ро ворид кунед. Дар натиҷаҳои ҷустуҷӯ, браузер дар сатри аввал пайдо мешавад.  6 Зеркаширо клик кунед ва баъд Install ро пахш кунед. Ин раванди зеркашии барномаи Chrome -ро дар дастгоҳи IOS оғоз мекунад. Пеш аз зеркашӣ аз шумо хоҳиш карда мешавад, ки ID Apple -и худро ворид кунед.
6 Зеркаширо клик кунед ва баъд Install ро пахш кунед. Ин раванди зеркашии барномаи Chrome -ро дар дастгоҳи IOS оғоз мекунад. Пеш аз зеркашӣ аз шумо хоҳиш карда мешавад, ки ID Apple -и худро ворид кунед.  7 Chrome -ро оғоз кунед. Пас аз анҷом ёфтани насб, браузерро бо пахш кардани тасвири он дар экрани асосӣ оғоз кунед.
7 Chrome -ро оғоз кунед. Пас аз анҷом ёфтани насб, браузерро бо пахш кардани тасвири он дар экрани асосӣ оғоз кунед.
Усули 4 аз 4: Android
 1 Барномаи Танзимотро оғоз кунед. Шумо метавонед Chrome -ро тавассути ин барнома нест кунед. Шумо наметавонед Chrome -ро насб кунед, агар он дар дастгоҳи шумо қаблан насб карда шуда бошад.
1 Барномаи Танзимотро оғоз кунед. Шумо метавонед Chrome -ро тавассути ин барнома нест кунед. Шумо наметавонед Chrome -ро насб кунед, агар он дар дастгоҳи шумо қаблан насб карда шуда бошад.  2 Барномаҳо ё Барномаҳо -ро клик кунед. Рӯйхати барномаҳое, ки дар дастгоҳи Android -и шумо насб шудаанд, кушода мешавад.
2 Барномаҳо ё Барномаҳо -ро клик кунед. Рӯйхати барномаҳое, ки дар дастгоҳи Android -и шумо насб шудаанд, кушода мешавад.  3 Аз рӯйхати барномаҳо "Chrome" -ро интихоб кунед. Экрани тафсилоти барномаи Chrome кушода мешавад.
3 Аз рӯйхати барномаҳо "Chrome" -ро интихоб кунед. Экрани тафсилоти барномаи Chrome кушода мешавад.  4 Ангушт занед Uninstall ё Uninstall Updates. Агар тугмаи Uninstall фаъол бошад, шумо метавонед Chrome -ро аз дастгоҳи худ комилан нест кунед. Агар тугмаи Uninstall Updates фаъол бошад, пас Chrome дар дастгоҳи шумо пешакӣ насб карда шуда буд ва шумо метавонед танҳо навсозиҳои браузерро нест кунед.
4 Ангушт занед Uninstall ё Uninstall Updates. Агар тугмаи Uninstall фаъол бошад, шумо метавонед Chrome -ро аз дастгоҳи худ комилан нест кунед. Агар тугмаи Uninstall Updates фаъол бошад, пас Chrome дар дастгоҳи шумо пешакӣ насб карда шуда буд ва шумо метавонед танҳо навсозиҳои браузерро нест кунед.  5 Google Play Store -ро кушоед. Пас аз хориҷ кардани Chrome, браузерро аз Store Play зеркашӣ кунед.
5 Google Play Store -ро кушоед. Пас аз хориҷ кардани Chrome, браузерро аз Store Play зеркашӣ кунед.  6 Дар сатри ҷустуҷӯ "Google Chrome" -ро ворид кунед. Дар натиҷаҳои ҷустуҷӯ, браузер дар сатри аввал пайдо мешавад.
6 Дар сатри ҷустуҷӯ "Google Chrome" -ро ворид кунед. Дар натиҷаҳои ҷустуҷӯ, браузер дар сатри аввал пайдо мешавад.  7 Насб ё Навсозиро клик кунед. Агар шумо тавонистед Chrome -ро комилан нест кунед, Барои зеркашии версияи охирини браузер Install -ро клик кунед. Агар шумо танҳо навсозиҳоро нест карда тавонед, Навсозиро клик кунед, то навсозиҳои охиринро зеркашӣ ва насб кунед.
7 Насб ё Навсозиро клик кунед. Агар шумо тавонистед Chrome -ро комилан нест кунед, Барои зеркашии версияи охирини браузер Install -ро клик кунед. Агар шумо танҳо навсозиҳоро нест карда тавонед, Навсозиро клик кунед, то навсозиҳои охиринро зеркашӣ ва насб кунед.  8 Chrome -ро оғоз кунед. Шумо тасвири браузерро дар Drawer App хоҳед ёфт. Вобаста аз танзимот, он метавонад инчунин дар экрани асосӣ пайдо шавад.
8 Chrome -ро оғоз кунед. Шумо тасвири браузерро дар Drawer App хоҳед ёфт. Вобаста аз танзимот, он метавонад инчунин дар экрани асосӣ пайдо шавад.
Маслиҳатҳо
- Агар шумо Chrome -ро аз нав насб карда бошед, аммо мушкилоти браузерро бартараф накарда бошед, компютери шумо бо нармафзори зараровар сироят ёфтааст. Ин мақоларо барои дастур оид ба нест кардани нармафзори зараровар хонед.