Муаллиф:
Christy White
Санаи Таъсис:
4 Май 2021
Навсозӣ:
1 Июл 2024

Мундариҷа
- Ба қадам
- Усули 1 аз 4: Истифодаи вебсайти Gmail
- Усули 2 аз 4: Истифодаи барномаи мобилии Gmail
- Усули 3 аз 4: Истифодаи барномаи iPhone Mail
- Усули 4 аз 4: Истифодаи Microsoft Outlook
Ин wikiHow ба шумо чӣ гуна тафтиш кардани ҳисоби почтаи электронии Google-ро (бо номи "Gmail") дар вебсайти Gmail, дар барномаи мобилии Gmail, дар барномаи iPhone Mail ё Microsoft Outlook меомӯзонад.
Ба қадам
Усули 1 аз 4: Истифодаи вебсайти Gmail
 Бирав ба https://www.gmail.com дар браузери веб. Намуди https://www.gmail.com дар сатри суроғаҳои браузери веб ва пахш кунед ↵ ворид кунед.
Бирав ба https://www.gmail.com дар браузери веб. Намуди https://www.gmail.com дар сатри суроғаҳои браузери веб ва пахш кунед ↵ ворид кунед. 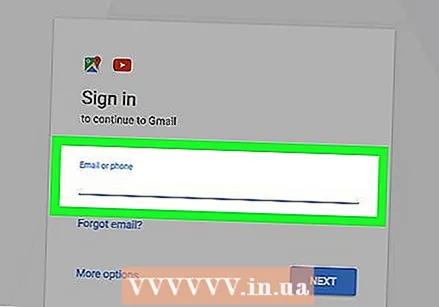 Суроғаи почтаи электронӣ ё рақами телефони ҳисоби Google-ро ворид кунед ва пахш кунед Якеи дигар.
Суроғаи почтаи электронӣ ё рақами телефони ҳисоби Google-ро ворид кунед ва пахш кунед Якеи дигар.- Агар шумо ҳисоби Gmail надошта бошед, шумо метавонед онро бо зеркунии "Имкониятҳои бештар", пас "Эҷод кардани ҳисоб" эҷод кунед.
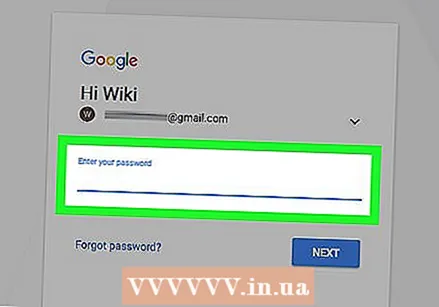 Пароли худро ворид кунед ва пахш кунед Якеи дигар. Ин шуморо ба паёмдони ҳисоби почтаи электронии Google меорад.
Пароли худро ворид кунед ва пахш кунед Якеи дигар. Ин шуморо ба паёмдони ҳисоби почтаи электронии Google меорад. - Агар ба ҷои он як сафҳаи дигар кушода шавад, клик кунед Паёмдони дар кунҷи болоии чапи саҳифаи Gmail дар зери тугмаи сурхи "Эҷод".
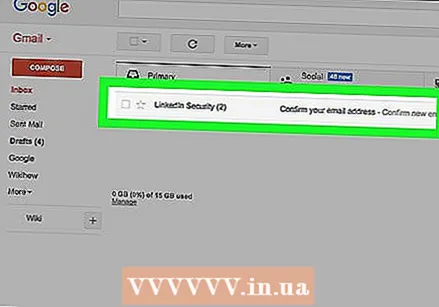 Барои кушодан ва хондан паёмро клик кунед. Паём дар равзана васеъ карда мешавад.
Барои кушодан ва хондан паёмро клик кунед. Паём дар равзана васеъ карда мешавад. - Онро клик кунед Ҷавоб сатр дар поёни паём барои посух додан.
- Барои нест кардани он тасвири қуттии ахлотро дар қисми болоии паём пахш кунед.
- клик кунед Паёмдони дар гӯшаи болоии рост паёмро пӯшед ва ба паёмдони худ баргардед.
- Хусусиятҳои дигари Gmail -ро омӯхта, бо интерфейси он ошно шавед.
Усули 2 аз 4: Истифодаи барномаи мобилии Gmail
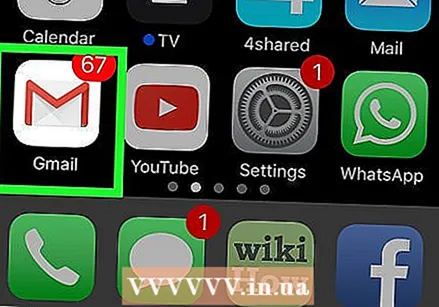 Барномаи Gmail -ро кушоед. Ин барнома бо тасвири лифофаи сурх ва сафед аст.
Барномаи Gmail -ро кушоед. Ин барнома бо тасвири лифофаи сурх ва сафед аст. - Агар шумо дар дастгоҳи мобилии худ барномаи Gmail надошта бошед, шумо метавонед онро барои iPhone аз iTunes App Store ё барои Android аз Google Play Store зеркашӣ кунед.
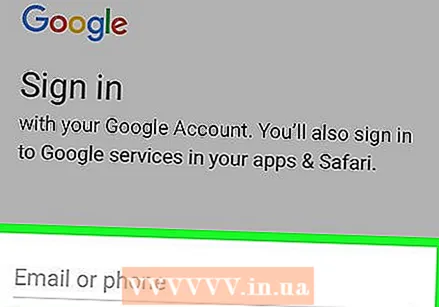 Ба ҳисоби Gmail-и худ ворид шавед:
Ба ҳисоби Gmail-и худ ворид шавед:- Дар iPhone, Воридшавӣ-ро пахш кунед.
- Дар Android, гузаред.
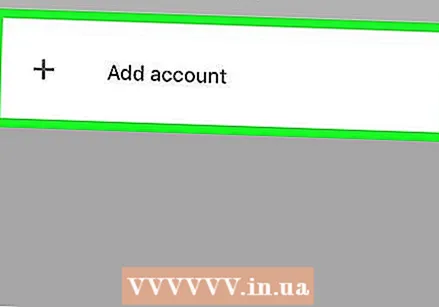 Ҳисоби Gmail-и худро илова кунед. Агар аккаунти Gmail-и шумо аллакай номбар шуда бошад, тугмаро дар паҳлӯи он занед, то он дар ҳолати "ON" бошад. Гуногун;
Ҳисоби Gmail-и худро илова кунед. Агар аккаунти Gmail-и шумо аллакай номбар шуда бошад, тугмаро дар паҳлӯи он занед, то он дар ҳолати "ON" бошад. Гуногун; - Дар iPhone, ламс кунед + Иловаи ҳисоб. Ин шуморо ба саҳифаи ҳисобҳои Google мебарад.
- Дар Android, ламс кунед + Иловаи суроғаи почтаи электронӣ ва ламс кунед Google. Ин шуморо ба саҳифаи ҳисобҳои Google мебарад.
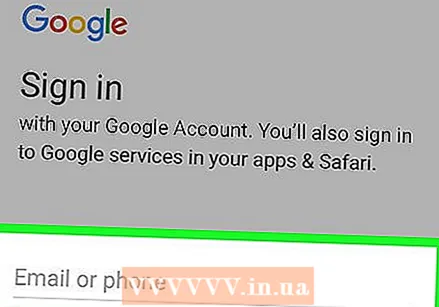 Суроғаи Gmail-и худро ворид кунед ва пахш кунед Якеи дигар.
Суроғаи Gmail-и худро ворид кунед ва пахш кунед Якеи дигар.- Агар шумо ҳисоби Gmail надошта бошед, шумо метавонед онро бо зер кардани клик эҷод кунед Имконоти бештар ва баъд ламс кунед ҳисоб кушоед дар iPhone, ё Ҳисоби нав созед дар Android.
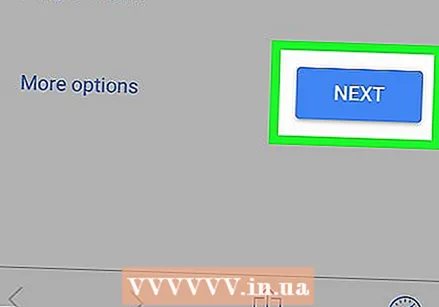 Гузарвожаи Gmail-и худро ворид кунед ва пахш кунед Якеи дигар.
Гузарвожаи Gmail-и худро ворид кунед ва пахш кунед Якеи дигар.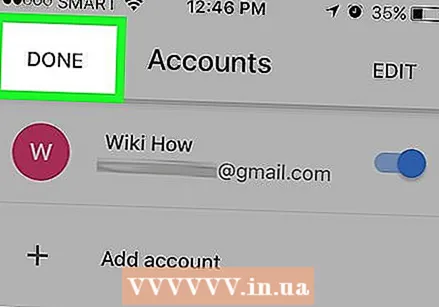 Илова кардани ҳисоби Gmail-ро ба итмом расонед.
Илова кардани ҳисоби Gmail-ро ба итмом расонед.- Дар iPhone, Иҷро кунед.
- Дар Android, ду маротиба зарба занед ОЯНДАИ ЯКУМ, ва ламс кунед Маро ба Gmail фиристед.
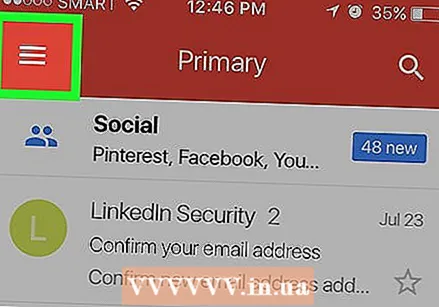 Ҷузъро пахш кунед ☰ . Ин дар кунҷи болоии чап аст.
Ҷузъро пахш кунед ☰ . Ин дар кунҷи болоии чап аст. 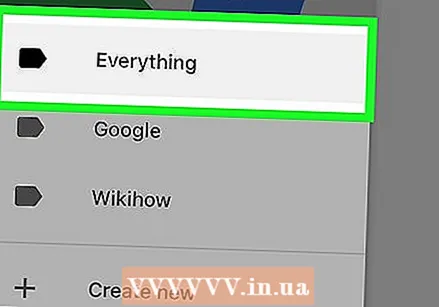 Ҷузъро пахш кунед Ҳама чиз (iPhone) ё Паёмдони (Android). Ин шуморо ба паёмдони Gmail-и худ мерасонад, ки дар он шумо метавонед мактубҳои охирини худро бинед.
Ҷузъро пахш кунед Ҳама чиз (iPhone) ё Паёмдони (Android). Ин шуморо ба паёмдони Gmail-и худ мерасонад, ки дар он шумо метавонед мактубҳои охирини худро бинед. 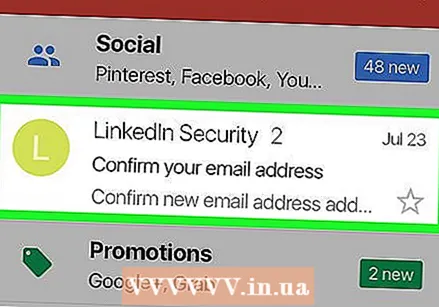 Барои кушодан ва хондан паёмеро дар паёмдони худ ламс кунед.
Барои кушодан ва хондан паёмеро дар паёмдони худ ламс кунед.- Барои посух додан ба тирчаи кунҷи поёни рост ламс кунед.
- Барои нест кардани паём тасвири қуттии партовро дар поёни экран занед.
- Дар кунҷи болоии чап зарба занед X паёмро пӯшед ва ба паёмдони худ баргардед.
Усули 3 аз 4: Истифодаи барномаи iPhone Mail
 Танзимотро кушоед. Ин як барномаи хокистарӣ бо фишанги аст
Танзимотро кушоед. Ин як барномаи хокистарӣ бо фишанги аст 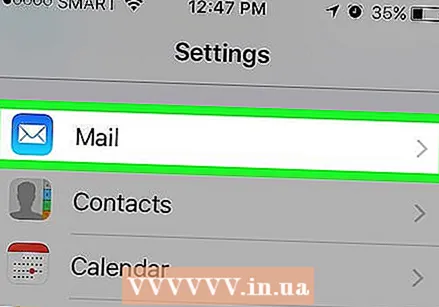 Ба поён ҳаракат кунед ва Почта занед. Ин дар як бахш бо дигар барномаҳои Apple, ба монанди Тақвим ва Заметки аст.
Ба поён ҳаракат кунед ва Почта занед. Ин дар як бахш бо дигар барномаҳои Apple, ба монанди Тақвим ва Заметки аст. 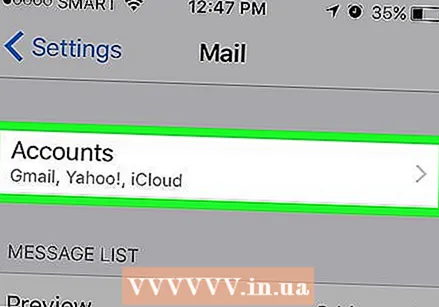 Ҷузъро пахш кунед Ҳисобҳо. Ин қисми якуми меню мебошад.
Ҷузъро пахш кунед Ҳисобҳо. Ин қисми якуми меню мебошад. 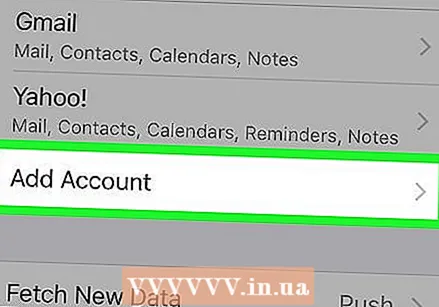 Ҷузъро пахш кунед Ҳисоб илова кунед. Ин дар поёни бахши "ҲИСОБҲО" ҷойгир аст.
Ҷузъро пахш кунед Ҳисоб илова кунед. Ин дар поёни бахши "ҲИСОБҲО" ҷойгир аст.  Ҷузъро пахш кунед Google. Ин дар миёнаи рӯйхат аст.
Ҷузъро пахш кунед Google. Ин дар миёнаи рӯйхат аст.  Дар майдони нишондодашуда суроғаи Gmail-и худро ворид кунед.
Дар майдони нишондодашуда суроғаи Gmail-и худро ворид кунед.- Агар шумо ҳисоби Gmail надошта бошед, шумо бояд онро эҷод кунед.
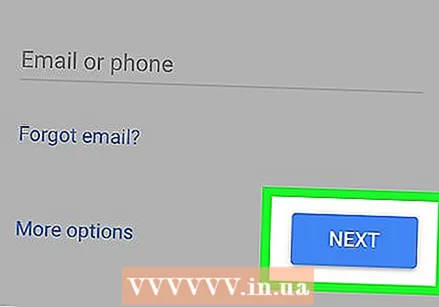 Ҷузъро пахш кунед ОЯНДАИ ЯКУМ. Ин тугмаи кабуд дар экран аст.
Ҷузъро пахш кунед ОЯНДАИ ЯКУМ. Ин тугмаи кабуд дар экран аст. 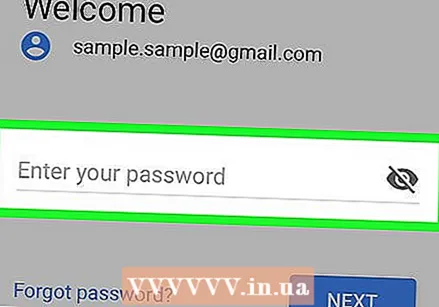 Паролро дар майдони нишондода ворид кунед.
Паролро дар майдони нишондода ворид кунед.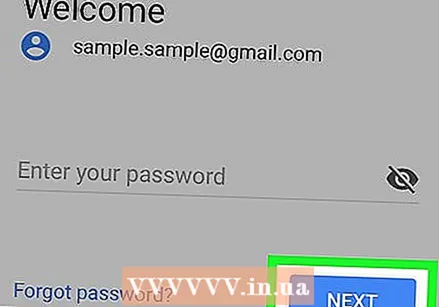 Ҷузъро пахш кунед Якеи дигар. Ин тугмаи кабуд дар экран аст.
Ҷузъро пахш кунед Якеи дигар. Ин тугмаи кабуд дар экран аст. - Агар шумо санҷиши дуҷонибаро барои Gmail фаъол карда бошед, рамзи тасдиқии тавассути SMS ё Authenticator гирифтаатонро ворид кунед.
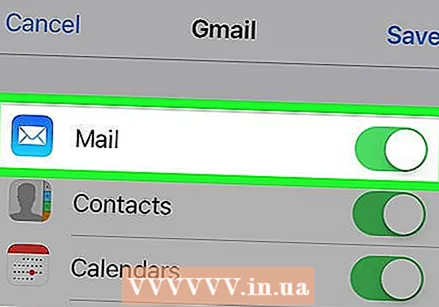 "Почта" -ро ба мавқеи "Ба" ғеҷонед
"Почта" -ро ба мавқеи "Ба" ғеҷонед 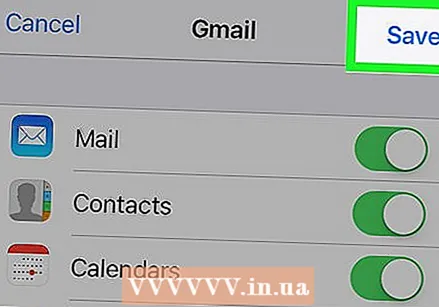 Ҷузъро пахш кунед Захира кунед. Он дар кунҷи рости болоии экран ҷойгир аст. Акнун шумо метавонед паёмҳои Gmail -ро бо истифодаи барномаи Mail дарунсохти iPhone-и худ фиристед ва қабул кунед.
Ҷузъро пахш кунед Захира кунед. Он дар кунҷи рости болоии экран ҷойгир аст. Акнун шумо метавонед паёмҳои Gmail -ро бо истифодаи барномаи Mail дарунсохти iPhone-и худ фиристед ва қабул кунед. 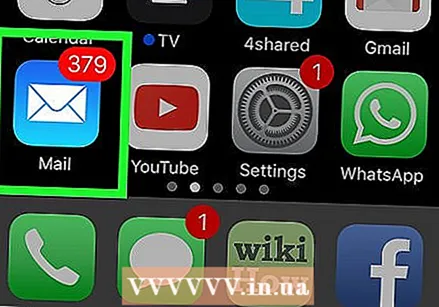 Барномаи Почтаро кушоед. Ин як барномаи кабуд ва сафед бо тасвири лифофаи мӯҳршуда аст ва бояд паёмдони шуморо боз кунад.
Барномаи Почтаро кушоед. Ин як барномаи кабуд ва сафед бо тасвири лифофаи мӯҳршуда аст ва бояд паёмдони шуморо боз кунад. - Агар он фавран паёмдони шуморо боз накунад, дар кунҷи болоии чап ламс кунед Қуттиҳои почта ва ламс кунед Gmail.
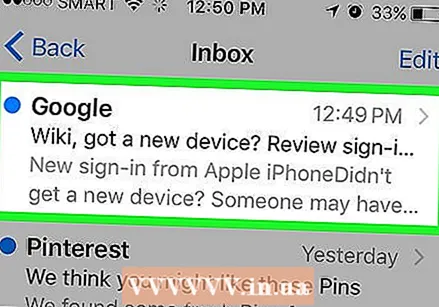 Барои кушодан ва хондан паёмеро дар паёмдони худ ламс кунед.
Барои кушодан ва хондан паёмеро дар паёмдони худ ламс кунед.- Барои посух додан ба тирчаи кунҷи поёни рост ламс кунед.
- Барои нест кардани паём тасвири қуттии партовро дар поёни экран занед.
- Дар кунҷи болоии чап зарба занед Бозгашт паёмро пӯшед ва ба паёмдони худ баргардед.
Усули 4 аз 4: Истифодаи Microsoft Outlook
 Outlook-ро дар компютери худ кушоед.
Outlook-ро дар компютери худ кушоед.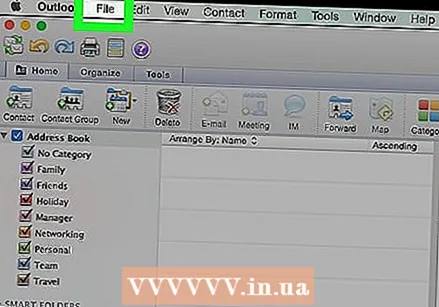 Ҷадвалро клик кунед Файл ё меню.
Ҷадвалро клик кунед Файл ё меню.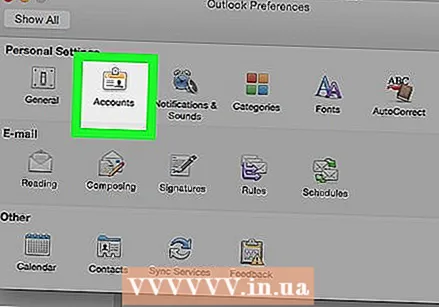 клик кунед Ҳисобҳо.
клик кунед Ҳисобҳо.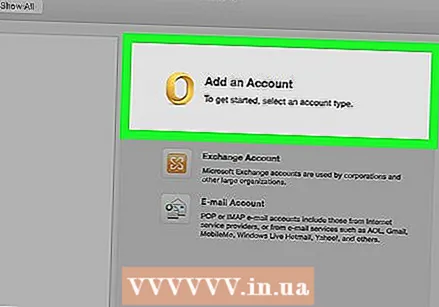 клик кунед Ҳисоб илова кунед.
клик кунед Ҳисоб илова кунед. клик кунед Ҳисоби почтаи электронӣ.
клик кунед Ҳисоби почтаи электронӣ.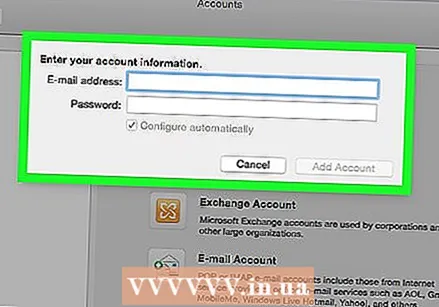 Номи худро дар майдони нишондода ворид кунед.
Номи худро дар майдони нишондода ворид кунед.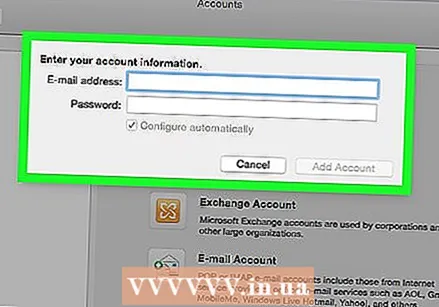 Дар майдони нишондодашуда суроғаи Gmail ва пароли худро ворид кунед.
Дар майдони нишондодашуда суроғаи Gmail ва пароли худро ворид кунед.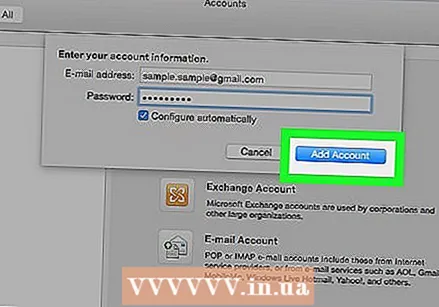 клик кунед Ҳисоб илова кунед ва муколамаро пӯшед.
клик кунед Ҳисоб илова кунед ва муколамаро пӯшед. клик кунед Gmail дар панели чапи равзанаи Outlook. Паёмҳои Gmail-и шумо дар панели рост нишон дода мешаванд.
клик кунед Gmail дар панели чапи равзанаи Outlook. Паёмҳои Gmail-и шумо дар панели рост нишон дода мешаванд.



