Муаллиф:
Roger Morrison
Санаи Таъсис:
25 Сентябр 2021
Навсозӣ:
21 Июн 2024

Мундариҷа
- Ба қадам
- Усули 1 аз 3: Қулфи планшетҳои Android 4.4 ва калонтарро
- Усули 2 аз 3: Дастгоҳи Samsung -ро кушоед
- Усули 3 аз 3: Бозгашт ба танзимоти завод
- Маслиҳатҳо
Ин мақола ба шумо чӣ гуна кушодани планшети Android-ро таълим медиҳад, вақте ки шумо PIN ё намунаи экрани қулфро ба ёд оварда наметавонед.
Ба қадам
Усули 1 аз 3: Қулфи планшетҳои Android 4.4 ва калонтарро
 5 маротиба PIN ё намунаи нодурустро ворид кунед. Агар шумо планшети Android 4.4 ё аз он болотарро истифода баред, шумо метавонед механизми дарунсохтаро аз ин гузаред ва планшети худро кушоед. Ин хусусият аз Android 5.0 (Lollipop) хориҷ карда шуд.
5 маротиба PIN ё намунаи нодурустро ворид кунед. Агар шумо планшети Android 4.4 ё аз он болотарро истифода баред, шумо метавонед механизми дарунсохтаро аз ин гузаред ва планшети худро кушоед. Ин хусусият аз Android 5.0 (Lollipop) хориҷ карда шуд. - Ин усул талаб мекунад, ки планшети шумо дар айни замон ба шабакаи бесим пайваст бошад.
 Тугмаи PIN / Pattern / Password -ро фаромӯш кунед. Агар ин тугма пас аз 5 кӯшиши нодуруст пайдо нашавад, дастгоҳи шумо ин функсияро дастгирӣ намекунад.
Тугмаи PIN / Pattern / Password -ро фаромӯш кунед. Агар ин тугма пас аз 5 кӯшиши нодуруст пайдо нашавад, дастгоҳи шумо ин функсияро дастгирӣ намекунад.  Суроғаи почтаи электронии Google ва пароли худро ворид кунед. Боварӣ ҳосил кунед, ки ин ҳамон ҳисоби Google мебошад, ки шумо барои ворид шудан ба планшети худ истифода мебаред.
Суроғаи почтаи электронии Google ва пароли худро ворид кунед. Боварӣ ҳосил кунед, ки ин ҳамон ҳисоби Google мебошад, ки шумо барои ворид шудан ба планшети худ истифода мебаред. 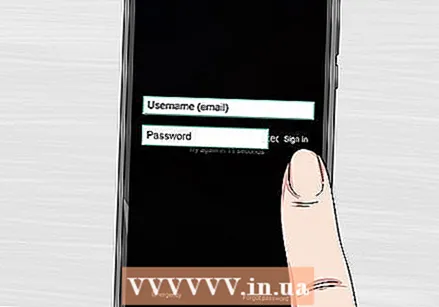 Воридшавӣ -ро пахш кунед.
Воридшавӣ -ро пахш кунед.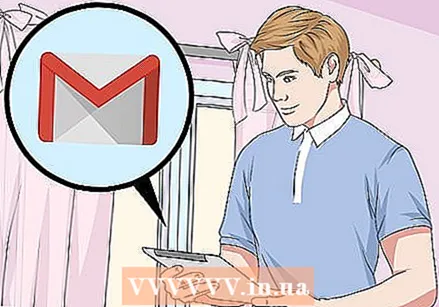 Gmail -ро дар дигар компютер ё дастгоҳ кушоед. Шумо барои аз нав танзимкунии парол почтаи электронӣ мегиред.
Gmail -ро дар дигар компютер ё дастгоҳ кушоед. Шумо барои аз нав танзимкунии парол почтаи электронӣ мегиред. 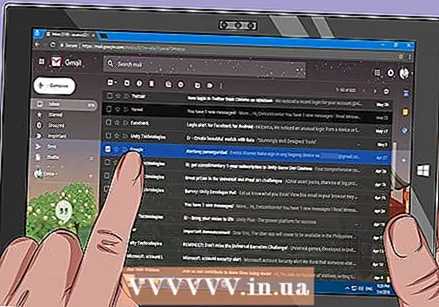 Паёмеро, ки аз Google гирифтаед, кушоед. Ин метавонад дар ҷадвали Навсозӣ бошад.
Паёмеро, ки аз Google гирифтаед, кушоед. Ин метавонад дар ҷадвали Навсозӣ бошад. 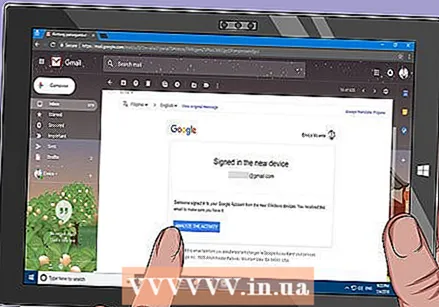 Истиноди почтаи электрониро клик кунед. Ин шуморо ба формае барои сохтани коди нави кушод мебарад.
Истиноди почтаи электрониро клик кунед. Ин шуморо ба формае барои сохтани коди нави кушод мебарад.  PIN, гузарвожа ё намунаи нав эҷод кунед. Ин пайдарпайии кушодани муваққатии нави шумо хоҳад буд.
PIN, гузарвожа ё намунаи нав эҷод кунед. Ин пайдарпайии кушодани муваққатии нави шумо хоҳад буд. 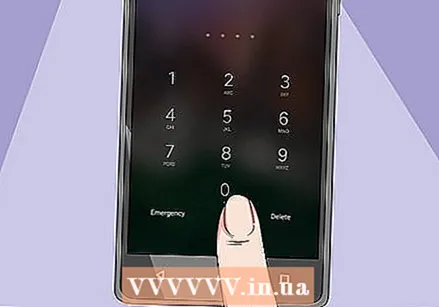 Барои кушодани дастгоҳи худ намунаи нави худро истифода баред. Барои кушодани планшет бо истифода аз усули нави кушод чанд дақиқа вақт лозим аст.
Барои кушодани дастгоҳи худ намунаи нави худро истифода баред. Барои кушодани планшет бо истифода аз усули нави кушод чанд дақиқа вақт лозим аст.  PIN нав насб кунед. Пас аз кушодани дастгоҳ, ба шумо лозим аст, ки дар барномаи Танзимот дар менюи Қулфи экран рамз ё намунаи навро таъин кунед.
PIN нав насб кунед. Пас аз кушодани дастгоҳ, ба шумо лозим аст, ки дар барномаи Танзимот дар менюи Қулфи экран рамз ё намунаи навро таъин кунед.
Усули 2 аз 3: Дастгоҳи Samsung -ро кушоед
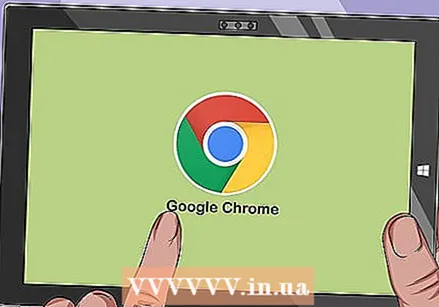 Дар компютер ё дастгоҳи дигар браузер кушоед. Агар шумо планшети Samsung дошта бошед, ки ба ҳисоби Samsung -и шумо ворид шудааст, шумо метавонед асбоби онлайнии Find My Mobile -ро барои кушодани экрани худ истифода баред.
Дар компютер ё дастгоҳи дигар браузер кушоед. Агар шумо планшети Samsung дошта бошед, ки ба ҳисоби Samsung -и шумо ворид шудааст, шумо метавонед асбоби онлайнии Find My Mobile -ро барои кушодани экрани худ истифода баред. 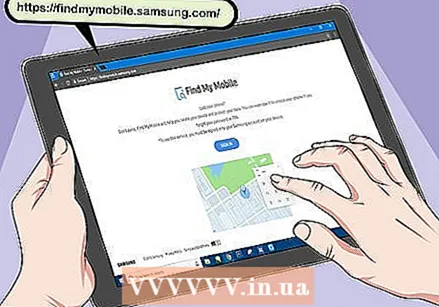 Бирав ба Вебсайти мобилии маро ёбед.
Бирав ба Вебсайти мобилии маро ёбед. Ба ҳисоби Samsung-и худ ворид шавед. Шумо бояд ба планшети худ бо ҳисоби Samsung ворид шавед. Ҳангоми насб кардани планшет шумо бояд ин ҳисобро эҷод кунед.
Ба ҳисоби Samsung-и худ ворид шавед. Шумо бояд ба планшети худ бо ҳисоби Samsung ворид шавед. Ҳангоми насб кардани планшет шумо бояд ин ҳисобро эҷод кунед. - Агар шумо ҳисоби Samsung надошта бошед, шумо бояд яке аз усулҳои дигари ин мақоларо санҷед.
- Қулфи экрани маро клик кунед. Ин дар тарафи чапи вебсайти Find My Mobile ҷойгир шудааст.
- Қулфкшро клик кунед.
 Кушодани экранро интизор шавед. Шояд якчанд дақиқа вақт лозим шавад, ки сигнал барои кушодани планшетатон кушода шавад.
Кушодани экранро интизор шавед. Шояд якчанд дақиқа вақт лозим шавад, ки сигнал барои кушодани планшетатон кушода шавад.
Усули 3 аз 3: Бозгашт ба танзимоти завод
 Тугмаи барқгирии планшетро пахш карда нигоҳ доред. Агар шумо дастгоҳи худро кушода наметавонед, ягона варианти шумо баргаштан ба танзимоти завод мебошад. Ин паролро нест мекунад, аммо шумо инчунин ҳамаи маълумоти планшетро гум мекунед. Шумо метавонед ҳамаи мактубҳои электронӣ, харидҳо, зеркашиҳо ва танзимоти худро тавассути воридшавӣ пас аз барқарор кардани ҳама чиз барқарор кунед.
Тугмаи барқгирии планшетро пахш карда нигоҳ доред. Агар шумо дастгоҳи худро кушода наметавонед, ягона варианти шумо баргаштан ба танзимоти завод мебошад. Ин паролро нест мекунад, аммо шумо инчунин ҳамаи маълумоти планшетро гум мекунед. Шумо метавонед ҳамаи мактубҳои электронӣ, харидҳо, зеркашиҳо ва танзимоти худро тавассути воридшавӣ пас аз барқарор кардани ҳама чиз барқарор кунед.  Хомӯш карданро пахш кунед. Ин дастгоҳи Android-ро хомӯш мекунад.
Хомӯш карданро пахш кунед. Ин дастгоҳи Android-ро хомӯш мекунад.  Ҳангоми хомӯш кардани планшет, тугмаи "Volume Down" -ро пахш карда нигоҳ доред. Ҳоло шумо ба ҳолати барқарорсозӣ ворид хоҳед шуд. Комбинати тугмаҳо барои ворид шудан ба ин режим метавонад вобаста аз дастгоҳи мушаххас фарқ кунад.
Ҳангоми хомӯш кардани планшет, тугмаи "Volume Down" -ро пахш карда нигоҳ доред. Ҳоло шумо ба ҳолати барқарорсозӣ ворид хоҳед шуд. Комбинати тугмаҳо барои ворид шудан ба ин режим метавонад вобаста аз дастгоҳи мушаххас фарқ кунад.  Ҳангоми нигоҳ доштани тугмаи баландии овоз тугмаи барқро пахш кунед ва доред. Ин ҳолати барқароршавӣ дар бисёр дастгоҳҳоро оғоз мекунад.
Ҳангоми нигоҳ доштани тугмаи баландии овоз тугмаи барқро пахш кунед ва доред. Ин ҳолати барқароршавӣ дар бисёр дастгоҳҳоро оғоз мекунад.  Ҳарду тугмаро то пайдо шудани менюи Оғоз нигоҳ доред. Агар менюи оғоз ба назар нарасад ва дастгоҳи шумо одатан аз нав барқарор шавад, ба шумо лозим меояд, ки барои ворид шудан ба режими Барқароркунӣ, тугмаи дигарро истифода баред. Ҷустуҷӯи онлайн барои "ҳолати барқарорсозӣ" + модели дастгоҳи Android кунед.
Ҳарду тугмаро то пайдо шудани менюи Оғоз нигоҳ доред. Агар менюи оғоз ба назар нарасад ва дастгоҳи шумо одатан аз нав барқарор шавад, ба шумо лозим меояд, ки барои ворид шудан ба режими Барқароркунӣ, тугмаи дигарро истифода баред. Ҷустуҷӯи онлайн барои "ҳолати барқарорсозӣ" + модели дастгоҳи Android кунед.  То он даме, ки Усули Барқароркунӣ пайдо шавад, тугмаи Ҳушдорро пахш кунед Шумо метавонед бо истифодаи тугмаҳои Баланд ва Коҳиш додани баландии овоз аз байни меню ҳаракат кунед.
То он даме, ки Усули Барқароркунӣ пайдо шавад, тугмаи Ҳушдорро пахш кунед Шумо метавонед бо истифодаи тугмаҳои Баланд ва Коҳиш додани баландии овоз аз байни меню ҳаракат кунед.  Барои интихоби ҳолати барқарорсозӣ, тугмаи барқро пахш кунед. Тугмаи барқ имконоти қайдшударо дар меню интихоб мекунад.
Барои интихоби ҳолати барқарорсозӣ, тугмаи барқро пахш кунед. Тугмаи барқ имконоти қайдшударо дар меню интихоб мекунад.  Wipe data / reset factory ро интихоб кунед. Барои равшан кардани он тугмаи Volume Down ва барои интихоби он тугмаи Power -ро истифода баред.
Wipe data / reset factory ро интихоб кунед. Барои равшан кардани он тугмаи Volume Down ва барои интихоби он тугмаи Power -ро истифода баред.  Ҳа ро интихоб кунед. Ин раванди барқароркуниро оғоз мекунад. Ҳама маълумоти шумо нест карда мешавад.
Ҳа ро интихоб кунед. Ин раванди барқароркуниро оғоз мекунад. Ҳама маълумоти шумо нест карда мешавад.  Барои барқарор кардани дастгоҳи худ мунтазир шавед. Ин метавонад 20-30 дақиқа тӯл кашад.
Барои барқарор кардани дастгоҳи худ мунтазир шавед. Ин метавонад 20-30 дақиқа тӯл кашад.  Пас аз барқароркунӣ дастгоҳро бозоғоз намоед. Пас аз барқарор кардани планшет, ба шумо лозим меояд, ки пас аз хариди дастгоҳ, дубора раванди танзимро гузаред. Дар ин раванд шумо метавонед ба ҳисоби Google-и худ ворид шавед ва хариду танзимоти худро барқарор кунед.
Пас аз барқароркунӣ дастгоҳро бозоғоз намоед. Пас аз барқарор кардани планшет, ба шумо лозим меояд, ки пас аз хариди дастгоҳ, дубора раванди танзимро гузаред. Дар ин раванд шумо метавонед ба ҳисоби Google-и худ ворид шавед ва хариду танзимоти худро барқарор кунед.
Маслиҳатҳо
- Дар бисёр дастгоҳҳои Android, роҳи оддии дастрасӣ ба дастгоҳ вуҷуд надорад, агар PIN ё намоиши қулфи экран фаромӯш шуда бошад, ҳадди аққал бе нест кардани ҳама маълумот. Ин чораи амниятӣ барои пешгирии дуздии маълумоти шахсии шумо ҳангоми дуздии дастгоҳи шумост.



