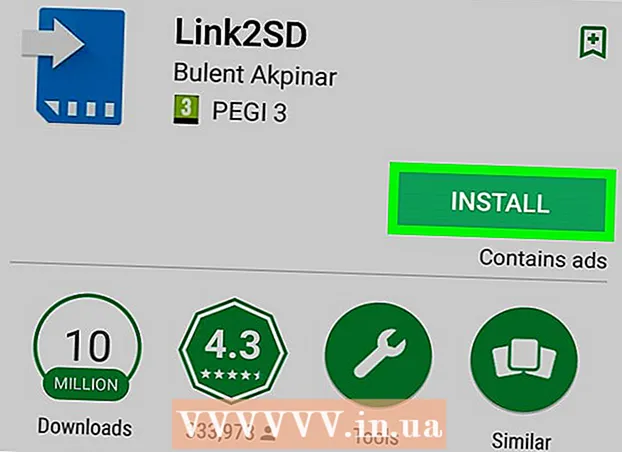Мундариҷа
- Ба қадам
- Усули 1 аз 3: Истифодаи Windows "Reset"
- Усули 2 аз 3: Истифодаи диски барқароркунии Dell
- Усули 3 аз 3: Истифодаи диски насби Windows
Ин wikiHow ба шумо чӣ гуна нест кардан ва барқарор кардани Windows аз диски сахти компютери Dell -ро таълим медиҳад. Агар шумо танҳо мехоҳед ҳама чизро дар гардонандаи сахт тоза кунед барои насби Windows ё тоза кардани вирус, шумо метавонед варианти Windows 10 'Reset' -ро истифода баред - агар не, дар аксари компютерҳои Dell як диски барқароркунии пинҳонӣ мавҷуд аст, ки шумо метавонед онро барои тағир додани шакли асосӣ истифода баред диски сахт. Агар Dell-и шумо ягонтои ин имконотро надошта бошад, шумо метавонед ба ҷои он диски насби Windows -ро истифода баред. Пеш аз формат кардани диски сахт, нусхаи эҳтиётии маълумоти шумо ба диски беруна муҳим аст, зеро вақте ки шумо онро формат мекунед, ҳама чизи диски сахти компютери шумо нест карда мешавад.
Ба қадам
Усули 1 аз 3: Истифодаи Windows "Reset"
 Оғозро кушоед
Оғозро кушоед  "Танзимот" -ро кушоед
"Танзимот" -ро кушоед  Навсозӣ ва Амният ро клик кунед
Навсозӣ ва Амният ро клик кунед  Ҷадвалро клик кунед Барқарорсозии система. Ин дар тарафи чапи тиреза аст.
Ҷадвалро клик кунед Барқарорсозии система. Ин дар тарафи чапи тиреза аст.  клик кунед Кор кардан . Ин зери сарлавҳаи "Reset this PC" дар қисми болои саҳифа аст.
клик кунед Кор кардан . Ин зери сарлавҳаи "Reset this PC" дар қисми болои саҳифа аст.  клик кунед Ҳама чизро нест кунед ҳангоми пурсиш. Он дар болои равзанаи бозшуда ҷойгир аст.
клик кунед Ҳама чизро нест кунед ҳангоми пурсиш. Он дар болои равзанаи бозшуда ҷойгир аст.  клик кунед Файлҳоро нест кунед ва дискро тоза кунед . Ин хосият ҳама чизро аз диски сахти шумо нест мекунад ва пас барои шумо Windows-ро аз нав насб мекунад.
клик кунед Файлҳоро нест кунед ва дискро тоза кунед . Ин хосият ҳама чизро аз диски сахти шумо нест мекунад ва пас барои шумо Windows-ро аз нав насб мекунад. - Шумо метавонед огоҳӣ дидед, ки имконнопазир аст ба нусхаи қаблии Windows баргардед. Агар ҳа, пас клик кунед Якеи дигар пеш аз идома додан.
 клик кунед Reset ҳангоми пурсиш. Компютери шумо ба барқароркунии худ оғоз мекунад.
клик кунед Reset ҳангоми пурсиш. Компютери шумо ба барқароркунии худ оғоз мекунад.  клик кунед Давомнок ҳангоми пурсиш. Пас аз барқарор кардани компютери шумо, шумо онро дар қисми болои саҳифа мебинед. Бо зер кардани он шуморо ба саҳифаи танзимот мебаранд.
клик кунед Давомнок ҳангоми пурсиш. Пас аз барқарор кардани компютери шумо, шумо онро дар қисми болои саҳифа мебинед. Бо зер кардани он шуморо ба саҳифаи танзимот мебаранд.  Дастурҳои дар экран бударо иҷро кунед. Забонро интихоб кунед, ба шабакаи Wi-Fi пайваст шавед ва дигар вазифаҳои насбкуниро иҷро кунед, то аз нав сабт кардани Windows 10 -ро ба анҷом расонед.
Дастурҳои дар экран бударо иҷро кунед. Забонро интихоб кунед, ба шабакаи Wi-Fi пайваст шавед ва дигар вазифаҳои насбкуниро иҷро кунед, то аз нав сабт кардани Windows 10 -ро ба анҷом расонед.
Усули 2 аз 3: Истифодаи диски барқароркунии Dell
 Компютери худро бозоғоз намоед. клик кунед Оғоз кунед
Компютери худро бозоғоз намоед. клик кунед Оғоз кунед Менюи "Параметрҳои васеъи пурборшаванда" -ро кушоед. Пас аз он, ки шумо тамғаи Dell -ро мебинед, тугмаро такрор кунед F8. Агар шумо ин корро саривақт анҷом диҳед, экрани "Параметрҳои васеъи пурборшаванда" -ро мебинед.
Менюи "Параметрҳои васеъи пурборшаванда" -ро кушоед. Пас аз он, ки шумо тамғаи Dell -ро мебинед, тугмаро такрор кунед F8. Агар шумо ин корро саривақт анҷом диҳед, экрани "Параметрҳои васеъи пурборшаванда" -ро мебинед. - Агар шумо дидед, ки пеш аз пахш кардани тугма логотипи Windows пайдо мешавад F8 шумо бояд компютерро бозоғоз кунед ва дубора кӯшиш кунед.
 -Ро интихоб кунед Компютери худро барқарор кунед ва пахш кунед ↵ ворид кунед. Барои интихоби ин хосият, тугмаи тирчаи компютери худро истифода баред.
-Ро интихоб кунед Компютери худро барқарор кунед ва пахш кунед ↵ ворид кунед. Барои интихоби ин хосият, тугмаи тирчаи компютери худро истифода баред.  Забонро интихоб кунед. Менюи афтандаи "Забон" -ро клик кунед, забонеро, ки мехоҳед истифода баред, клик кунед ва пас пахш кунед Якеи дигар.
Забонро интихоб кунед. Менюи афтандаи "Забон" -ро клик кунед, забонеро, ки мехоҳед истифода баред, клик кунед ва пас пахш кунед Якеи дигар.  Ба ҳисоби худ ворид шавед. Ҳисоби худро интихоб кунед ва пас пароли худро ворид кунед. Барои давом додани ҳисоби шумо бояд ҳуқуқҳои администратор дошта бошанд.
Ба ҳисоби худ ворид шавед. Ҳисоби худро интихоб кунед ва пас пароли худро ворид кунед. Барои давом додани ҳисоби шумо бояд ҳуқуқҳои администратор дошта бошанд.  клик кунед Барқарорсозии тасвири Dell Factory ҳангоми пурсиш. Равзанаи барқароркунии тасвири завод кушода мешавад.
клик кунед Барқарорсозии тасвири Dell Factory ҳангоми пурсиш. Равзанаи барқароркунии тасвири завод кушода мешавад.  клик кунед Якеи дигар. Он дар кунҷи рости поёни тиреза ҷойгир аст.
клик кунед Якеи дигар. Он дар кунҷи рости поёни тиреза ҷойгир аст.  Тасмими худро дар бораи формат кардани компютер тасдиқ кунед. Қуттии "Ҳа, дубора формат гардонед ва нармафзори системаро ба танзимоти завод барқарор кунед" -ро қайд кунед, агар он аллакай иҷро нашуда бошад.
Тасмими худро дар бораи формат кардани компютер тасдиқ кунед. Қуттии "Ҳа, дубора формат гардонед ва нармафзори системаро ба танзимоти завод барқарор кунед" -ро қайд кунед, агар он аллакай иҷро нашуда бошад.  клик кунед Якеи дигар. Он дар кунҷи рости поёни тиреза ҷойгир аст. Иҷрои ин амал шуморо водор месозад, ки диски сахти Dell-ро тоза кунед ва тағир диҳед.
клик кунед Якеи дигар. Он дар кунҷи рости поёни тиреза ҷойгир аст. Иҷрои ин амал шуморо водор месозад, ки диски сахти Dell-ро тоза кунед ва тағир диҳед. - Ин раванд метавонад якчанд соат тӯл кашад, аз ин рӯ боварӣ ҳосил кунед, ки Dell ба васлаки барқӣ васл карда шудааст.
 клик кунед Пӯшида шудан ҳангоми пурсиш. Ин амал компютери шуморо бозоғоз мекунад. Ҳоло Dell-и шумо бояд ба танзимоти тозаи аввалааш барқарор карда шавад.
клик кунед Пӯшида шудан ҳангоми пурсиш. Ин амал компютери шуморо бозоғоз мекунад. Ҳоло Dell-и шумо бояд ба танзимоти тозаи аввалааш барқарор карда шавад.
Усули 3 аз 3: Истифодаи диски насби Windows
 Боварӣ ҳосил кунед, ки диски насби Windows доред. Бо чанд тағирот дар танзимоти компютери шумо, шумо метавонед аз компютери худ пурсед, ки ба ҷои диски сахт аз CD пурбор шавад, пас шумо метавонед диски сахтро нест карда, пас дубора формат кунед.
Боварӣ ҳосил кунед, ки диски насби Windows доред. Бо чанд тағирот дар танзимоти компютери шумо, шумо метавонед аз компютери худ пурсед, ки ба ҷои диски сахт аз CD пурбор шавад, пас шумо метавонед диски сахтро нест карда, пас дубора формат кунед. - Агар шумо диски насби Windows надошта бошед, шумо метавонед онро бо зеркашии асбоби насби Windows 10 аз саҳифаи насби Windows 10 ва сипас сӯзонидани ISO ба DVD созед.
 Диски Windows-и худро ба компютер ҷойгир кунед. Дискро бо логотип ба боло дар гардонандаи DVD ҷойгир кунед ва табақро пӯшед.
Диски Windows-и худро ба компютер ҷойгир кунед. Дискро бо логотип ба боло дар гардонандаи DVD ҷойгир кунед ва табақро пӯшед.  Компютери худро бозоғоз намоед. клик кунед Оғоз кунед
Компютери худро бозоғоз намоед. клик кунед Оғоз кунед То он даме, ки паёми "Барои кушодани диск ягон тугмаро пахш кунед" интизор шавед. Дар аксари компютерҳои Dell, гузоштани диски насби Windows, дархост мекунад, ки компютер дискро ҳамчун интихоби боркунӣ интихоб кунад.
То он даме, ки паёми "Барои кушодани диск ягон тугмаро пахш кунед" интизор шавед. Дар аксари компютерҳои Dell, гузоштани диски насби Windows, дархост мекунад, ки компютер дискро ҳамчун интихоби боркунӣ интихоб кунад. - Агар компютери шумо бе зуҳури фаврӣ пурра аз нав барқарор шавад, ба шумо лозим аст, ки тартиби кушодани BIOS-ро тағир диҳед.
 Дар клавиатура ягон тугмаро пахш кунед. Бо ин кор, шумо тартиби пурборкунии дискро оғоз мекунед.
Дар клавиатура ягон тугмаро пахш кунед. Бо ин кор, шумо тартиби пурборкунии дискро оғоз мекунед.  Забонро интихоб кунед. Менюи "Забон" -ро клик кунед, забонеро, ки мехоҳед истифода баред ва пас клик кунед Якеи дигар дар кунҷи рости поёни тиреза.
Забонро интихоб кунед. Менюи "Забон" -ро клик кунед, забонеро, ки мехоҳед истифода баред ва пас клик кунед Якеи дигар дар кунҷи рости поёни тиреза.  Шартҳои истифодашударо қабул кунед. Қуттии "Ман шартҳои литсензияро қабул мекунам" -ро қайд кунед ва пас клик кунед Якеи дигар.
Шартҳои истифодашударо қабул кунед. Қуттии "Ман шартҳои литсензияро қабул мекунам" -ро қайд кунед ва пас клик кунед Якеи дигар.  клик кунед Тасҳеҳ карда шудааст. Он дар маркази тиреза ҷойгир аст. Рӯйхати дискҳои сахт, ки ба компютери шумо пайваст карда шудаанд, нишон дода мешавад.
клик кунед Тасҳеҳ карда шудааст. Он дар маркази тиреза ҷойгир аст. Рӯйхати дискҳои сахт, ки ба компютери шумо пайваст карда шудаанд, нишон дода мешавад.  Диски сахти Dell-ро интихоб кунед. Диски сахтро клик кунед (C :) онро интихоб кунед.
Диски сахти Dell-ро интихоб кунед. Диски сахтро клик кунед (C :) онро интихоб кунед. - Агар не (C :) хосият, агар лозим бошад, диски калонтаринро ҷустуҷӯ кунед (аммо боварӣ ҳосил кунед, ки он дуруст аст).
 клик кунед Формат. Он бояд дар поёни саҳифа бошад. Ҳамин тавр, диски сахти шуморо аз рӯи танзимоти пешфарзии Windows нест ва ислоҳ мекунад.
клик кунед Формат. Он бояд дар поёни саҳифа бошад. Ҳамин тавр, диски сахти шуморо аз рӯи танзимоти пешфарзии Windows нест ва ислоҳ мекунад. - Шояд аз шумо хоҳиш карда шавад, ки системаи файлиро интихоб кунед. Агар ҳа, интихоб кунед NTFS ва пахш кунед Хуб.
- Азнавсозӣ метавонад якчанд соат тӯл кашад, бинобар ин мутмаин бошед, ки компютери шумо ба манбаи барқ пайваст аст.
 клик кунед Якеи дигар ё Ҳамнавоӣ ҳангоми пурсиш. Ин раванди форматкуниро ба анҷом мерасонад.
клик кунед Якеи дигар ё Ҳамнавоӣ ҳангоми пурсиш. Ин раванди форматкуниро ба анҷом мерасонад.  Дастурҳои дар экран бударо иҷро кунед. Дар инҷо бояд "Аз нав насб кардани Windows" гуфта шавад - клик кардани он дубора насб кардани Windows-ро оғоз мекунад ва пас дастурҳои дар экран иҷрошударо аз нав насб мекунад.
Дастурҳои дар экран бударо иҷро кунед. Дар инҷо бояд "Аз нав насб кардани Windows" гуфта шавад - клик кардани он дубора насб кардани Windows-ро оғоз мекунад ва пас дастурҳои дар экран иҷрошударо аз нав насб мекунад.