Муаллиф:
Frank Hunt
Санаи Таъсис:
16 Март 2021
Навсозӣ:
1 Июл 2024

Мундариҷа
Ҳисоби iCloud-и шумо бо ID-и ҳамаҷонибаи Apple пайваст карда шудааст. Шумо метавонед ин ID -ро барои ворид шудан ба дастгоҳи Apple ё iCloud ва насб кардани iCloud дар компютери Windows истифода кунед. ID ба маълумоте, ки барои iCloud, iMessages, App Store ва харид iTunes, FaceTime ва чизҳои бештар лозим аст, баста шудааст. Шумо метавонед ID-и Apple-ро дар вебсайт ё дастгоҳи Apple ройгон эҷод кунед.
Ба қадам
Усули 1 аз 3: Бо компютери шумо
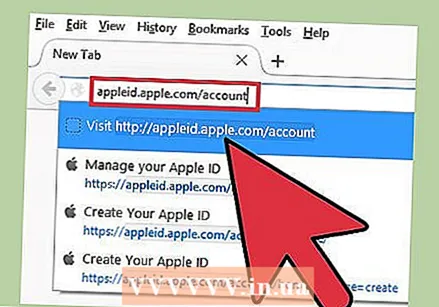 Ба вебсайти Apple ID гузаред. "Apple ID" ва "Account iCloud" асосан як чизанд. iCloud аз ибтидо бахше аз системаи Apple ID буд. Бо ID Apple шумо метавонед ба ҳуҷҷатҳои дар iCloud нигоҳ доштаатон дастрасӣ пайдо кунед. Бо ҳар як ID ID шумо 5 GB фазои нигоҳдории ройгонро дар iCloud мегиред. Шумо метавонед истифодаи ID Apple-и худро барои хариди iTunes ва тағир додани танзимоти iCloud идома диҳед.
Ба вебсайти Apple ID гузаред. "Apple ID" ва "Account iCloud" асосан як чизанд. iCloud аз ибтидо бахше аз системаи Apple ID буд. Бо ID Apple шумо метавонед ба ҳуҷҷатҳои дар iCloud нигоҳ доштаатон дастрасӣ пайдо кунед. Бо ҳар як ID ID шумо 5 GB фазои нигоҳдории ройгонро дар iCloud мегиред. Шумо метавонед истифодаи ID Apple-и худро барои хариди iTunes ва тағир додани танзимоти iCloud идома диҳед. - Бирав ба appleid.apple.com/account барои эҷод кардани ҳисоб. Шумо инро ҳам дар компютери худ ва ҳам дар телефони мобилии худ карда метавонед.
- Агар шумо фавран ба сафҳаи дуруст фиристода нашавед, дар болои рости саҳифа "Эҷоди ID Apple" -ро клик кунед.
 Суроғаи почтаи электрониеро, ки мехоҳед ҳамчун ID Apple истифода баред, ворид кунед. Барои ин шумо метавонед ягон суроғаи почтаи электрониро истифода баред, ба шарте ки он бо ID-и дигари Apple алоқаманд набошад. Боварӣ ҳосил кунед, ки суроғаи почтаи электрониро, ки то ҳол дастрасӣ доред, истифода баред, зеро ба шумо лозим меояд, ки баъдтар ҳисоби худро фаъол созед.
Суроғаи почтаи электрониеро, ки мехоҳед ҳамчун ID Apple истифода баред, ворид кунед. Барои ин шумо метавонед ягон суроғаи почтаи электрониро истифода баред, ба шарте ки он бо ID-и дигари Apple алоқаманд набошад. Боварӣ ҳосил кунед, ки суроғаи почтаи электрониро, ки то ҳол дастрасӣ доред, истифода баред, зеро ба шумо лозим меояд, ки баъдтар ҳисоби худро фаъол созед. 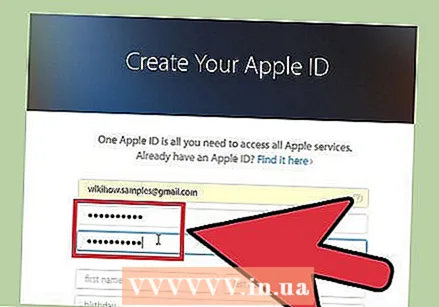 Гузарвожаи бехатарро интихоб кунед, ки онро ба зудӣ фаромӯш нахоҳед кард. Барои ворид шудан ба ID Apple ба шумо ин парол лозим мешавад, бинобар ин боварӣ ҳосил кунед, ки онро дар хотир доред. Гузарвожа инчунин бояд бехатар бошад, зеро он ба шумо имкон медиҳад, ки маълумоти пардохт, хариди iTunes ва ҳуҷҷатҳои шахсиро дастрас кунед.
Гузарвожаи бехатарро интихоб кунед, ки онро ба зудӣ фаромӯш нахоҳед кард. Барои ворид шудан ба ID Apple ба шумо ин парол лозим мешавад, бинобар ин боварӣ ҳосил кунед, ки онро дар хотир доред. Гузарвожа инчунин бояд бехатар бошад, зеро он ба шумо имкон медиҳад, ки маълумоти пардохт, хариди iTunes ва ҳуҷҷатҳои шахсиро дастрас кунед. 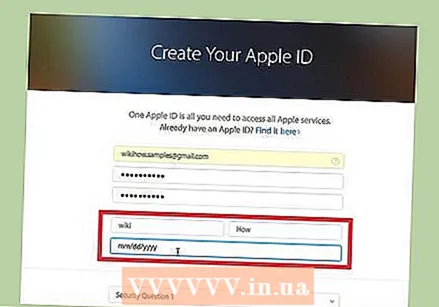 Ном ва санаи таваллудро ворид кунед. Шумо бояд тафсилоти воқеии худро ворид кунед, то ки чизҳои худро бо ID Apple харидорӣ кунед.
Ном ва санаи таваллудро ворид кунед. Шумо бояд тафсилоти воқеии худро ворид кунед, то ки чизҳои худро бо ID Apple харидорӣ кунед. 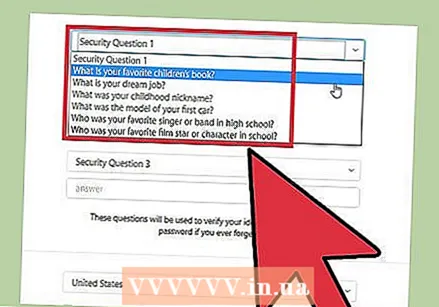 Се саволи амниятиро интихоб кунед ва ҷавоб диҳед. Ин саволҳо барои тасдиқи шахсияти шумо истифода мешаванд, агар шумо мехоҳед маълумоти ҳисоби худро тағир диҳед. Ҷавоби саволҳоро дар хотир нигоҳ доштан хеле муҳим аст, зеро ҳар вақте, ки шумо мехоҳед маълумотро танзим кунед, инро аз шумо талаб кардан мумкин аст.
Се саволи амниятиро интихоб кунед ва ҷавоб диҳед. Ин саволҳо барои тасдиқи шахсияти шумо истифода мешаванд, агар шумо мехоҳед маълумоти ҳисоби худро тағир диҳед. Ҷавоби саволҳоро дар хотир нигоҳ доштан хеле муҳим аст, зеро ҳар вақте, ки шумо мехоҳед маълумотро танзим кунед, инро аз шумо талаб кардан мумкин аст. - Агар саволҳо ва ҷавобҳоро дар ҷои бехатар нависед, агар шумо хавотир бошед, ки шумо онҳоро фаромӯш карда метавонед.
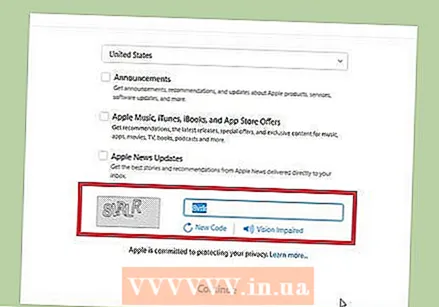 Афзалиятҳои почтаи электронии худро таъин кунед ва captcha -ро ворид кунед. Агар шумо нахоҳед, ки бюллетенҳо ё паёмҳои дигарро аз Apple гиред, баъзе нишонаҳоро хориҷ кунед. Барои робот набуданатон ба captcha ворид шавед.
Афзалиятҳои почтаи электронии худро таъин кунед ва captcha -ро ворид кунед. Агар шумо нахоҳед, ки бюллетенҳо ё паёмҳои дигарро аз Apple гиред, баъзе нишонаҳоро хориҷ кунед. Барои робот набуданатон ба captcha ворид шавед. 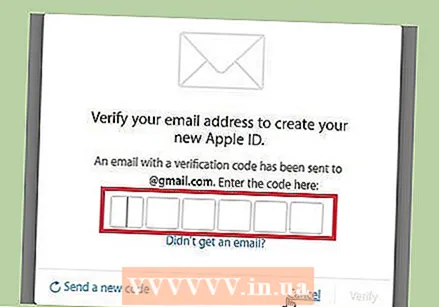 Ҳисоби худро тасдиқ кунед. Ҳоло шумо паёми электронӣ бо рамз мегиред. Ин рамзро дар экране, ки ҳоло пайдо мешавад, ворид кунед. Ҳоло ҳисоби шумо тасдиқ карда мешавад ва шумо ба саҳифаи Идоракунии Ҳисоб равона карда мешавед.
Ҳисоби худро тасдиқ кунед. Ҳоло шумо паёми электронӣ бо рамз мегиред. Ин рамзро дар экране, ки ҳоло пайдо мешавад, ворид кунед. Ҳоло ҳисоби шумо тасдиқ карда мешавад ва шумо ба саҳифаи Идоракунии Ҳисоб равона карда мешавед.  Ҳисоби нави худро истифода баред. Акнун шумо метавонед ID Apple-и нави худро барои дастрасӣ ба хидматҳои iCloud истифода баред. Ин компютерҳои Mac, дастгоҳҳои iOS ва iCloud барои Windows-ро дар бар мегирад.
Ҳисоби нави худро истифода баред. Акнун шумо метавонед ID Apple-и нави худро барои дастрасӣ ба хидматҳои iCloud истифода баред. Ин компютерҳои Mac, дастгоҳҳои iOS ва iCloud барои Windows-ро дар бар мегирад.
Усули 2 аз 3: Бо дастгоҳи iOS
 Барномаи Танзимотро кушоед. Шумо фавран метавонед дар дастгоҳи iOS-и худ ID Apple (ҳисоби iCloud) созед. Шумо метавонед ин ҳисобро барои ҳамоҳангсозии танзимоти худ ва интиқоли файлҳо ба iCloud истифода баред.
Барномаи Танзимотро кушоед. Шумо фавран метавонед дар дастгоҳи iOS-и худ ID Apple (ҳисоби iCloud) созед. Шумо метавонед ин ҳисобро барои ҳамоҳангсозии танзимоти худ ва интиқоли файлҳо ба iCloud истифода баред. 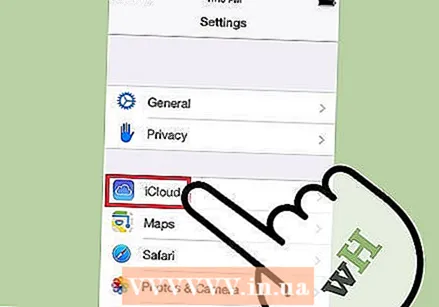 Пахш кунед iCloud.’ Акнун менюи iCloud дар дастгоҳи iOS -и шумо кушода хоҳад шуд.
Пахш кунед iCloud.’ Акнун менюи iCloud дар дастгоҳи iOS -и шумо кушода хоҳад шуд. 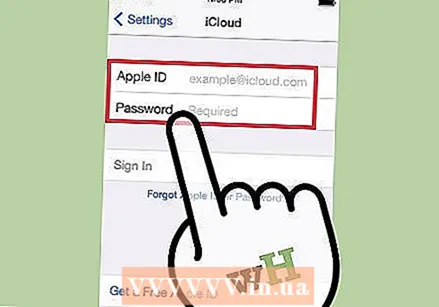 Агар шумо ҳоло бо ID-и дигари Apple ворид шуда бошед, аввал бояд аз система бароед. Барои эҷоди ID Apple (ҳисоби iCould) шумо бояд аз система хориҷ шавед. Барои ин, дар поёни экран iCloud "Хуруҷ" -ро пахш кунед.
Агар шумо ҳоло бо ID-и дигари Apple ворид шуда бошед, аввал бояд аз система бароед. Барои эҷоди ID Apple (ҳисоби iCould) шумо бояд аз система хориҷ шавед. Барои ин, дар поёни экран iCloud "Хуруҷ" -ро пахш кунед. 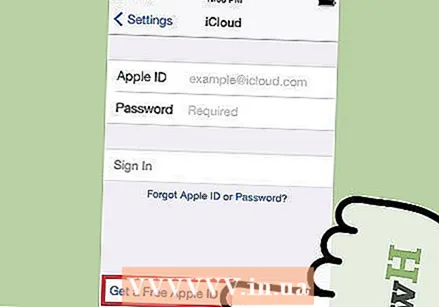 Пахш кунед ID нави Apple созед."Акнун шумо метавонед ҳисоби нав созед. ID Apple инчунин ба шумо дастрасӣ ба iCloud медиҳад.
Пахш кунед ID нави Apple созед."Акнун шумо метавонед ҳисоби нав созед. ID Apple инчунин ба шумо дастрасӣ ба iCloud медиҳад. 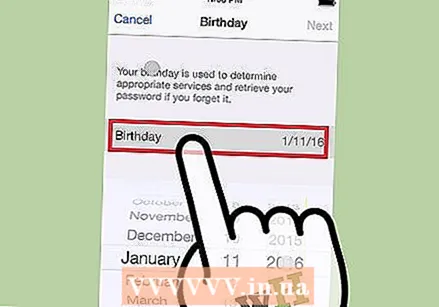 Санаи таваллуди худро нависед. Санаи таваллуд, ки шумо ворид мекунед, муайян мекунад, ки шумо кадом мундариҷаро дида метавонед ва инчунин барои аз нав танзимкунии парол истифода мешавад.
Санаи таваллуди худро нависед. Санаи таваллуд, ки шумо ворид мекунед, муайян мекунад, ки шумо кадом мундариҷаро дида метавонед ва инчунин барои аз нав танзимкунии парол истифода мешавад. 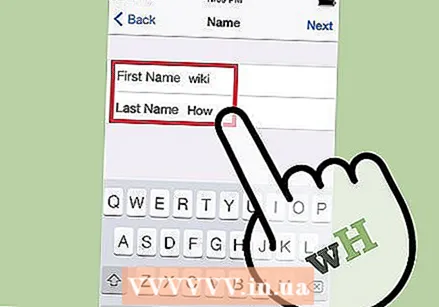 Номи худро пур кунед. Ҳоло аз шумо номатонро мепурсанд. Боварӣ ҳосил кунед, ки ин ном бо номе, ки дар суратҳисоби бонкӣ ё корти кредитии шумост, ҳамон аст.
Номи худро пур кунед. Ҳоло аз шумо номатонро мепурсанд. Боварӣ ҳосил кунед, ки ин ном бо номе, ки дар суратҳисоби бонкӣ ё корти кредитии шумост, ҳамон аст. 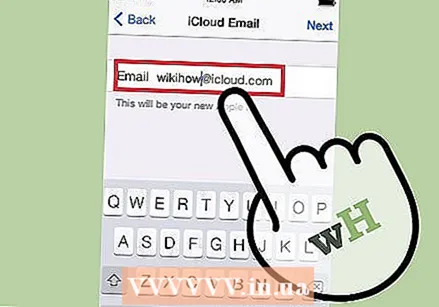 Суроғаи почтаи электронии худро ворид кунед ё суроғаи ройгони iCloud эҷод кунед. Барои сохтани ID Apple, суроғаи почтаи электронӣ лозим аст. Шумо метавонед ин адресро баъдтар барои ворид шудан ба ҳисоби худ истифода баред. Шумо метавонед суроғаи почтаи электронии мавҷударо истифода баред, аммо шумо метавонед суроғаи @ icloud.com -ро ройгон эҷод кунед.
Суроғаи почтаи электронии худро ворид кунед ё суроғаи ройгони iCloud эҷод кунед. Барои сохтани ID Apple, суроғаи почтаи электронӣ лозим аст. Шумо метавонед ин адресро баъдтар барои ворид шудан ба ҳисоби худ истифода баред. Шумо метавонед суроғаи почтаи электронии мавҷударо истифода баред, аммо шумо метавонед суроғаи @ icloud.com -ро ройгон эҷод кунед.  Барои ID Apple-и худ парол интихоб кунед. Пас аз ворид кардани суроғаи почтаи электронии шумо, аз шумо парол талаб карда мешавад. Боварӣ ҳосил кунед, ки ин парол бехатар аст, зеро ID Apple-и шумо ба каме маълумоти шахсӣ баста шудааст. Эҳтимол шумо истифодаи ID ва паролро мунтазам оғоз хоҳед кард, аз ин рӯ интихоби пароле, ки шумо ба осонӣ дар хотир доред, оқилона аст.
Барои ID Apple-и худ парол интихоб кунед. Пас аз ворид кардани суроғаи почтаи электронии шумо, аз шумо парол талаб карда мешавад. Боварӣ ҳосил кунед, ки ин парол бехатар аст, зеро ID Apple-и шумо ба каме маълумоти шахсӣ баста шудааст. Эҳтимол шумо истифодаи ID ва паролро мунтазам оғоз хоҳед кард, аз ин рӯ интихоби пароле, ки шумо ба осонӣ дар хотир доред, оқилона аст. 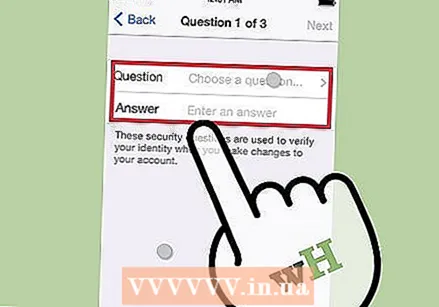 Се саволи амниятиро интихоб кунед ва ҷавоб диҳед. Агар шумо хоҳед, ки танзимоти ҳисоби худро тағир диҳед, шумо бояд ба ин саволҳо ҷавоб диҳед, пас боварӣ ҳосил кунед, ки ҷавобҳоро дар хотир доред.
Се саволи амниятиро интихоб кунед ва ҷавоб диҳед. Агар шумо хоҳед, ки танзимоти ҳисоби худро тағир диҳед, шумо бояд ба ин саволҳо ҷавоб диҳед, пас боварӣ ҳосил кунед, ки ҷавобҳоро дар хотир доред. 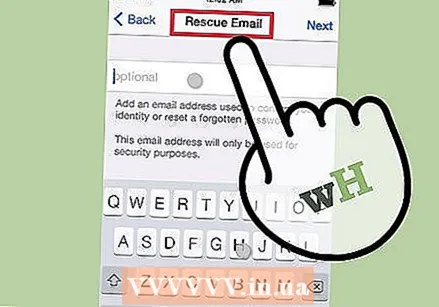 Суроғаи почтаи электронии иловагиро ворид кунед (ихтиёрӣ). Ин суроғаи дуввуми почтаи электронӣ мебошад, ки шумо метавонед онро барои аз нав танзимкунии парол истифода баред. Ин метавонад муфид бошад, масалан, вақте ки шумо дигар ба ҳисоби худ дастрасӣ пайдо карда наметавонед.
Суроғаи почтаи электронии иловагиро ворид кунед (ихтиёрӣ). Ин суроғаи дуввуми почтаи электронӣ мебошад, ки шумо метавонед онро барои аз нав танзимкунии парол истифода баред. Ин метавонад муфид бошад, масалан, вақте ки шумо дигар ба ҳисоби худ дастрасӣ пайдо карда наметавонед. 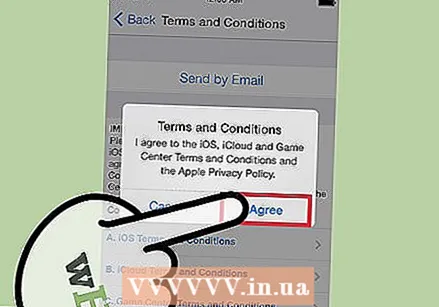 Эҷоди ҳисоби худро ба итмом расонед. Ҳоло шумо шароити эҷоди ID Apple-ро хоҳед дид. Барои сохтани ҳисоб шумо бояд ба ин розӣ шавед. Пас аз он ки шумо ин корро кардед, ҳисоби шумо эҷод карда мешавад ва шумо ба ID нав ворид мешавед.
Эҷоди ҳисоби худро ба итмом расонед. Ҳоло шумо шароити эҷоди ID Apple-ро хоҳед дид. Барои сохтани ҳисоб шумо бояд ба ин розӣ шавед. Пас аз он ки шумо ин корро кардед, ҳисоби шумо эҷод карда мешавад ва шумо ба ID нав ворид мешавед. 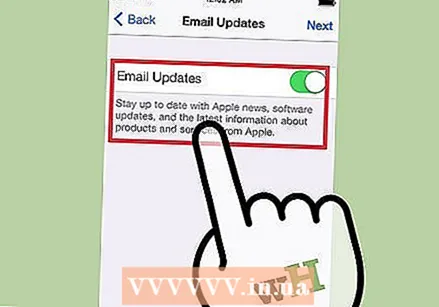 App Store ё iTunes Store -ро истифода баред. Агар шумо бори аввал App Store ё iTunes Store -ро истифода баред, шумо бояд бо суроғаи почтаи электронӣ ва пароли худ ворид шавед. Шумо инчунин бояд маълумоти бештар, аз ҷумла суроға ва рақами телефонатонро пур кунед. Агар шумо хоҳед, ки танҳо барномаҳо ва мундариҷаи ройгонро зеркашӣ кунед, ба шумо ягон маълумоти пардохт ворид кардан лозим нест.
App Store ё iTunes Store -ро истифода баред. Агар шумо бори аввал App Store ё iTunes Store -ро истифода баред, шумо бояд бо суроғаи почтаи электронӣ ва пароли худ ворид шавед. Шумо инчунин бояд маълумоти бештар, аз ҷумла суроға ва рақами телефонатонро пур кунед. Агар шумо хоҳед, ки танҳо барномаҳо ва мундариҷаи ройгонро зеркашӣ кунед, ба шумо ягон маълумоти пардохт ворид кардан лозим нест.
Усули 3 аз 3: Бо OS X
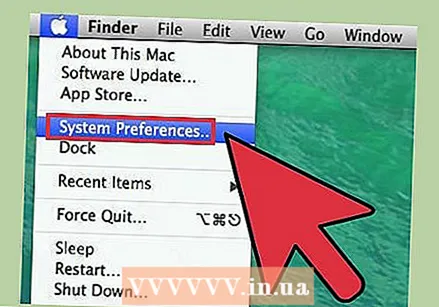 Менюи Apple-ро клик кунед ва интихоб кунед Афзалиятҳои система’. Шумо метавонед ба компютери Mac бо ID Apple ворид шавед, то онро бо ҳисоби iCloud ва танзимоти худ пайванд кунед. Агар шумо ID Apple надошта бошед, шумо метавонед онро ройгон эҷод кунед.
Менюи Apple-ро клик кунед ва интихоб кунед Афзалиятҳои система’. Шумо метавонед ба компютери Mac бо ID Apple ворид шавед, то онро бо ҳисоби iCloud ва танзимоти худ пайванд кунед. Агар шумо ID Apple надошта бошед, шумо метавонед онро ройгон эҷод кунед. 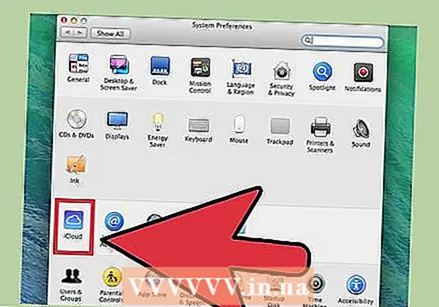 Аз менюи Preferences System "iCloud" -ро интихоб кунед. Ҳоло танзимоти ICloud кушода хоҳад шуд.
Аз менюи Preferences System "iCloud" -ро интихоб кунед. Ҳоло танзимоти ICloud кушода хоҳад шуд. 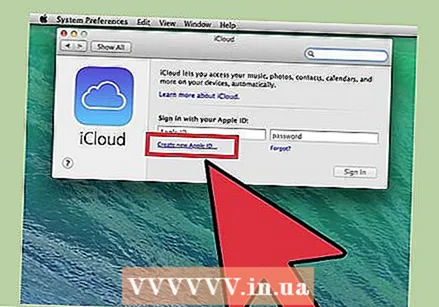 Барои сохтани ID-и нави Apple "Эҷоди ID Apple" -ро клик кунед. Шумо фавран ба экрани дуруст барои ин фиристода мешавед.
Барои сохтани ID-и нави Apple "Эҷоди ID Apple" -ро клик кунед. Шумо фавран ба экрани дуруст барои ин фиристода мешавед. 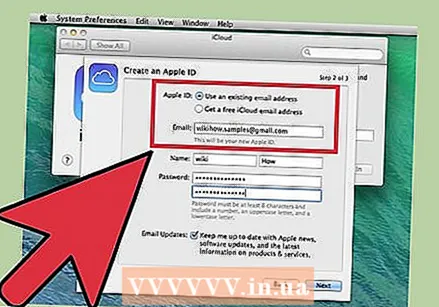 Маълумоти заруриро пур кунед. Шумо бояд варақаро барои эҷоди ID Apple пур кунед. Шумо бояд суроғаи почтаи электронӣ ва паролро ворид кунед, саволҳои амниятиро интихоб кунед ва маълумоти шахсиро пур кунед.
Маълумоти заруриро пур кунед. Шумо бояд варақаро барои эҷоди ID Apple пур кунед. Шумо бояд суроғаи почтаи электронӣ ва паролро ворид кунед, саволҳои амниятиро интихоб кунед ва маълумоти шахсиро пур кунед.  Ҳисоби худро тасдиқ кунед. Ҳоло паёми тасдиқӣ ба суроғаи почтаи электронии шумо фиристода мешавад. Барои тасдиқи ҳисоби нави худ аз ин паём рамзро ворид кунед.
Ҳисоби худро тасдиқ кунед. Ҳоло паёми тасдиқӣ ба суроғаи почтаи электронии шумо фиристода мешавад. Барои тасдиқи ҳисоби нави худ аз ин паём рамзро ворид кунед.



