Муаллиф:
Louise Ward
Санаи Таъсис:
7 Феврал 2021
Навсозӣ:
1 Июл 2024

Мундариҷа
Дар ин мақола, wikiHow ба шумо чӣ гуна нусхабардории мусиқиро аз компютери худ ба телефони Android ё планшети худ меомӯзонад. Шумо метавонед мустақиман ба вебсайти Google Play Music мусиқӣ бор кунед ё барои интиқоли мусиқӣ ба дастгоҳи Android худ аз компютери Windows ё Mac истифода баред.
Қадамҳо
Усули 1 аз 3: Истифодаи Google Play Music
(Оғоз). Нишони Windows-ро дар кунҷи чапи поёнии экран клик кунед.
. Тасвири ҷузвдонро дар кунҷи чапи поёни равзанаи Оғоз клик кунед.
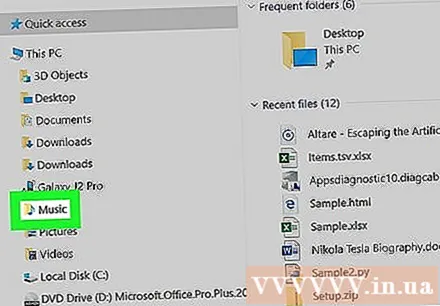
Ба ҷузвдони мусиқӣ гузаред. Папкаеро, ки мусиқии шумо дар он нигоҳ дошта мешавад, бо зеркунии он дар тарафи чапи равзанаи File Explorer кушоед. Шумо метавонед як ҷузвдони иловагиро дар равзанаи асосии Explorer ду маротиба пахш карда, ба папкаи дорои мусиқӣ равед.
Мусиқии интихобшударо интихоб кунед. Курсорро дар атрофи сурудҳое, ки мехоҳед интихоб кунед, кашед ва кашед ё тугмаро пахш кунед Ctrl ва ҳар як сурудро интихоб кунед.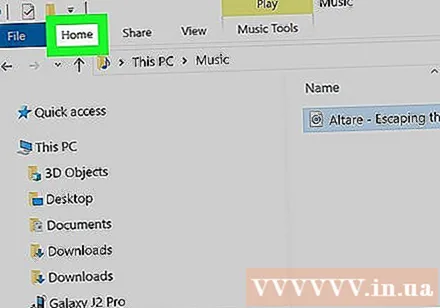
Ҷадвалро клик кунед Хона. Ин ҷадвалбанди дар кунҷи болоии чапи равзанаи File Explorer ҷойгир аст. Ҳамин тавр, панели асбобҳоро дар зери ҷадвал мекушояд Хона.
Пахш кунед Нусхабардорӣ ба (Нусхабардорӣ ба). Ин нишонаи шакли папка дар қисмати "Ташкил" -и навори асбобҳо ҷойгир аст. Менюи афтанда пайдо мешавад.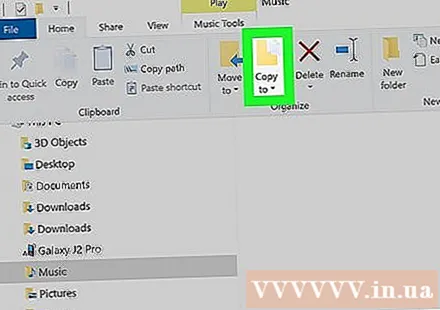
Пахш кунед Ҷойро интихоб кунед (Ҷойро интихоб кунед). Ин хосият дар поёни менюи афтанда ҷойгир аст.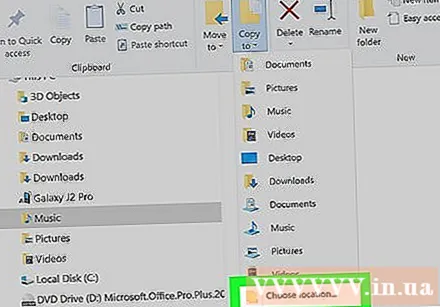
Номи дастгоҳи Android-ро клик кунед. Ин папка бояд дар равзанаи поп-ап пайдо шавад. Ин тавсеаи ҷузвдон барои намоиши файлҳо дар Android мебошад.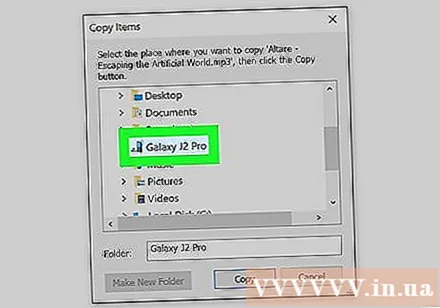
- Барои дидани номи Android ба шумо лозим меояд, ки ба поён ҳаракат кунед.
Папкаи "Мусиқӣ" -ро клик кунед. Ин хосият дар папкаи васеътари Android ҷойгир аст.
Пахш кунед Нусха (Нусха). Ин тугма дар поёни равзана ҷойгир аст. Ин амалиёти нусхабардории сурудҳои интихобшуда ба дастгоҳи Android мебошад.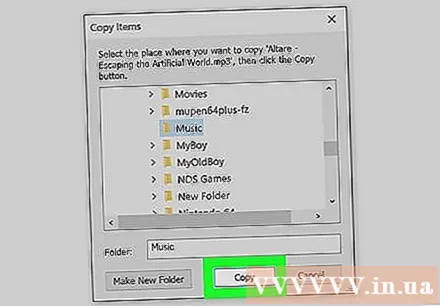
- Ин раванд каме вақт мегирад.
Андроидро ҷудо кунед. Ин як амалиёти бехатар ҳангоми хориҷ кардани Android аз компютери шумо пас аз нусхабардории мусиқӣ мебошад. таблиғ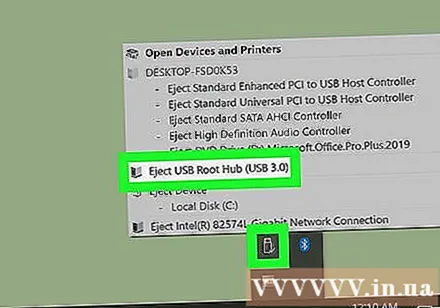
Усули 3 аз 3: Файлҳои мусиқиро дар Mac нусхабардорӣ кунед
Android-ро ба Mac пайваст кунед. Барои пайваст шудан ба порти USB дар компютер аз сими барқгирии Android истифода баред.
- Агар Mac-и шумо порти USB надошта бошад, шумо бояд USB-C то USB-3.0 адаптер харед.
- Агар Android аз шумо хоҳиш кунад, ки навъи пайвастшударо интихоб кунед, -ро интихоб кунед Дастгоҳи медиавӣ (MTP) экранро пеш аз идома додан.
Дар Mac браузери веб кушоед. Азбаски Androids худро бо Mac-и худ ҳамоҳанг намекунад, ба шумо лозим аст, ки барномаи расмиро зеркашӣ кунед, то Android ба Mac-и худ пайваст шавад.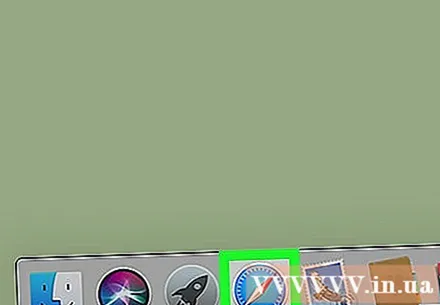
Саҳифаи интиқоли файлҳои Android -ро кушоед. Ба http://www.android.com/filetransfer/ гузаред. Ин суроға барои кушодани саҳифаи зеркашӣ аст.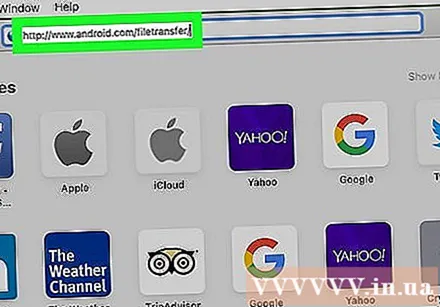
Кнопкаро клик кунед АКНУН НАҚЛ КАРДАН (Ҳоло зеркашӣ кунед). Ин тугмаи сабз дар маркази саҳифа аст. Ин файли сабти Android File Transfer -ро ба дастгоҳи шумо зеркашӣ мекунад.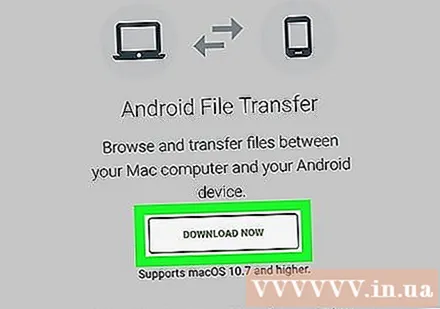
- Вобаста аз танзимоти браузери шумо, пеш аз оғоз ба шумо лозим меояд, ки зеркаширо тасдиқ кунед ё макони бойгониро интихоб кунед.
Интиқоли File Android -ро насб кунед. Файли DMG-ро дубора клик кунед, файлро дар Preferences System (MacOS Sierra ва болотар) тасдиқ кунед, пас пахш кунед ва тасвири Android File Transfer -ро ба миёнабури "Барномаҳо" кашед.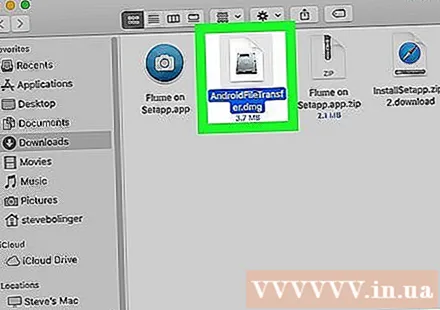
Finder -ро кушоед. Ин тасвири рӯи кабуд дар табақи системаи Mac мебошад.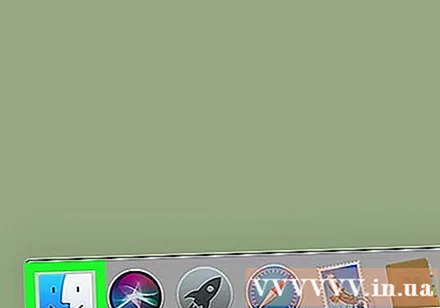
Дӯкони мусиқиро дастрас кунед. Папкаи мусиқиро дар тарафи чапи равзанаи Finder клик кунед. Шумо метавонед папкаи иловагиро дар равзанаи асосии Finder ду маротиба клик кунед то ба куҷо захира кардани мусиқӣ равед.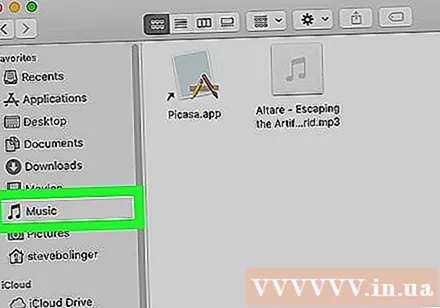
Суруде, ки мехоҳед илова кунед, интихоб кунед. Барои равшан кардани курсор дар атрофи матн клик кунед ва кашед ё тугмаро нигоҳ доред And Фармон ва барои интихоби ҳар як пост клик кунед.
Пахш кунед Таҳрир (Таҳрир). Ин хосият дар кунҷи болоии чапи экрани Mac ҷойгир аст. Менюи афтанда пайдо мешавад.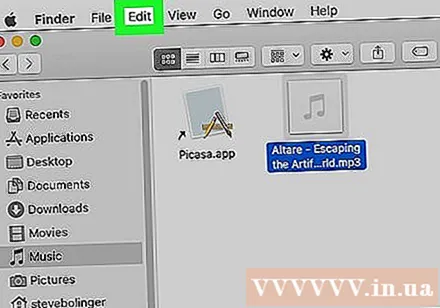
Пахш кунед Нусха (Нусха). Шумо метавонед ин хосиятро дар қисми болои меню пайдо кунед Таҳрир. Ин амалиёт барои нусхабардории мусиқии интихобшуда мебошад.
Интиқоли File Android -ро кушоед. Пас аз ин кор, шумо ҷузвдонҳои Android, аз ҷумла ҷузвдони "Music" -ро, ки дар равзанаи интиқоли файлҳои Android номбар шудаанд, мебинед.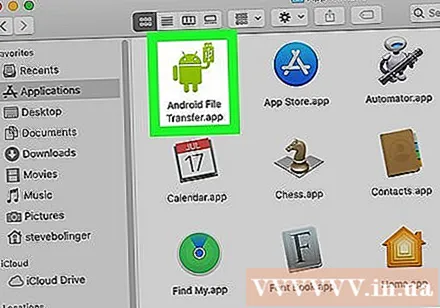
Папкаи "Мусиқӣ" -ро ду маротиба пахш кунед. Папка дар мобайни равзанаи интиқоли файлҳои Android хоҳад буд. Ин ҷузвдони "Мусиқӣ" -ро мекушояд.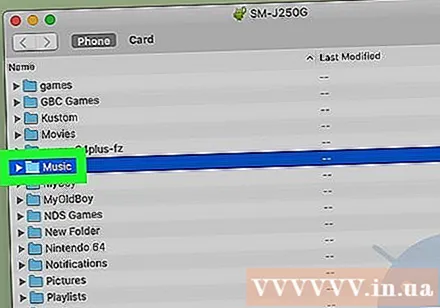
Кнопкаро клик кунед Таҳрир, пас клик кунед Адад часбонед (Мундариҷа часбонед). Шумо метавонед имконот пайдо кунед Адад часбонед рости болои меню Таҳрир. Ин амалиёти нусхабардории мусиқӣ ба дастгоҳи Android мебошад. Пас аз ба итмом расидани раванд, шумо метавонед телефони худро бехатар аз компютер хориҷ кунед ва ба гӯш кардани мусиқӣ шурӯъ кунед.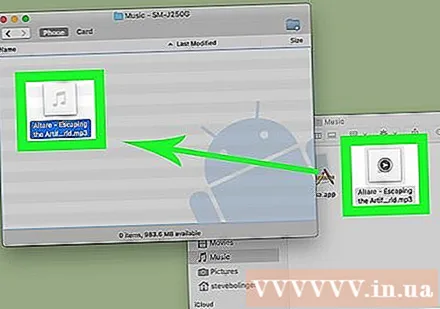
- Ин метавонад каме вақт гирад.
Маслиҳат
- Мусиқиро, ки ба дастгоҳи Android нусхабардорӣ шудааст, дар ҳама гуна плеери мусиқии дар Play Store мавҷудбуда иҷро кардан мумкин аст.
Огоҳӣ
- Ҳар як ҳисоби Google Play Music дорои маҳдудияти 50,000 суруд мебошад.



