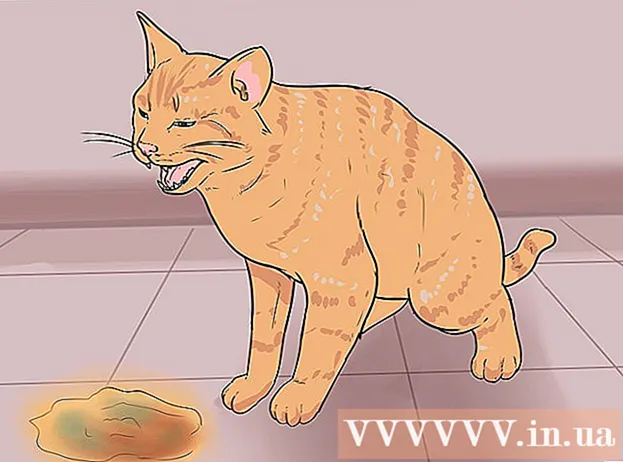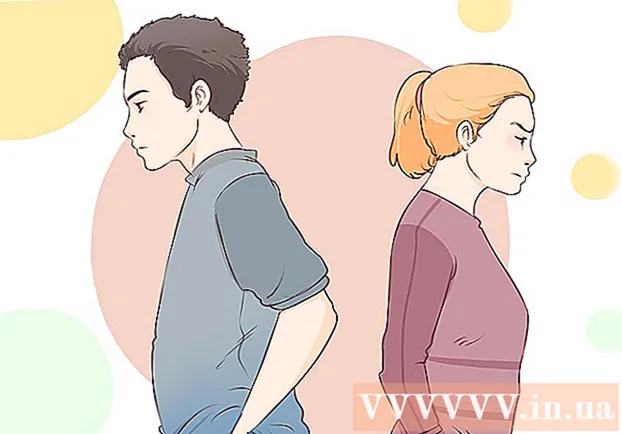Муаллиф:
John Stephens
Санаи Таъсис:
21 Январ 2021
Навсозӣ:
1 Июл 2024

Мундариҷа
Ин wikiHow ба шумо чӣ гуна кушодани қулфи iPhone-ро меомӯзонад, вақте ки iPhone ғайрифаъол аст ва паёми "iPhone Disabled" пайдо мешавад. Ин вақте рух медиҳад, ки шумо паролро нодуруст ворид мекунед. Гарчанде ки iPhone одатан пас аз тақрибан 1-60 дақиқа қулфи худро мекушояд, агар шумо рамзи вурудро чандин маротиба ворид кунед, он метавонад ба таври номуайян ғайрифаъол карда шавад. Шумо метавонед iPhone-ро бо истифода аз iTunes ва iCloud тоза кунед ё барқарор кунед, ё ин ки калидро дар iTunes барқарор кунед.
Қадамҳо
Усули 1 аз 3: Бо iTunes
IPhone-ро ба компютер пайваст кунед. Нуқтаи кабели барқдиҳии додашударо ба Бодрухин пайваст кунед, пас нӯги USB-ро ба порти компютери худ пайваст кунед.
- Агар шумо Mac дошта бошед, барои пайвастшавӣ ба шумо лозим меояд, ки USB 3.0 то Thunderbolt адаптер харед.

ITunes кушоед. Барнома нишонаи нотаи мусиқии рангоранг дар заминаи сафед дорад.- Агар iTunes рамзи вурудро талаб кунад ё гӯяд, ки ба iPhone дастрасӣ пайдо намешавад, ба Усули Барқароршавӣ нигаред.
Тасвири iPhone дар чапи болоии равзанаи iTunes -ро клик кунед.

Пахш кунед Барқарор кардани iPhone ... (Бодрухинро барқарор кунед). Ин хосият дар тарафи рости болоии саҳифа ҷойгир аст.- Агар Find iPhone-и ман фаъол бошад, аз шумо хоҳиш карда мешавад, ки онро пеш аз давом додан хомӯш кунед. Ҳангоми ғайрифаъол будани телефон шумо Find iPhone-ро хомӯш карда наметавонед, аз ин рӯ барои тоза кардани iPhone-и худ iCloud -ро истифода баред.

Пахш кунед Барқарор кунед Ҳангоми пайдо шудани опсия (Барқарор). iPhone барқарорсозиро ба танзимоти завод оғоз мекунад.- Пеш аз кор ба шумо лозим меояд, ки гузарвожаи худро ворид кунед.

Интизор шавед, ки барқароркунӣ ба итмом расад. Ин раванд ҳамагӣ чанд дақиқа вақтро мегирад, аммо агар iPhone бояд навсозӣ шавад, метавонад тӯл кашад. Пас аз барқарор кардан, қабати "ғайрифаъол" -и iPhone тоза карда мешавад ва парол боқӣ намемонад.
Агар зарур бошад, нусхабардориро барқарор кунед. Агар шумо нусхаи iPhone -и қаблии худро дар iTunes ё iCloud дошта бошед, шумо метавонед танзимот, аксҳо, барномаҳо ва ғайраро барқарор кунед.
- Агар iPhone-и шумо калиди фаъолсозӣ дошта бошад, шумо бояд суроғаи почтаи электронии Apple ID ва паролро барои барқарор кардани нусхаи эҳтиётии iTunes ворид кунед.
- Агар шумо нусхаи эҳтиётии дастрас надошта бошед, iPhone-и худро тавре насб кунед, ки ҳангоми бори аввал харидани он кардаед.
Усули 2 аз 3: Бо iCloud

Боварӣ ҳосил кунед, ки функсияи Find iPhone-и ман фаъол аст. Агар шумо ягон вақт Find iPhone-и маро хомӯш карда, онро дубора фаъол насозед, ин усул татбиқ нахоҳад шуд. Пас шумо бояд iTunes ё Mode Recovery -ро истифода баред.
Сомонаи iCloud -ро кушоед. Бо истифода аз браузери вебсайт ба https://www.icloud.com/ гузаред, пас ҳангоми дархост бо суроғаи почтаи электронии Apple ID ва пароли худ ворид шавед. Панели идоракунии iCloud пайдо мешавад.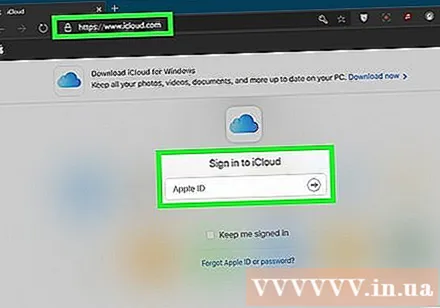

Пахш кунед IPhone -ро ёбед (Пайдо кардани iPhone). Ин нишонаи радарии сабз дар поёни панел ҷойгир аст. iCloud ба ҷустуҷӯи iPhone шурӯъ мекунад.- Пеш аз кор ба шумо лозим меояд, ки пароли Apple ID-и худро дубора ворид кунед.
Пахш кунед Ҳама Дастгоҳҳо (Ҳама таҷҳизот). Ин ҷадвалбанди сабз дар болои тиреза ҷойгир аст. Менюи афтанда пайдо мешавад.
IPhone -ро интихоб кунед. Номи iPhone-и худро, ки дар менюи афтанда ҷойгир аст, клик кунед. Саҳифаи iPhone дар тарафи рости тиреза кушода мешавад.
- Агар номи iPhone дар инҷо пайдо нашавад, хусусияти Find My iPhone-и ман дар телефон фаъол карда нашудааст.
Интихобро клик кунед IPhone -ро тоза кунед (Нобуд кардани iPhone) дар гӯшаи поёни рости саҳифаи iPhone.
Пахш кунед Нест кардан (Нест кардан) вақте ки вазифа пайдо мешавад. Майдони маълумоти парол пайдо мешавад.
Гузарвожаи Apple ID-и худро ворид кунед. Гузарвожаи Apple ID -и iPhone -ро, ки шумо дар майдони намоён ҳузф мекунед, ворид кунед.
Пахш кунед Баъдӣ (Next) дар кунҷи рости болоии саҳифаи iPhone айни замон дар тарафи рости болои равзана ҷойгир аст.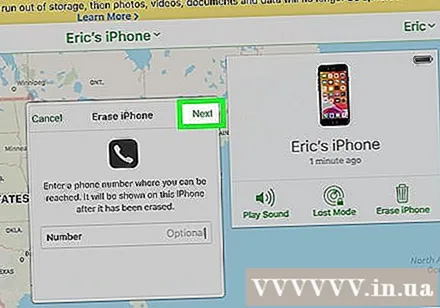
Пахш кунед Шуд (Иҷро шуд). Ин тугмаи сабз дар тарафи рости болоии саҳифаи iPhone ҷойгир аст. Телефон ба тоза кардан оғоз мекунад.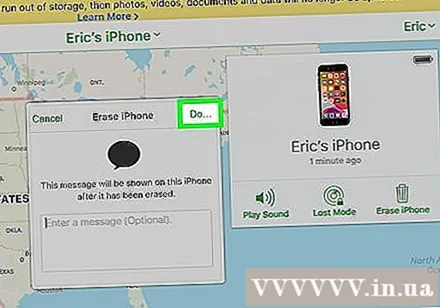
Интизор шавед, ки iPhone тоза карда шавад. Ҳазф одатан танҳо чанд дақиқа вақтро мегирад. Шумо метавонед пас аз дидани версияҳои гуногуни забонии калимаи "Салом" дар экрани iPhone-и худ идома диҳед.
Агар зарур бошад, нусхабардориро барқарор кунед. Агар шумо нусхаи iPhone -и қаблии худро дар iTunes ё iCloud дошта бошед, шумо метавонед танзимот, аксҳо, барномаҳо ва ғайраро барқарор кунед.
- Агар iPhone-и шумо калиди фаъолсозӣ дошта бошад, шумо бояд суроғаи почтаи электронии Apple ID ва паролро барои барқарор кардани нусхаи эҳтиётии iTunes ворид кунед.
- Агар шумо нусхаи эҳтиётии дастрас надошта бошед, iPhone-и худро тавре насб кунед, ки ҳангоми бори аввал харидани он кардаед.
Усули 3 аз 3: Бо усули барқарорсозӣ
Шумо бояд донед, ки кай режими Барқароркуниро истифода мебаред. Усули барқароркунӣ имкон медиҳад, ки iPhone бо истифода аз iTunes дар компютере, ки шумо ҳеҷ гоҳ iPhone-ро ба он пайваст накардаед, аз нав танзим карда шавад. Агар шумо iTunes-ро барои барқарор кардани iPhone-и худ истифода карда натавонед ва ҳисоби iCloud-и шумо Find iPhone My-ро фаъол накарда бошад, ба шумо лозим аст, ки Усули Барқароршударо истифода баред.
Агар он кушода бошад, iTunes -ро пӯшед. Ин омили муҳим барои фаъол кардани режими барқарорсозӣ мебошад, зеро агар iTunes кушода бошад ва шумо iPhone-ро дар ҳолати барқарорсозӣ ҷойгир кунед, ин хатогиро ба бор меорад.
IPhone-ро ба компютер пайваст кунед. Нуқтаи кабели барқдиҳии додашударо ба Бодрухин пайваст кунед, пас нӯги USB-ро ба порти компютери худ пайваст кунед.
- Агар шумо Mac дошта бошед, барои пайвастшавӣ ба шумо лозим меояд, ки USB 3.0 то Thunderbolt адаптер харед.
- Агар iTunes кушода бошад, пеш аз давом додан барномаро пӯшед.
Бодрухин худро ба реҷаи барқароркунӣ гузоред. Бо iPhone 8 ва баъдтар, ба шумо лозим аст, ки тугмаи баланд бардоштани овозро зуд пахш кунед, бо тугмаи баландии овозро ҳамин тавр кунед ва тугмаи барқро то он даме ки паёми "Пайвастшавӣ ба iTunes" нишон диҳад сими барқро бо Тасвири iTunes дар экрани iPhone пайдо мешавад.
- Дар iPhone 7-и худ тугмаҳои садо ва барқро то даме ки паёми "Пайвастшавӣ ба iTunes" пайдо шавад, нигоҳ доред.
- Дар iPhone 6S ва қабл аз он, тугмаи барқ ва тугмаи Home -ро то он даме, ки паёми "Пайвастшавӣ ба iTunes" -ро бубинед, нигоҳ доред.
ITunes кушоед. Барнома нишонаи нотаи мусиқии рангоранг дар заминаи сафед дорад. iTunes саҳифаи Усули Барқароркуниро мекушояд.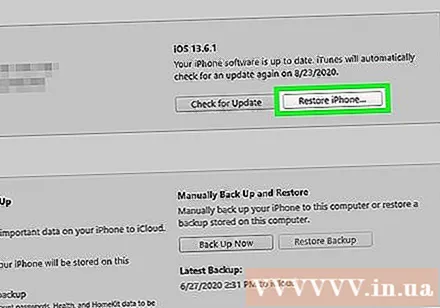
Интихобро клик кунед Барқарор кардани iPhone ... дар болои тиреза.
Пахш кунед Барқарор кунед вақте ки вазифа пайдо мешавад. iPhone барқарорсозиро ба танзимоти завод оғоз мекунад.
- Ба шумо лозим меояд, ки пароли Apple ID-и худро дар ин ҷо ворид кунед.
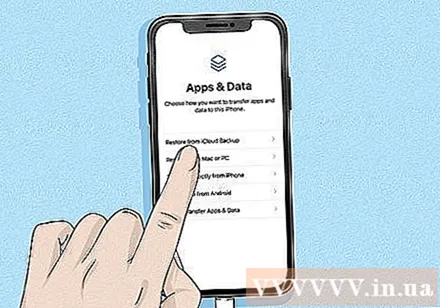
Интизор шавед, ки барқароркунӣ ба итмом расад. Ин раванд ҳамагӣ чанд дақиқа вақтро мегирад, аммо агар iPhone бояд навсозӣ шавад, метавонад тӯл кашад ..
Агар зарур бошад, нусхабардориро барқарор кунед. Агар шумо нусхаи эҳтиётии iPhone -и қаблии худро дар дигар компютер ё iCloud дошта бошед, шумо метавонед иттилоотро барқарор кунед.
- Агар iPhone-и шумо калиди фаъолсозӣ дошта бошад, шумо бояд суроғаи почтаи электронии Apple ID ва паролро барои барқарор кардани нусхаи эҳтиётии iTunes ворид кунед.
- Агар шумо нусхаи эҳтиётии дастрас надошта бошед, iPhone-и худро тавре насб кунед, ки ҳангоми бори аввал харидани он кардаед
Маслиҳат
- Беҳтараш интизор шавед, ки ба ҷои ҳазф ва барқарор кардани телефон, мӯҳлати бастани "хомӯш" -и iPhone ба поён мерасад.
- Агар ба шумо лозим ояд, ки ҳангоми хомӯш кардани iPhoneатон ба занги фавқулодда занг занед, шумо метавонед тугмаро пахш кунед Фавқулода (Фавқулода) дар поёни экран ҷойгир аст ва рақамро дастӣ мехонад.
Огоҳӣ
- Агар iPhone ғайрифаъол бошад ва дар iTunes ё iCloud нусхабардорӣ набошад, пас ҳамаи телефонҳои шахсӣ пас аз барқарор кардани телефон гум мешаванд.