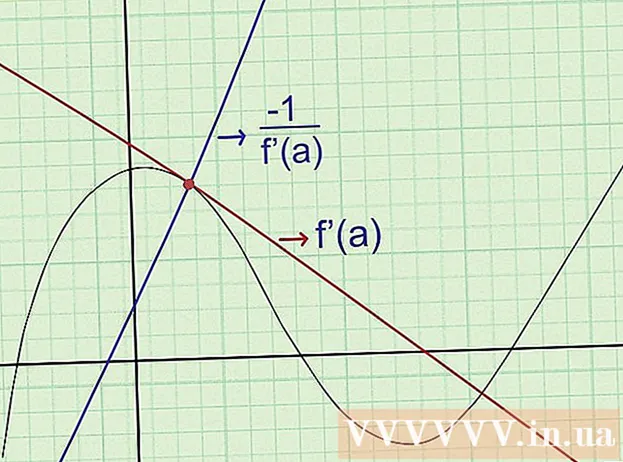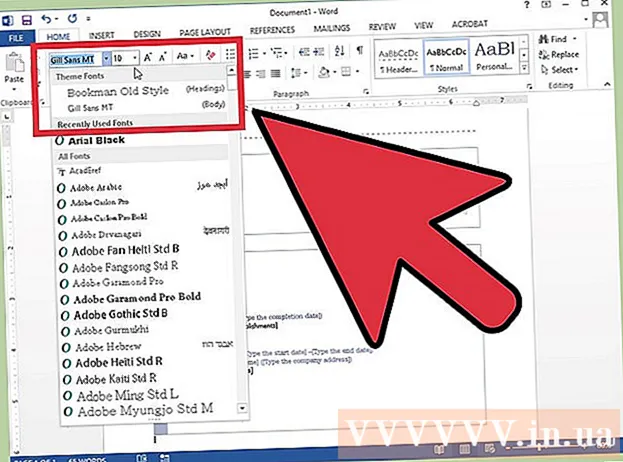Муаллиф:
Laura McKinney
Санаи Таъсис:
7 Апрел 2021
Навсозӣ:
26 Июн 2024

Мундариҷа
Google Docs ё Google Docs муҳаррири матнии гуногунҷанба ва осони веб мебошад. Агар шумо маҷлис, лоиҳа ё чорабиниро иҷро карда истода бошед, шумо метавонед Google Docs -ро барои сохтани панели фармоишии шахсии худ истифода баред, ё шумо метавонед барои сабук кардани кор аз як қолаби пешакӣ истифодашуда истифода баред. Ҳарду роҳро дар вебсайти Google Docs ба осонӣ анҷом додан мумкин аст ва файли эҷодшуда шумо бевосита ба ҳисоби Google Drive-и шумо сабт карда мешавад.
Қадамҳо
Усули 1 аз 2: Аз ҳуҷҷати холӣ тахтаи сабти ном созед
Дастрасии Google Docs. Ҷадвалбанди нав ё равзанаи навро кушоед ва ба саҳифаи хонагии Google Docs гузаред.

Даромадан. Дар зери қуттии Вуруд, суроғаи почтаи электронии Gmail ва пароли худро ворид кунед. Ин ҳисоби ID-и Google барои тамоми хидматҳои Google, аз ҷумла Google Docs истифода мешавад. Барои идома додан тугмаи "Воридшавӣ" -ро клик кунед.- Пас аз ворид шудан, шуморо ба феҳристи хонагӣ мебаранд. Агар шумо аллакай ҳуҷҷатҳо дошта бошед, шумо метавонед онҳоро аз ин ҷо бубинед ва дастрас кунед.

Ҳуҷҷатҳои нав созед. Доираи сурхи калонро бо аломати ҷамъ дар кунҷи поёни рост пахш кунед. Равзана ё ҷадвалбанди нав бо ҳуҷҷати холӣ ҳамчун протсессори калимаи ба веб асосёфта кушода мешавад.
Ҷадвалро дохил кунед. Варақаи оқилонаи сабти ном одатан ҳамчун ҷадвал барои осон хондан ва пур кардани корбар пешниҳод карда мешавад. Ҳадди аққал шумо бояд донед, ки ҷадвали имзои шумо чанд сутун ё сарлавҳа дорад.
- Дар лавҳаи менюи асосӣ варианти "Ҷадвал" -ро клик кунед ва "Вориди Ҷадвал" -ро интихоб кунед. Андозаи ҷадвалро дар асоси шумораи сутунҳо ва сатрҳое, ки ба шумо лозим аст, клик кунед. Ҷадвал ба ҳуҷҷат илова карда мешавад.

Шӯрои сабти ном кунед. Дар қисми болои тахта, номи панели сабти номро ворид кунед. Оё ин Шӯрои сабти номи иштирокчиён, варақаи бақайдгирии ихтиёриён ё панели вуруд / баромадан ва ғайра? Шумо инчунин метавонед тавсифро илова кунед, агар хоҳед.
Сарлавҳаҳои сутунро таъин кунед. Дар сатри якуми ҷадвал, сарлавҳаи сутунро таъин кунед. Азбаски ин ҷадвали бақайдгирӣ аст, ба шумо ҳадди аққал як сутун барои номҳо лозим аст. Сутунҳои дигар аз он вобастаанд, ки кадом майдонро шумо бояд пур кунед.
Рақами сатрро таъин кунед. Агар шумо пеш аз ҳар як сатр рақаме илова кунед, ҳисоб кардани ҷадвал осонтар аст. Биёед аз 1 то охир оғоз кунем. Шумо метавонед сатрҳои бештарро дастрас гузоред, зеро мо ҳанӯз намедонем, ки чӣ қадар муштариён хоҳанд буд.
Ҳуҷҷатро пӯшед. Пас аз анҷом додан, танҳо равзана ё ҷадвалро пӯшед. Ҳама маълумот захира карда шуд. Акнун шумо метавонед бақайдгирии худро аз Google Docs ё Google Drive дастрас намоед. таблиғ
Усули 2 аз 2: Шакли сабти номро мувофиқи қолаб созед
Дастрасии Google Docs. Ҷадвалбанди нав ё равзанаи навро кушоед ва ба саҳифаи хонагии Google Docs гузаред.
Даромадан. Дар зери қуттии Вуруд, суроғаи почтаи электронии Gmail ва пароли худро ворид кунед. Ин ҳисоби ID-и Google барои тамоми хидматҳои Google, аз ҷумла Google Docs истифода мешавад. Барои идома додан тугмаи "Воридшавӣ" -ро клик кунед.
- Пас аз ворид шудан, шуморо ба феҳристи хонагӣ мебаранд. Агар шумо аллакай ҳуҷҷатҳо дошта бошед, шумо метавонед онҳоро аз ин ҷо бубинед ва дастрас кунед.
Ҳуҷҷатҳои нав созед. Доираи сурхи калонро бо аломати ҷамъ дар кунҷи поёни рост пахш кунед. Равзана ё ҷадвалбанди нав бо ҳуҷҷати холӣ дар протсессори калимаи ба веб асосёфта кушода мешавад.
Равзанаи иловаҳоро кушоед. Google Docs қолибҳои дастрас надорад, аммо шумо метавонед якчанд васеъкунии иловагиро илова кунед, ки қолибҳои ба шумо даркориро доранд. Масалан, агар ба шумо варақаи сабти ном ё сабти ном лозим ояд, дар сатри менюи асосӣ варианти "Илова" -ро клик кунед ва "Гирифтани изофаҳо" -ро интихоб кунед. Равзанаи иловаҳо кушода мешавад.
Иловаҳои шаблонро ёбед. Намунаҳоро бо истифода аз калимаи калидии "шаблон" ҷустуҷӯ кунед. Калимаҳои калидиро ба қуттии ҷустуҷӯ дар гӯшаи болоии рости равзана ворид кунед ва натиҷаҳои мувофиқи ҷустуҷӯро бинед.
Иловаҳо илова кунед. Тугмаи "Озод" -ро дар назди иловаи интихобкардаатон клик кунед. Аксари онҳо ройгонанд. Илова ба Google Docs насб карда мешавад.
Шаблонҳоро ҷустуҷӯ кунед. Интихоби "Илова" -ро дар лавҳаи менюи асосӣ дубора клик кунед. Шумо замимаи нав насбкардаро дар ин ҷо мебинед. Онро клик кунед ва пас "Мурури Шаблонҳо" -ро интихоб кунед.
Шакли иштирокчиро интихоб кунед. Дар китобхонаи шаблонҳо "Давомот" -ро клик кунед. Номҳо ва пешнамоишҳои ҳама варақаҳои бақайдгирӣ ё сабти ном пайдо мешаванд. Шаблонеро, ки мехоҳед истифода баред, клик кунед.
Шаблонро ба Google Drive нусхабардорӣ кунед. Тафсилоти қолаби интихобшуда нишон дода мешаванд. Шумо метавонед тавсифи опсияро хонед, то бубинед, ки оё он ба меъёрҳои шумо мувофиқат мекунад ё не. Барои пешрафти беҳтар пешнамоиши калонтар низ нишон дода мешавад. Пас аз интихоби қарор дар бораи намуна, тугмаи "Нусхабардорӣ ба Google Drive" -ро дар равзана пахш кунед.Шаблон ҳамчун файли нав дар ҳисоби Google Drive-и шумо сохта мешавад.
Панели сабти номро кушоед. Ба ҳисоби Google Drive-и худ дастрасӣ пайдо кунед. Шумо файли феҳристи навакак сохташударо дар рақами файли худ мебинед. Барои кушодани файл дар равзана ё ҷадвалбанди нав ду маротиба клик кунед. Ҳамин тавр, шумо варақаи бақайдгирии худро доред.
Тахрири тахтаи сабти ном. Ҳоло чӣ кор кардан лозим аст, ки таҳрир кардани шаблон дар асоси меъёрҳои сабти номи шумо. Пас аз анҷом додан, танҳо равзанаи ҳуҷҷат ё ҷадвалбандро пӯшед, тағиротҳои шумо ба таври худкор сабт карда мешаванд. таблиғ