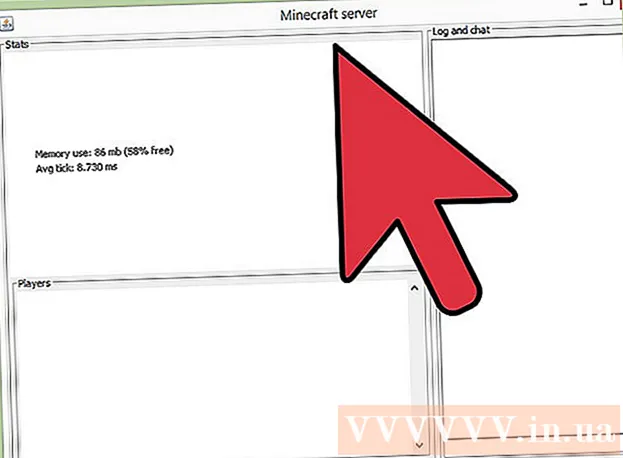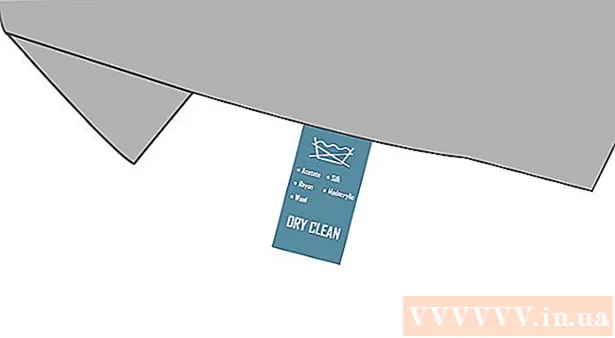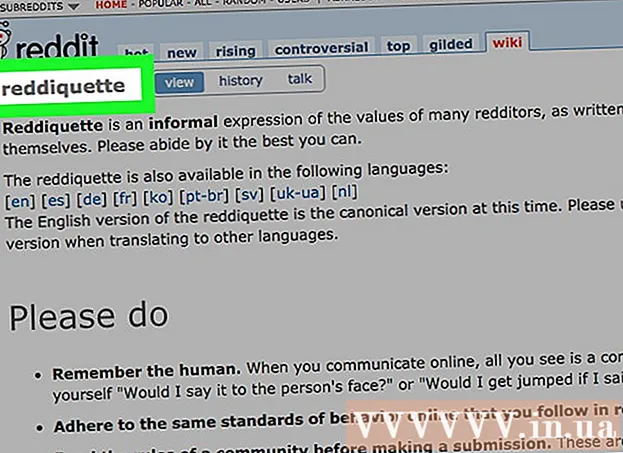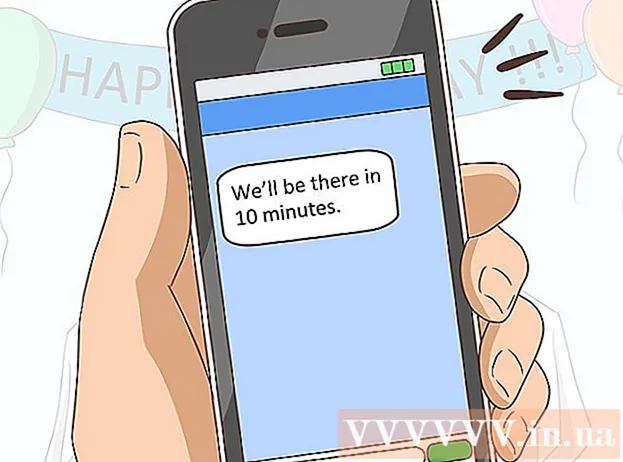Муаллиф:
Clyde Lopez
Санаи Таъсис:
18 Июл 2021
Навсозӣ:
1 Июл 2024

Мундариҷа
- Қадамҳо
- Қисми 1 аз 4: Чӣ тавр зеркашӣ ва истихроҷи Canon CameraWindow
- Қисми 2 аз 4: Чӣ тавр насб кардани CameraWindow
- Қисми 3 аз 4: Чӣ тавр пайваст кардани камера ба компютери шумо
- Қисми 4 аз 4: Чӣ гуна тасвирҳоро ворид кардан мумкин аст
- Маслиҳатҳо
- Огоҳӣ
Ин мақола ба шумо нишон медиҳад, ки чӣ гуна тасвирҳоро аз камераи Canon ба компютери худ тавассути Canon CameraWindow ворид кардан мумкин аст. Лутфан таваҷҷӯҳ намоед, ки камераи Canon барои пайвастшавӣ ба CameraWindow бояд модули Wi-Fi дошта бошад. Дар байни чизҳои дигар, CameraWindow як барномаи кӯҳна аст ва моделҳои камера, ки пас аз соли 2015 бароварда шудаанд, наметавонанд бо он ҳамоҳанг созанд.
Қадамҳо
Қисми 1 аз 4: Чӣ тавр зеркашӣ ва истихроҷи Canon CameraWindow
 1 Саҳифаи зеркашии CameraWindow -ро кушоед. Истинодро дар браузери компютери худ кушоед.
1 Саҳифаи зеркашии CameraWindow -ро кушоед. Истинодро дар браузери компютери худ кушоед.  2 Клик кунед Зеркашӣ кунед (Зеркашӣ кунед). Тугмаи сурх дар маркази саҳифа аст. Файли почтаи CameraWindow ба компютери шумо бор карда мешавад.
2 Клик кунед Зеркашӣ кунед (Зеркашӣ кунед). Тугмаи сурх дар маркази саҳифа аст. Файли почтаи CameraWindow ба компютери шумо бор карда мешавад. - Аввалан, ба шумо лозим аст, ки ҷузвдони зеркаширо интихоб кунед ё розигии худро тасдиқ кунед.
 3 Файли зеркашишударо ду маротиба клик кунед. Архив дар ҷузвдони зеркашиҳои пешфарз ҷойгир аст (ё дар ҷузвдони интихоби шумо). Ин бойгонии ZIP -ро мекушояд.
3 Файли зеркашишударо ду маротиба клик кунед. Архив дар ҷузвдони зеркашиҳои пешфарз ҷойгир аст (ё дар ҷузвдони интихоби шумо). Ин бойгонии ZIP -ро мекушояд.  4 Клик кунед Ҷустуҷӯ. Ин ҷадвал дар болои тиреза аст. Дар зери ҷадвал Ҷустуҷӯ панели нав пайдо мешавад.
4 Клик кунед Ҷустуҷӯ. Ин ҷадвал дар болои тиреза аст. Дар зери ҷадвал Ҷустуҷӯ панели нав пайдо мешавад.  5 Клик кунед Ҳама хориҷ кунед. Ин тугма дар панели асбобҳо ҷойгир аст.
5 Клик кунед Ҳама хориҷ кунед. Ин тугма дар панели асбобҳо ҷойгир аст.  6 Клик кунед Иқтибос пас аз дархост. Элемент дар поёни равзанаи поп-ап ҷойгир аст. Мундариҷаи бойгонии ZIP ба ҷузвдони муқаррарӣ бароварда мешавад, ки дар равзанаи нав кушода мешавад. Пас аз истихроҷ, шумо метавонед CameraWindow -ро оғоз кунед.
6 Клик кунед Иқтибос пас аз дархост. Элемент дар поёни равзанаи поп-ап ҷойгир аст. Мундариҷаи бойгонии ZIP ба ҷузвдони муқаррарӣ бароварда мешавад, ки дар равзанаи нав кушода мешавад. Пас аз истихроҷ, шумо метавонед CameraWindow -ро оғоз кунед. - Қуттии қуттии назди "Нишон додани файлҳои истихроҷшударо" фаромӯш накунед, вагарна шумо бояд папкаи ҷудошудаи (муқаррарии) офаридашударо кушоед.
Қисми 2 аз 4: Чӣ тавр насб кардани CameraWindow
 1 Файли танзимро ду маротиба клик кунед. Он дар ҷузвдони истихроҷшуда ҷойгир аст. Ин тирезаи танзимоти CameraWindow -ро мекушояд.
1 Файли танзимро ду маротиба клик кунед. Он дар ҷузвдони истихроҷшуда ҷойгир аст. Ин тирезаи танзимоти CameraWindow -ро мекушояд.  2 Минтақаро интихоб кунед. Минтақаеро, ки шумо зиндагӣ мекунед, интихоб кунед.
2 Минтақаро интихоб кунед. Минтақаеро, ки шумо зиндагӣ мекунед, интихоб кунед.  3 Кишварро интихоб кунед. Дар маркази тиреза кишвари зисти худро интихоб кунед.
3 Кишварро интихоб кунед. Дар маркази тиреза кишвари зисти худро интихоб кунед.  4 Клик кунед Минбаъд. Тугма дар кунҷи рости поёни тиреза ҷойгир аст.
4 Клик кунед Минбаъд. Тугма дар кунҷи рости поёни тиреза ҷойгир аст.  5 Забонро интихоб кунед. Дар CameraWindow забони интерфейси дилхоҳро интихоб кунед.
5 Забонро интихоб кунед. Дар CameraWindow забони интерфейси дилхоҳро интихоб кунед.  6 Клик кунед Хуб пас аз дархост. Пас аз пахш кардан, саҳифаи тасдиқи насб кушода мешавад.
6 Клик кунед Хуб пас аз дархост. Пас аз пахш кардан, саҳифаи тасдиқи насб кушода мешавад.  7 Клик кунед Бале. Тугма дар мобайни тиреза ҷойгир аст.
7 Клик кунед Бале. Тугма дар мобайни тиреза ҷойгир аст.  8 Клик кунед Бале пас аз дархост. Ин ба CameraWindow имкон медиҳад, ки раванди насбкуниро оғоз кунад.
8 Клик кунед Бале пас аз дархост. Ин ба CameraWindow имкон медиҳад, ки раванди насбкуниро оғоз кунад.  9 Клик кунед Минбаъд. Тугма дар кунҷи рости поёни тиреза ҷойгир аст.
9 Клик кунед Минбаъд. Тугма дар кунҷи рости поёни тиреза ҷойгир аст.  10 Имкониятро барои сабти ном дертар интихоб кунед. Қуттии "Не, баъдтар сабти ном кунед" -ро клик кунед ва клик кунед Хуб пас аз дархост.
10 Имкониятро барои сабти ном дертар интихоб кунед. Қуттии "Не, баъдтар сабти ном кунед" -ро клик кунед ва клик кунед Хуб пас аз дархост.  11 Клик кунед Минбаъд. Тугма дар кунҷи рости поёни тиреза ҷойгир аст.
11 Клик кунед Минбаъд. Тугма дар кунҷи рости поёни тиреза ҷойгир аст.  12 Клик кунед Тайёр. Тугма дар маркази саҳифа ҷойгир аст. Ин тирезаро пӯшида, раванди насбкуниро ба анҷом мерасонад. Минбаъд, шумо метавонед камераро ба компютери худ пайваст кунед.
12 Клик кунед Тайёр. Тугма дар маркази саҳифа ҷойгир аст. Ин тирезаро пӯшида, раванди насбкуниро ба анҷом мерасонад. Минбаъд, шумо метавонед камераро ба компютери худ пайваст кунед.
Қисми 3 аз 4: Чӣ тавр пайваст кардани камера ба компютери шумо
 1 Боварӣ ҳосил кунед, ки компютер ба шабакаи Wi-Fi пайваст карда шудааст. Барои пайваст кардани камера ба компютер, компютер бояд ба шабакаи бесим пайваст бошад.
1 Боварӣ ҳосил кунед, ки компютер ба шабакаи Wi-Fi пайваст карда шудааст. Барои пайваст кардани камера ба компютер, компютер бояд ба шабакаи бесим пайваст бошад. - Шумо мехоҳед, ки камераро ба ҳамон шабакаи компютери худ пайваст кунед.
 2 Камераро фаъол кунед. Тирезаро ба ҳолати "ON" гардонед ё тугмаи "Power" -ро пахш кунед
2 Камераро фаъол кунед. Тирезаро ба ҳолати "ON" гардонед ё тугмаи "Power" -ро пахш кунед  .
.  3 Тугмаи Намоишро клик кунед. Тугмаи секунҷа дар қафои камера ҷойгир аст.
3 Тугмаи Намоишро клик кунед. Тугмаи секунҷа дар қафои камера ҷойгир аст.  4 Менюи Wi-Fi-ро кушоед. Барои ҷойгир кардани Wi-Fi ё Танзимоти бесим тугмаҳои тирчаи (ё чархи) камераро истифода баред ва барои интихоб пахш кунед ФУНК. Танзим кардан.
4 Менюи Wi-Fi-ро кушоед. Барои ҷойгир кардани Wi-Fi ё Танзимоти бесим тугмаҳои тирчаи (ё чархи) камераро истифода баред ва барои интихоб пахш кунед ФУНК. Танзим кардан.  5 Агар лозим бошад, барои камера ном ворид кунед. Агар хоҳиш карда шавад, ки номи камераро таъин кунед, ҳарфҳои OSD -ро истифода баред. Ин ном барои он зарур аст, ки компютер камераи шуморо барои пайвастшавӣ эътироф кунад.
5 Агар лозим бошад, барои камера ном ворид кунед. Агар хоҳиш карда шавад, ки номи камераро таъин кунед, ҳарфҳои OSD -ро истифода баред. Ин ном барои он зарур аст, ки компютер камераи шуморо барои пайвастшавӣ эътироф кунад.  6 Тасвири "Компютер" -ро интихоб кунед. Бо истифода аз тирҳо ё чарх ба нишони компютер ҳаракат кунед ва тугмаро пахш кунед ФУНК. Танзим карданбарои ворид шудан ба меню.
6 Тасвири "Компютер" -ро интихоб кунед. Бо истифода аз тирҳо ё чарх ба нишони компютер ҳаракат кунед ва тугмаро пахш кунед ФУНК. Танзим карданбарои ворид шудан ба меню.  7 Лутфан интихоб кунед Ба қайд гирифта шудааст. дастгоҳи пайвастшавӣ. Маҳсулот дар менюе, ки ба шумо кушода мешавад, ҷойгир аст. Ин рӯйхати шабакаҳои дастраси Wi-Fi-ро мекушояд.
7 Лутфан интихоб кунед Ба қайд гирифта шудааст. дастгоҳи пайвастшавӣ. Маҳсулот дар менюе, ки ба шумо кушода мешавад, ҷойгир аст. Ин рӯйхати шабакаҳои дастраси Wi-Fi-ро мекушояд.  8 Шабакаеро, ки компютери шумо пайваст аст, интихоб кунед. Дар рӯйхат шабакаи лозимиро пайдо кунед ва клик кунед ФУНК. Танзим карданбарои интихоби чунин шабака.
8 Шабакаеро, ки компютери шумо пайваст аст, интихоб кунед. Дар рӯйхат шабакаи лозимиро пайдо кунед ва клик кунед ФУНК. Танзим карданбарои интихоби чунин шабака.  9 Ҳангоми дархост пароли шабакаро ворид кунед. Барои ворид шудан ба шабака пароли худро ворид кунед, клавиатураи экранро истифода баред.
9 Ҳангоми дархост пароли шабакаро ворид кунед. Барои ворид шудан ба шабака пароли худро ворид кунед, клавиатураи экранро истифода баред.  10 Компютери худро интихоб кунед. Номи компютери худро интихоб кунед ва клик кунед ФУНК. Танзим кардан... Ҳоло камера ба компютер пайваст карда шудааст.
10 Компютери худро интихоб кунед. Номи компютери худро интихоб кунед ва клик кунед ФУНК. Танзим кардан... Ҳоло камера ба компютер пайваст карда шудааст. - Баъзан шумо бояд аввал интихоб кунед Авто барои муайян кардани танзимоти шабака.
Қисми 4 аз 4: Чӣ гуна тасвирҳоро ворид кардан мумкин аст
 1 Агар лозим бошад, драйверҳои камераро насб кунед. Агар шумо камераро ба компютери худ тавассути сими USB пайваст накарда бошед, ба шумо лозим аст драйверҳои камераро насб кунед:
1 Агар лозим бошад, драйверҳои камераро насб кунед. Агар шумо камераро ба компютери худ тавассути сими USB пайваст накарда бошед, ба шумо лозим аст драйверҳои камераро насб кунед: - File Explorer -ро кушоед
 .
. - Клик кунед Шабака дар тарафи чапи тиреза.
- Номи камераро ду маротиба клик кунед.
- Дастурҳои дар экран бударо иҷро кунед.
- File Explorer -ро кушоед
 2 "Оғоз" -ро кушоед
2 "Оғоз" -ро кушоед  . Барои ин кор, логотипи Windows -ро дар кунҷи чапи поёни экран клик кунед.
. Барои ин кор, логотипи Windows -ро дар кунҷи чапи поёни экран клик кунед.  3 CameraWindow -ро кушоед. Ворид кунед равзанаи навор дар сатри ҷустуҷӯ дар менюи оғоз, пас клик кунед CameraWindow дар болои рӯйхати натиҷаҳои ҷустуҷӯ.
3 CameraWindow -ро кушоед. Ворид кунед равзанаи навор дар сатри ҷустуҷӯ дар менюи оғоз, пас клик кунед CameraWindow дар болои рӯйхати натиҷаҳои ҷустуҷӯ.  4 Тасвири "Танзимот" -ро клик кунед. Нишони шакли фишангдор дар кунҷи рости болоии тиреза ҷойгир аст. Равзанаи танзимот кушода мешавад.
4 Тасвири "Танзимот" -ро клик кунед. Нишони шакли фишангдор дар кунҷи рости болоии тиреза ҷойгир аст. Равзанаи танзимот кушода мешавад.  5 Ҷадвалро клик кунед Воридот. Ин ҷадвал дар болои равзанаи афзалиятҳо ҷойгир аст.
5 Ҷадвалро клик кунед Воридот. Ин ҷадвал дар болои равзанаи афзалиятҳо ҷойгир аст.  6 Клик кунед Папкаро танзим кунед. Тугма дар болои тиреза ҷойгир аст.
6 Клик кунед Папкаро танзим кунед. Тугма дар болои тиреза ҷойгир аст.  7 Клик кунед Шарҳи…. Тугма дар тарафи рост дар маркази саҳифа ҷойгир аст. Ин File Explorer -ро мекушояд.
7 Клик кунед Шарҳи…. Тугма дар тарафи рост дар маркази саҳифа ҷойгир аст. Ин File Explorer -ро мекушояд.  8 Папкаро интихоб кунед. Папкаеро, ки шумо мехоҳед барои нигоҳ доштани аксҳои воридшуда истифода баред, пас тугмаро клик кунед Кушодан ё Папкаро интихоб кунед дар кунҷи рости поёни равзанаи поп-ап.
8 Папкаро интихоб кунед. Папкаеро, ки шумо мехоҳед барои нигоҳ доштани аксҳои воридшуда истифода баред, пас тугмаро клик кунед Кушодан ё Папкаро интихоб кунед дар кунҷи рости поёни равзанаи поп-ап.  9 Клик кунед Хуб. Тугма дар поёни тиреза ҷойгир аст. Он ба шумо имкон медиҳад, ки танзимотро захира кунед ва равзанаи танзимотро пӯшед.
9 Клик кунед Хуб. Тугма дар поёни тиреза ҷойгир аст. Он ба шумо имкон медиҳад, ки танзимотро захира кунед ва равзанаи танзимотро пӯшед.  10 Клик кунед Тасвирҳоро аз камера ворид кунед. Ин ашё дар маркази тиреза ҷойгир аст.
10 Клик кунед Тасвирҳоро аз камера ворид кунед. Ин ашё дар маркази тиреза ҷойгир аст.  11 Клик кунед Ҳама тасвирҳоро ворид кунед. Ин ашё дар маркази меню ҷойгир аст. Интиқоли аксҳо аз камера ба компютер оғоз меёбад.
11 Клик кунед Ҳама тасвирҳоро ворид кунед. Ин ашё дар маркази меню ҷойгир аст. Интиқоли аксҳо аз камера ба компютер оғоз меёбад. - Агар шумо хоҳед, ки тасвирҳои мушаххасро интихоб кунед, клик кунед Тасвирҳоро барои ворид кардан интихоб кунед, аксҳои инфиродиро интихоб кунед ва тирро пахш кунед Воридот дар кунҷи рости поёни тиреза.
 12 Мунтазир бошед, ки воридот ба анҷом расад. Вақте ки сатри пешрафт дар маркази тиреза нопадид мешавад, аксҳои шумо аллакай дар компютери шумо хоҳанд буд. Тасвирҳоро дар ҷузвдони қаблан интихобшуда пайдо кунед.
12 Мунтазир бошед, ки воридот ба анҷом расад. Вақте ки сатри пешрафт дар маркази тиреза нопадид мешавад, аксҳои шумо аллакай дар компютери шумо хоҳанд буд. Тасвирҳоро дар ҷузвдони қаблан интихобшуда пайдо кунед.
Маслиҳатҳо
- Агар шумо драйверҳои лозимиро барои камера дар шабака насб карда натавонед, кӯшиш кунед, ки камераро ба компютери худ бо сими USB -и додашуда пайваст кунед ва драйверҳоро насб кунед.
Огоҳӣ
- Дар аксари ҳолатҳо, бо истифода аз сими USB ва барномаи пешфарзии Суратҳо файлҳоро нисбат ба истифодаи CameraWindow зудтар ворид мекунанд.