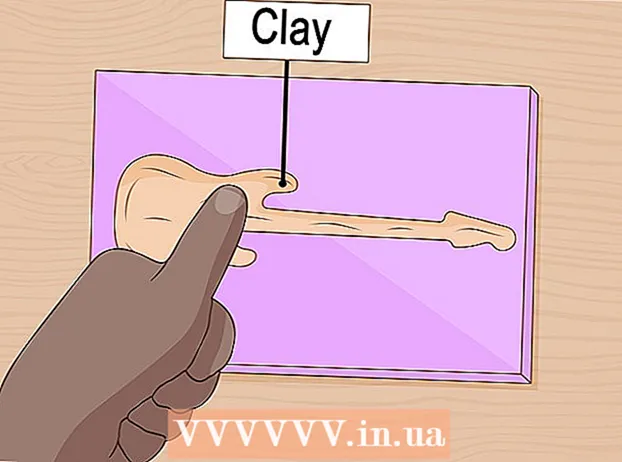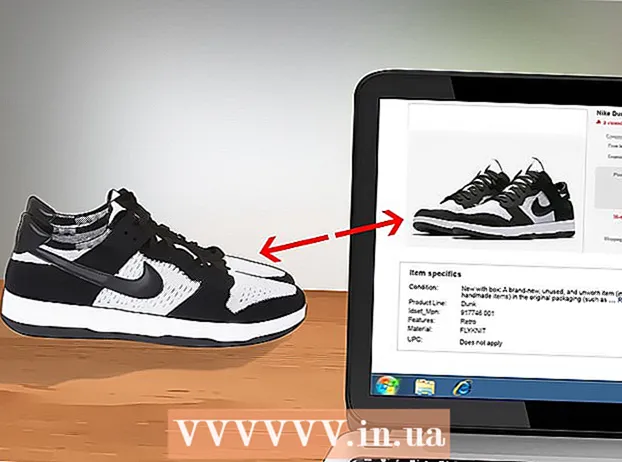Муаллиф:
Alice Brown
Санаи Таъсис:
25 Май 2021
Навсозӣ:
1 Июл 2024

Мундариҷа
- Қадамҳо
- Усули 1 аз 6: Чӣ тавр чопгарро тавассути кабел пайваст кардан мумкин аст (Windows)
- Усули 2 аз 6: Чӣ тавр чопгарро тавассути кабел пайваст кардан мумкин аст (Mac OS X)
- Усули 3 аз 6: Чӣ тавр чопгарро бесим пайваст кардан мумкин аст (Windows)
- Усули 4 аз 6: Чӣ тавр чопгарро бесим пайваст кардан мумкин аст (Mac OS X)
- Усули 5 аз 6: Чопгари худро дар шабака мубодила кунед (Windows)
- Усули 6 аз 6: Чӣ гуна чопгари худро дар шабака мубодила кардан мумкин аст (Mac OS X)
- Маслиҳатҳо
- Огоҳӣ
Ин мақола ба шумо нишон медиҳад, ки чӣ тавр чопгарро бо истифода аз кабел ва шабакаи бесим ба компютери Windows ва Mac OS X пайваст кардан мумкин аст. Он ҳамчунин дар бораи чӣ гуна кушодани дастрасии шабака ба чопгар сухан меронад, яъне ҳуҷҷатҳоро аз дигар компютерҳои ба ҳамон шабака пайвастшуда ба чопгар фиристодан мумкин аст.
Қадамҳо
Усули 1 аз 6: Чӣ тавр чопгарро тавассути кабел пайваст кардан мумкин аст (Windows)
 1 Принтерро дар наздикии компютер ҷойгир кунед. Дар ин ҳолат муҳим аст, ки сими чопгар ба осонӣ ба васлаки дилхоҳи компютер расад.
1 Принтерро дар наздикии компютер ҷойгир кунед. Дар ин ҳолат муҳим аст, ки сими чопгар ба осонӣ ба васлаки дилхоҳи компютер расад.  2 Принтерро фаъол кунед. Тугмаи барқро дар бадани чопгар пахш кунед; чун қоида, ин тугма бо нишона қайд карда мешавад
2 Принтерро фаъол кунед. Тугмаи барқро дар бадани чопгар пахш кунед; чун қоида, ин тугма бо нишона қайд карда мешавад  .
. - Принтерро ба манбаи барқ пайваст кунед.
 3 Компютери худро кушоед ва кушоед ва сипас сими USB -ро барои пайваст кардани чопгар ба компютери худ истифода баред.
3 Компютери худро кушоед ва кушоед ва сипас сими USB -ро барои пайваст кардани чопгар ба компютери худ истифода баред.- Вобаста аз модели чопгар, система метавонад онро эътироф ва ба таври худкор танзим кунад. Дар ин ҳолат аз шумо чизе талаб карда намешавад.
 4 Менюи оғозро кушоед
4 Менюи оғозро кушоед  . Нишони Windows -ро дар кунҷи чапи поёни экран клик кунед.
. Нишони Windows -ро дар кунҷи чапи поёни экран клик кунед.  5 "Имконот" -ро клик кунед
5 "Имконот" -ро клик кунед  . Он дар тарафи чапи поёнии менюи Оғоз ҷойгир аст.
. Он дар тарафи чапи поёнии менюи Оғоз ҷойгир аст.  6 Пахш кунед Дастгоҳҳо. Он дар болои болои равзанаи Имконот ҷойгир аст.
6 Пахш кунед Дастгоҳҳо. Он дар болои болои равзанаи Имконот ҷойгир аст.  7 Пахш кунед Принтерҳо ва сканерҳо. Ин ҷадвал дар тарафи чапи равзана ҷойгир аст.
7 Пахш кунед Принтерҳо ва сканерҳо. Ин ҷадвал дар тарафи чапи равзана ҷойгир аст.  8 Клик кунед Илова кардани чопгар ё сканер. Ин тугма дар болои саҳифа аст.
8 Клик кунед Илова кардани чопгар ё сканер. Ин тугма дар болои саҳифа аст.  9 Номи чопгари худро клик кунед ва интихоб кунед Иловаи дастгоҳ. Одатан, номи чопгар номи истеҳсолкунанда (масалан, "HP") ё модели чопгар ё рақами намунавӣ (ё маҷмӯи ин элементҳо) мебошад.
9 Номи чопгари худро клик кунед ва интихоб кунед Иловаи дастгоҳ. Одатан, номи чопгар номи истеҳсолкунанда (масалан, "HP") ё модели чопгар ё рақами намунавӣ (ё маҷмӯи ин элементҳо) мебошад. - Агар шумо номи чопгари худро надида бошед, "Принтере, ки ман мехоҳам номбар нашудааст" -ро клик кунед (дар зери "Илова кардани чопгар ё сканер") ва дастурҳои дар экран бударо иҷро кунед.
 10 Дастурҳои дар экран бударо иҷро кунед. Вобаста аз модели чопгари шумо, шумо бояд онро танзим кунед, то онро барои истифода омода созед.
10 Дастурҳои дар экран бударо иҷро кунед. Вобаста аз модели чопгари шумо, шумо бояд онро танзим кунед, то онро барои истифода омода созед. - Ҳангоми дархост, CD -и бо чопгар ҳамроҳшударо ба диски оптикии компютери худ ворид кунед.
- Агар шумо диски мувофиқ надошта бошед, нармафзори лозимиро аз вебсайти истеҳсолкунандаи чопгар зеркашӣ кунед.
Усули 2 аз 6: Чӣ тавр чопгарро тавассути кабел пайваст кардан мумкин аст (Mac OS X)
 1 Системаи Mac OS X -ро навсозӣ кунед. Пеш аз пайваст кардани чопгар ба компютери худ, боварӣ ҳосил кунед, ки дар компютери шумо навтарин драйверҳо ва патчҳои система мавҷуданд.
1 Системаи Mac OS X -ро навсозӣ кунед. Пеш аз пайваст кардани чопгар ба компютери худ, боварӣ ҳосил кунед, ки дар компютери шумо навтарин драйверҳо ва патчҳои система мавҷуданд.  2 Принтерро дар наздикии компютер ҷойгир кунед. Дар ин ҳолат муҳим аст, ки сими чопгар ба осонӣ ба васлаки дилхоҳи компютер расад.
2 Принтерро дар наздикии компютер ҷойгир кунед. Дар ин ҳолат муҳим аст, ки сими чопгар ба осонӣ ба васлаки дилхоҳи компютер расад.  3 Принтерро фаъол кунед. Тугмаи барқро дар бадани чопгар пахш кунед; чун қоида, ин тугма бо нишона қайд карда мешавад
3 Принтерро фаъол кунед. Тугмаи барқро дар бадани чопгар пахш кунед; чун қоида, ин тугма бо нишона қайд карда мешавад  .
. - Принтерро ба манбаи барқ пайваст кунед.
 4 Бо истифода аз сими USB чопгарро ба компютери худ пайваст кунед. Сими USB -ро ба порти USB дар қуттии компютер гузоред.
4 Бо истифода аз сими USB чопгарро ба компютери худ пайваст кунед. Сими USB -ро ба порти USB дар қуттии компютер гузоред. - Агар компютери шумо бандарҳои стандартии USB надошта бошад, аз USB-C ба USB адаптер харед.
- Ҳангоми васл кардани чопгар, компютер бояд фаъол бошад ва система пурбор шавад.
 5 Пахш кунед Насб кардан ва дастурҳои дар экран бударо иҷро кунед. Агар чопгар бо компютери шумо мувофиқ бошад, система эҳтимолан онро фавран эътироф мекунад. Аммо баъзан ба шумо лозим аст, ки тугмаи Зеркашӣ ва Насбро дар равзанаи поп-ап пахш кунед, то насбро анҷом диҳед. Ҳоло чопгар барои истифода омода аст.
5 Пахш кунед Насб кардан ва дастурҳои дар экран бударо иҷро кунед. Агар чопгар бо компютери шумо мувофиқ бошад, система эҳтимолан онро фавран эътироф мекунад. Аммо баъзан ба шумо лозим аст, ки тугмаи Зеркашӣ ва Насбро дар равзанаи поп-ап пахш кунед, то насбро анҷом диҳед. Ҳоло чопгар барои истифода омода аст.
Усули 3 аз 6: Чӣ тавр чопгарро бесим пайваст кардан мумкин аст (Windows)
 1 Санҷед, ки принтери шумо ба кадом шабакаҳои бесим пайваст шуда метавонад. Агар он модули Bluetooth дошта бошад (на модули Wi-Fi), раванди омодасозии чопгар ба пайвастшавӣ каме фарқ хоҳад кард.
1 Санҷед, ки принтери шумо ба кадом шабакаҳои бесим пайваст шуда метавонад. Агар он модули Bluetooth дошта бошад (на модули Wi-Fi), раванди омодасозии чопгар ба пайвастшавӣ каме фарқ хоҳад кард. - Баъзе чопгарҳои Wi-Fi барои дастрасӣ ба интернет бояд мустақиман ба роутери бесим бо истифода аз сими Ethernet пайваст шаванд.
 2 Чопгарро дар ҷое ҷойгир кунед, ки сигналҳои бесимро гирад. Принтер бояд бо роутери бесим муошират карда тавонад, аз ин рӯ чопгар ва роутер бояд ба ҳам наздик бошанд.
2 Чопгарро дар ҷое ҷойгир кунед, ки сигналҳои бесимро гирад. Принтер бояд бо роутери бесим муошират карда тавонад, аз ин рӯ чопгар ва роутер бояд ба ҳам наздик бошанд.  3 Принтерро фаъол кунед. Тугмаи барқро дар бадани чопгар пахш кунед; чун қоида, ин тугма бо нишона қайд карда мешавад
3 Принтерро фаъол кунед. Тугмаи барқро дар бадани чопгар пахш кунед; чун қоида, ин тугма бо нишона қайд карда мешавад  .
. - Принтерро ба манбаи барқ пайваст кунед.
- Агар лозим бошад, ба чопгар ва роутер сими Ethernet пайваст кунед.
 4 Дастури чопгари худро санҷед, то бифаҳмед, ки чӣ тавр чопгари худро ба шабакаи мушаххас пайваст кардан мумкин аст. Агар дастуре набошад, онро дар вебсайти истеҳсолкунандаи чопгар пайдо кардан мумкин аст.
4 Дастури чопгари худро санҷед, то бифаҳмед, ки чӣ тавр чопгари худро ба шабакаи мушаххас пайваст кардан мумкин аст. Агар дастуре набошад, онро дар вебсайти истеҳсолкунандаи чопгар пайдо кардан мумкин аст. - Баъзе принтерҳо бояд пеш аз пайвастшавӣ ба шабакаи бесим ба компютери Windows ё Mac OS X пайваст карда шаванд; чопгарҳои дигарро бевосита ба шабакаи бесим пайваст кардан мумкин аст.
- Агар чопгари шумо пайвастшавӣ ба шабакаҳои бесимро дастгирӣ кунад, барои пайдо кардани шабакаи бесим аз менюи экрани чопгар истифода баред. Барои пайваст шудан ба шабакаи бесим, шумо бояд парол ворид кунед.
 5 Принтерро барои пайвастшавӣ омода кунед. Барои ин:
5 Принтерро барои пайвастшавӣ омода кунед. Барои ин: - Вай-фай: Дар экрани чопгар ба саҳифаи танзимоти бесим гузаред ва сипас паролро ворид кунед. Ҳамон шабакаро, ки компютери шумо пайваст аст, интихоб кунед.
- Блутуз: Тугмаи ҷуфткуниро пахш кунед, ки бо нишони услубшудаи технологияи "B" Bluetooth ишора шудааст.
 6 Менюи оғозро кушоед
6 Менюи оғозро кушоед  . Нишони Windows -ро дар кунҷи чапи поёни экран клик кунед.
. Нишони Windows -ро дар кунҷи чапи поёни экран клик кунед.  7 "Имконот" -ро клик кунед
7 "Имконот" -ро клик кунед  . Он дар тарафи чапи поёнии менюи Оғоз ҷойгир аст.
. Он дар тарафи чапи поёнии менюи Оғоз ҷойгир аст.  8 Пахш кунед Дастгоҳҳо. Он дар болои болои равзанаи Имконот ҷойгир аст.
8 Пахш кунед Дастгоҳҳо. Он дар болои болои равзанаи Имконот ҷойгир аст.  9 Пахш кунед Принтерҳо ва сканерҳо ё Bluetooth ва дигар дастгоҳҳо. Ин ҷадвалҳо дар тарафи чапи тиреза ҷойгиранд. Агар шумо чопгарро бо Wi-Fi пайваст кунед, Принтерҳо ва сканерҳоро интихоб кунед ва агар шумо чопгарро бо Bluetooth пайваст кунед, Bluetooth ва Дастгоҳҳои дигарро интихоб кунед.
9 Пахш кунед Принтерҳо ва сканерҳо ё Bluetooth ва дигар дастгоҳҳо. Ин ҷадвалҳо дар тарафи чапи тиреза ҷойгиранд. Агар шумо чопгарро бо Wi-Fi пайваст кунед, Принтерҳо ва сканерҳоро интихоб кунед ва агар шумо чопгарро бо Bluetooth пайваст кунед, Bluetooth ва Дастгоҳҳои дигарро интихоб кунед.  10 Клик кунед Илова кардани чопгар ё сканер ё Bluetooth ё дастгоҳи дигар илова кунед. Ин тугмаҳо дар болои саҳифа ҳастанд; интихоби тугма аз он вобаста аст, ки чопгар бо модули Wi-Fi ё модули Bluetooth муҷаҳҳаз аст.
10 Клик кунед Илова кардани чопгар ё сканер ё Bluetooth ё дастгоҳи дигар илова кунед. Ин тугмаҳо дар болои саҳифа ҳастанд; интихоби тугма аз он вобаста аст, ки чопгар бо модули Wi-Fi ё модули Bluetooth муҷаҳҳаз аст. - Ҳангоми пайваст кардани чопгар бо модули Wi-Fi, номи он метавонад дар саҳифа нишон дода шавад; дар ин ҳолат, тахмин кунед, ки чопгар аллакай пайваст аст.
- Ба шумо лозим аст, ки тугмаи Bluetooth -ро лағжонед, то Bluetooth -ро дар компютери худ фаъол созед.
 11 Принтери худро ба компютери худ пайваст кунед. Дар равзанаи Илова номи чопгари худро клик кунед; агар шумо чопгари Bluetooth -ро васл кунед, ҳангоми пайваст кардани номи чопгари худ "Пайваст кардан" -ро клик кунед. Ин чопгарро ба компютери Windows пайваст мекунад.
11 Принтери худро ба компютери худ пайваст кунед. Дар равзанаи Илова номи чопгари худро клик кунед; агар шумо чопгари Bluetooth -ро васл кунед, ҳангоми пайваст кардани номи чопгари худ "Пайваст кардан" -ро клик кунед. Ин чопгарро ба компютери Windows пайваст мекунад. - Ҳангоми пайвастшавӣ тавассути Bluetooth, ба шумо лозим меояд, ки тугмаи ҷуфткунии чопгарро дубора пахш кунед.
Усули 4 аз 6: Чӣ тавр чопгарро бесим пайваст кардан мумкин аст (Mac OS X)
 1 Санҷед, ки принтери шумо ба кадом шабакаҳои бесим пайваст шуда метавонад. Агар он модули Bluetooth дошта бошад (на модули Wi-Fi), раванди омодасозии чопгар ба пайвастшавӣ каме фарқ хоҳад кард.
1 Санҷед, ки принтери шумо ба кадом шабакаҳои бесим пайваст шуда метавонад. Агар он модули Bluetooth дошта бошад (на модули Wi-Fi), раванди омодасозии чопгар ба пайвастшавӣ каме фарқ хоҳад кард. - Баъзе чопгарҳои Wi-Fi барои дастрасӣ ба интернет бояд мустақиман ба роутери бесим бо истифода аз сими Ethernet пайваст шаванд.
 2 Чопгарро дар ҷое ҷойгир кунед, ки сигналҳои бесимро гирад. Принтер бояд бо роутери бесим муошират карда тавонад, аз ин рӯ чопгар ва роутер бояд ба ҳам наздик бошанд.
2 Чопгарро дар ҷое ҷойгир кунед, ки сигналҳои бесимро гирад. Принтер бояд бо роутери бесим муошират карда тавонад, аз ин рӯ чопгар ва роутер бояд ба ҳам наздик бошанд.  3 Принтерро фаъол кунед. Тугмаи барқро дар бадани чопгар пахш кунед; чун қоида, ин тугма бо нишона қайд карда мешавад
3 Принтерро фаъол кунед. Тугмаи барқро дар бадани чопгар пахш кунед; чун қоида, ин тугма бо нишона қайд карда мешавад  .
. - Принтерро ба манбаи барқ пайваст кунед.
- Агар лозим бошад, ба чопгар ва роутер сими Ethernet пайваст кунед.
 4 Дастури чопгари худро санҷед, то бифаҳмед, ки чӣ тавр чопгари худро ба шабакаи мушаххас пайваст кардан мумкин аст. Агар дастуре набошад, онро дар вебсайти истеҳсолкунандаи чопгар пайдо кардан мумкин аст.
4 Дастури чопгари худро санҷед, то бифаҳмед, ки чӣ тавр чопгари худро ба шабакаи мушаххас пайваст кардан мумкин аст. Агар дастуре набошад, онро дар вебсайти истеҳсолкунандаи чопгар пайдо кардан мумкин аст. - Баъзе принтерҳо бояд пеш аз пайвастшавӣ ба шабакаи бесим ба компютери Windows ё Mac OS X пайваст карда шаванд; чопгарҳои дигарро бевосита ба шабакаи бесим пайваст кардан мумкин аст.
- Агар чопгари шумо пайвастшавӣ ба шабакаҳои бесимро дастгирӣ кунад, барои пайдо кардани шабакаи бесим аз менюи экрани чопгар истифода баред. Барои пайваст шудан ба шабакаи бесим, шумо бояд парол ворид кунед.
 5 Принтерро барои пайвастшавӣ омода кунед. Барои ин:
5 Принтерро барои пайвастшавӣ омода кунед. Барои ин: - Вай-фай: Дар экрани чопгар ба саҳифаи танзимоти бесим гузаред ва сипас паролро ворид кунед. Ҳамон шабакаро, ки компютери шумо пайваст аст, интихоб кунед.
- Блутуз: Тугмаи ҷуфткуниро пахш кунед, ки бо нишони услубшудаи технологияи "B" Bluetooth ишора шудааст.
 6 Менюи Apple -ро кушоед
6 Менюи Apple -ро кушоед  . Он дар кунҷи чапи болоии экран ҷойгир аст.
. Он дар кунҷи чапи болоии экран ҷойгир аст.  7 Пахш кунед Танзимоти система. Он дар болои менюи афтанда дар болои Apple ҷойгир аст.
7 Пахш кунед Танзимоти система. Он дар болои менюи афтанда дар болои Apple ҷойгир аст.  8 Пахш кунед Принтерҳо ва сканерҳо. Ин тасвири чопгар дар равзанаи Preferences System мебошад.
8 Пахш кунед Принтерҳо ва сканерҳо. Ин тасвири чопгар дар равзанаи Preferences System мебошад. - Тавассути ин меню шумо метавонед чопгарро бо модули Wi-Fi ва модули Bluetooth пайваст кунед.
 9 Пахш кунед +. Он дар кунҷи чапи поёни тиреза аст.
9 Пахш кунед +. Он дар кунҷи чапи поёни тиреза аст. - Агар чопгар аллакай ба шабака пайваст бошад, номи он дар панели чапи тиреза пайдо мешавад.
 10 Номи чопгари худро клик кунед. Шумо онро дар менюи афтанда хоҳед ёфт. Раванди пайваст кардани чопгар оғоз меёбад; Вақте ки он ба охир мерасад, номи чопгар дар панели чап нишон дода мешавад, ки ин маънои онро дорад, ки чопгар ба компютер бомуваффақият пайваст шудааст.
10 Номи чопгари худро клик кунед. Шумо онро дар менюи афтанда хоҳед ёфт. Раванди пайваст кардани чопгар оғоз меёбад; Вақте ки он ба охир мерасад, номи чопгар дар панели чап нишон дода мешавад, ки ин маънои онро дорад, ки чопгар ба компютер бомуваффақият пайваст шудааст. - Агар шумо номи чопгарро надида бошед, боварӣ ҳосил кунед, ки чопгар ва компютер дар як шабака ҳастанд.
- Ҳангоми пайвастшавӣ тавассути Bluetooth, ба шумо лозим меояд, ки тугмаи ҷуфткунии чопгарро дубора пахш кунед.
Усули 5 аз 6: Чопгари худро дар шабака мубодила кунед (Windows)
 1 Чопгарро ба компютере пайваст кунед, ки дар он чопгарро мубодила кардан мехоҳед. Ин метавонад тавассути пайвасти симӣ ё пайвасти бесим анҷом дода шавад.
1 Чопгарро ба компютере пайваст кунед, ки дар он чопгарро мубодила кардан мехоҳед. Ин метавонад тавассути пайвасти симӣ ё пайвасти бесим анҷом дода шавад.  2 Менюи оғозро кушоед
2 Менюи оғозро кушоед  . Нишони Windows -ро дар кунҷи чапи поёни экран клик кунед.
. Нишони Windows -ро дар кунҷи чапи поёни экран клик кунед.  3 "Имконот" -ро клик кунед
3 "Имконот" -ро клик кунед  . Он дар тарафи чапи поёнии менюи Оғоз ҷойгир аст.
. Он дар тарафи чапи поёнии менюи Оғоз ҷойгир аст.  4 "Шабака ва Интернет" -ро клик кунед
4 "Шабака ва Интернет" -ро клик кунед  . Ин хосият дар равзанаи Имконот мавҷуд аст.
. Ин хосият дар равзанаи Имконот мавҷуд аст.  5 Клик кунед Давлат. Ин як ҷадвал дар тарафи чапи болоии тиреза аст.
5 Клик кунед Давлат. Ин як ҷадвал дар тарафи чапи болоии тиреза аст.  6 Пахш кунед Имконоти мубодила. Он дар қисмати Тағир додани Танзимоти шабака дар болои саҳифа аст.
6 Пахш кунед Имконоти мубодила. Он дар қисмати Тағир додани Танзимоти шабака дар болои саҳифа аст.  7 Бахшро васеъ кунед Хона ё кор. Пахш кунед
7 Бахшро васеъ кунед Хона ё кор. Пахш кунед  ба тарафи рости хона ё кор.
ба тарафи рости хона ё кор.  8 Қуттии дар паҳлӯи Фаъолсозии мубодилаи файл ва чопгарро қайд кунед. Он дар зери мубодилаи файл ва чопгар ҷойгир аст.
8 Қуттии дар паҳлӯи Фаъолсозии мубодилаи файл ва чопгарро қайд кунед. Он дар зери мубодилаи файл ва чопгар ҷойгир аст.  9 Ба чопгари муштарак пайваст шавед аз дигар компютерҳои шабакавии Windows. Компютере, ки принтер ба он пайваст аст, бояд фаъол бошад.
9 Ба чопгари муштарак пайваст шавед аз дигар компютерҳои шабакавии Windows. Компютере, ки принтер ба он пайваст аст, бояд фаъол бошад. - Агар шумо хоҳед, ки ба ин принтер аз компютери Mac OS X пайваст шавед, ба қадами оянда гузаред.
 10 Ба чопгари муштарак аз дигар компютерҳои шабакавии Mac OS X пайваст шавед. Компютере, ки принтер ба он пайваст аст, бояд фаъол бошад. Барои пайваст шудан ба чопгари муштарак:
10 Ба чопгари муштарак аз дигар компютерҳои шабакавии Mac OS X пайваст шавед. Компютере, ки принтер ба он пайваст аст, бояд фаъол бошад. Барои пайваст шудан ба чопгари муштарак: - менюи Apple -ро кушоед ва "Preferences System" -ро интихоб кунед;
- "Принтерҳо ва сканерҳо" -ро интихоб кунед;
- дар поёни рӯйхати чопгарҳо "+" -ро клик кунед;
- ба ҷадвали "Windows" дар болои равзанаи нав равед;
- номи чопгарро аз рӯйхат интихоб кунед.
Усули 6 аз 6: Чӣ гуна чопгари худро дар шабака мубодила кардан мумкин аст (Mac OS X)
 1 Чопгарро ба компютере пайваст кунед, ки дар он чопгарро мубодила кардан мехоҳед. Ин метавонад тавассути пайвасти симдор ё пайвасти бесим анҷом дода шавад.
1 Чопгарро ба компютере пайваст кунед, ки дар он чопгарро мубодила кардан мехоҳед. Ин метавонад тавассути пайвасти симдор ё пайвасти бесим анҷом дода шавад.  2 Менюи Apple -ро кушоед
2 Менюи Apple -ро кушоед  . Он дар кунҷи чапи болоии экран ҷойгир аст.
. Он дар кунҷи чапи болоии экран ҷойгир аст.  3 Пахш кунед Танзимоти система. Он дар болои болои менюи афтанда ҷойгир аст.
3 Пахш кунед Танзимоти система. Он дар болои болои менюи афтанда ҷойгир аст.  4 Пахш кунед Дастрасии умумӣ. Ин тасвири ҷузвдон дар шакли равзанаи Preferences System мебошад.
4 Пахш кунед Дастрасии умумӣ. Ин тасвири ҷузвдон дар шакли равзанаи Preferences System мебошад.  5 Чорчӯбаро дар паҳлӯи мубодилаи принтер қайд кунед. Ин функсияи мубодилаи чопгарро фаъол мекунад.
5 Чорчӯбаро дар паҳлӯи мубодилаи принтер қайд кунед. Ин функсияи мубодилаи чопгарро фаъол мекунад. - Агар қуттии санҷиш аллакай қайд карда шуда бошад, мубодилаи чопгар фаъол аст.
 6 Барои мубодила кардани қуттии назди чопгарро интихоб кунед. Ин дастрасии шабакаро ба ин чопгар мекушояд.
6 Барои мубодила кардани қуттии назди чопгарро интихоб кунед. Ин дастрасии шабакаро ба ин чопгар мекушояд.  7 Ба чопгари муштарак аз дигар компютерҳои шабакавии Mac OS X пайваст шавед. Компютере, ки принтер ба он пайваст аст, бояд фаъол бошад. Барои пайваст шудан ба чопгари муштарак:
7 Ба чопгари муштарак аз дигар компютерҳои шабакавии Mac OS X пайваст шавед. Компютере, ки принтер ба он пайваст аст, бояд фаъол бошад. Барои пайваст шудан ба чопгари муштарак: - менюи Apple -ро кушоед ва "Preferences System" -ро интихоб кунед;
- "Принтерҳо ва сканерҳо" -ро интихоб кунед;
- дар поёни рӯйхати чопгарҳо "+" -ро клик кунед;
- ба ҷадвали "Windows" дар болои равзанаи нав равед;
- номи чопгарро аз рӯйхат интихоб кунед.
 8 Ба чопгари муштарак аз дигар компютерҳои шабакавии Windows пайваст шавед. Компютере, ки принтер ба он пайваст аст, бояд фаъол бошад. Барои пайваст шудан ба чопгари муштарак:
8 Ба чопгари муштарак аз дигар компютерҳои шабакавии Windows пайваст шавед. Компютере, ки принтер ба он пайваст аст, бояд фаъол бошад. Барои пайваст шудан ба чопгари муштарак: - ба вебсайти https://support.apple.com/kb/dl999?locale=ru_ru гузаред.
- зеркашӣ ва насби Bonjour Services Services барои Windows;
- Хидматҳои чопкунии Bonjour -ро барои Windows оғоз кунед;
- чопгари муштаракеро, ки ба он пайваст шудан мехоҳед, интихоб кунед;
- драйверҳои лозимиро аз рӯйхат интихоб кунед (агар дархост карда шавад);
- "Finish" -ро клик кунед.
Маслиҳатҳо
- Барои бисёр чопгарҳои муосир замимаҳое мавҷуданд, ки онҳоро барои пайвастшавӣ ба принтерҳо аз смартфон ё планшет истифода бурдан мумкин аст.
Огоҳӣ
- Баъзе чопгарҳои кӯҳна наметавонанд муштарак бошанд ё ба шабакаҳои бесим пайваст шаванд.