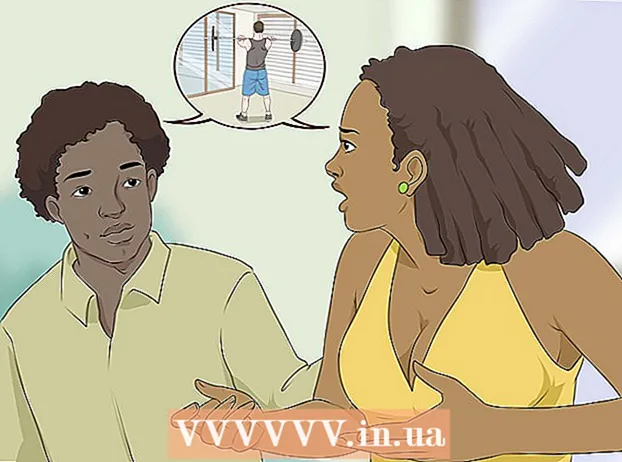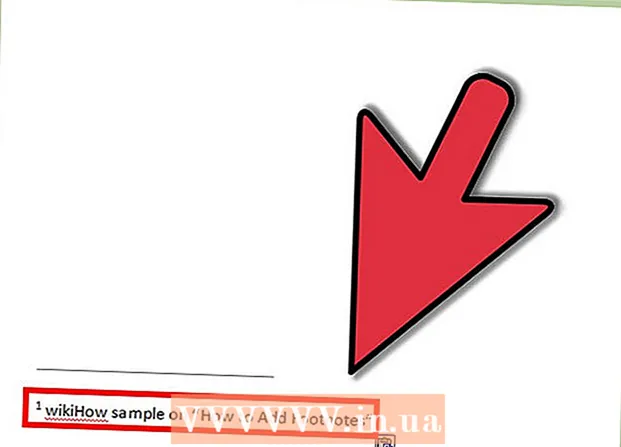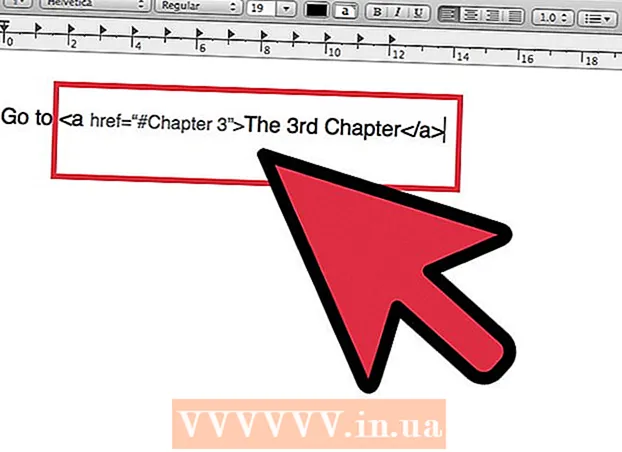Муаллиф:
Gregory Harris
Санаи Таъсис:
13 Апрел 2021
Навсозӣ:
1 Июл 2024
![Словения Visa 2022 [100% ПРИНЯТО] | Подать заявку шаг за шагом со мной (С субтитрами)](https://i.ytimg.com/vi/BPQmHfsQXjg/hqdefault.jpg)
Мундариҷа
- Қадамҳо
- Усули 1 аз 3: Компютер
- Усули 2 аз 3: Дар iPhone
- Усули 3 аз 3: Дар дастгоҳи Android
- Маслиҳатҳо
- Огоҳӣ
Дар ин мақола, мо ба шумо нишон медиҳем, ки чӣ гуна ҳуҷҷатро аз Google Docs ба компютер, iPhone ё дастгоҳи Android зеркашӣ кардан мумкин аст.
Қадамҳо
Усули 1 аз 3: Компютер
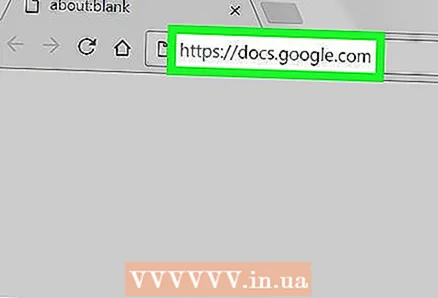 1 Вебсайти Google Docs -ро кушоед. Ба браузери вебии компютери худ ба https://docs.google.com/ равед. Саҳифаи Google Docs кушода мешавад, агар шумо ба ҳисоби Google -и худ ворид шуда бошед.
1 Вебсайти Google Docs -ро кушоед. Ба браузери вебии компютери худ ба https://docs.google.com/ равед. Саҳифаи Google Docs кушода мешавад, агар шумо ба ҳисоби Google -и худ ворид шуда бошед. - Агар шумо ҳоло ворид нашуда бошед, суроғаи почтаи электронӣ ва пароли худро ворид кунед.
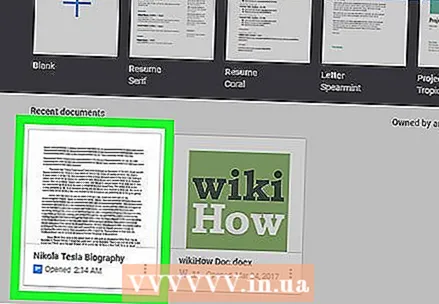 2 Ҳуҷҷат интихоб кунед. Ҳуҷҷати дилхоҳро клик кунед, то онро дар браузер кушоед.
2 Ҳуҷҷат интихоб кунед. Ҳуҷҷати дилхоҳро клик кунед, то онро дар браузер кушоед. 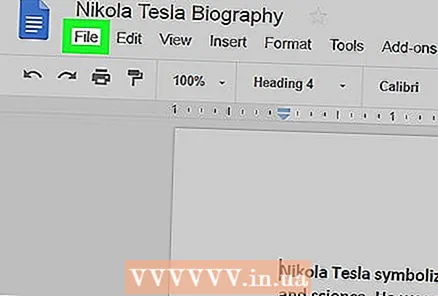 3 Пахш кунед Файл. Он дар тарафи чапи болоии саҳифа аст. Меню кушода мешавад.
3 Пахш кунед Файл. Он дар тарафи чапи болоии саҳифа аст. Меню кушода мешавад. - Дар Mac, ба ҷои сатри меню дар болои экран, дар браузери вебии худ Файлро клик кунед.
 4 Лутфан интихоб кунед Ҳамчун зеркашӣ кунед. Ин хосият дар менюи Файл ҷойгир аст. Менюи поп-ап кушода мешавад.
4 Лутфан интихоб кунед Ҳамчун зеркашӣ кунед. Ин хосият дар менюи Файл ҷойгир аст. Менюи поп-ап кушода мешавад. 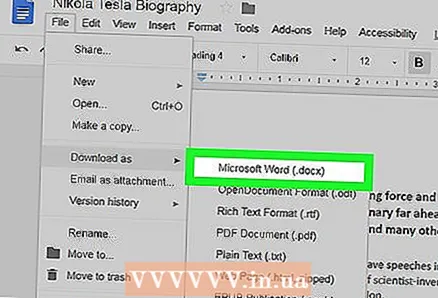 5 Форматро интихоб кунед. Аз меню формати файлро интихоб кунед. Одатан, интихоби "Microsoft Word (DOCX)" ё "Ҳуҷҷати PDF" интихоб карда мешавад. Ҳуҷҷат ба компютери шумо зеркашӣ карда мешавад.
5 Форматро интихоб кунед. Аз меню формати файлро интихоб кунед. Одатан, интихоби "Microsoft Word (DOCX)" ё "Ҳуҷҷати PDF" интихоб карда мешавад. Ҳуҷҷат ба компютери шумо зеркашӣ карда мешавад. - Вобаста аз танзимоти браузери веб, шумо бояд зеркаширо тасдиқ кунед ё ҷузвдонро барои зеркашии файл интихоб кунед.
Усули 2 аз 3: Дар iPhone
- 1 Маҳдудиятҳоро дар хотир доред. Мутаассифона, шумо наметавонед ҳуҷҷатро аз Google Docs мустақиман ба iPhone зеркашӣ кунед. Аммо ин ҳуҷҷат метавонад ба таври офлайн дастрас карда шавад, то шумо онро бидуни пайвасти интернет дидан ва таҳрир кунед.
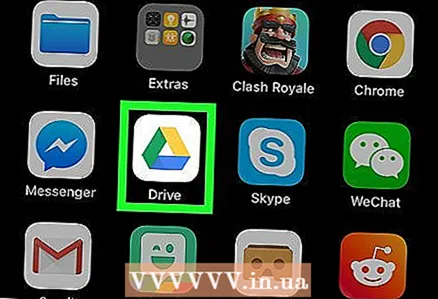 2 Барномаи Google Drive -ро оғоз кунед. Тасвири секунҷаи сабз-зард-кабудро клик кунед. Агар шумо ба ҳисоби Google -и худ ворид шуда бошед, саҳифаи Google Drive кушода мешавад.
2 Барномаи Google Drive -ро оғоз кунед. Тасвири секунҷаи сабз-зард-кабудро клик кунед. Агар шумо ба ҳисоби Google -и худ ворид шуда бошед, саҳифаи Google Drive кушода мешавад. - Агар шумо ҳоло ворид нашуда бошед, суроғаи почтаи электронӣ ва пароли худро ворид кунед.
 3 Файлро дар Google Drive пайдо кунед. Саҳифаи хонагии Google Drive -ро ба поён ҳаракат кунед, то ҳуҷҷати лозимаро пайдо кунед.
3 Файлро дар Google Drive пайдо кунед. Саҳифаи хонагии Google Drive -ро ба поён ҳаракат кунед, то ҳуҷҷати лозимаро пайдо кунед. 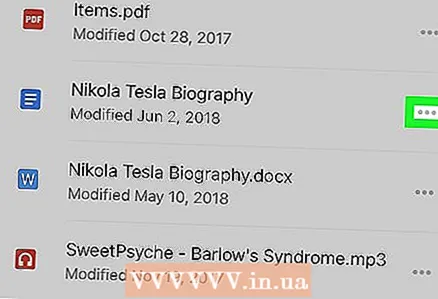 4 Ламс кунед ⋯. Ин нишона дар тарафи рости ҳуҷҷат аст. Менюи поп-ап пайдо мешавад.
4 Ламс кунед ⋯. Ин нишона дар тарафи рости ҳуҷҷат аст. Менюи поп-ап пайдо мешавад.  5 Ба поён ҳаракат кунед ва слайдери сафедро дар паҳлӯи "Офлайн дастрас" клик кунед
5 Ба поён ҳаракат кунед ва слайдери сафедро дар паҳлӯи "Офлайн дастрас" клик кунед  . Он кабуд мешавад, яъне маънои онро дорад, ки шумо ҳоло метавонед ба ҳуҷҷат дар вақти дилхоҳ дастрасӣ пайдо кунед.
. Он кабуд мешавад, яъне маънои онро дорад, ки шумо ҳоло метавонед ба ҳуҷҷат дар вақти дилхоҳ дастрасӣ пайдо кунед. - Барои кушодани ҳуҷҷат бе пайвастшавӣ ба интернет, барномаи Google Drive -ро оғоз кунед ва баъд ҳуҷҷатро ламс кунед.
Усули 3 аз 3: Дар дастгоҳи Android
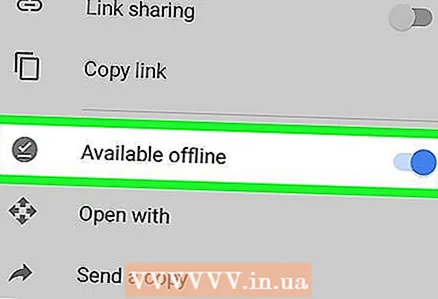 1 Маҳдудиятҳоро дар хотир доред. Дар дастгоҳи Android, ҳуҷҷат аз Google Docs метавонад танҳо дар формати PDF зеркашӣ карда шавад. Агар ба шумо лозим аст, ки ҳуҷҷатро таҳрир кунед, онро офлайн дастрас созед:
1 Маҳдудиятҳоро дар хотир доред. Дар дастгоҳи Android, ҳуҷҷат аз Google Docs метавонад танҳо дар формати PDF зеркашӣ карда шавад. Агар ба шумо лозим аст, ки ҳуҷҷатро таҳрир кунед, онро офлайн дастрас созед: - барномаи Google Drive -ро оғоз кунед ва агар лозим бошад, ворид шавед;
- дар кунҷи рости поёни ҳуҷҷати дилхоҳ "⋮" -ро клик кунед;
- дар слайдери хокистарӣ дар паҳлӯи оффлайн дастрас клик кунед.
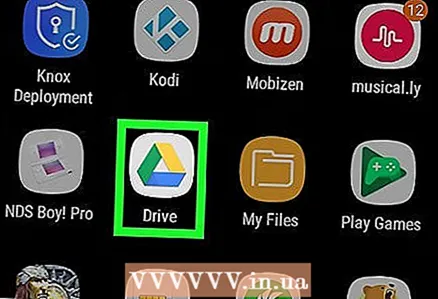 2 Барномаи Google Drive -ро оғоз кунед. Тасвири секунҷаи сабз-зард-кабудро клик кунед. Агар шумо ба ҳисоби Google -и худ ворид шуда бошед, саҳифаи Google Drive кушода мешавад.
2 Барномаи Google Drive -ро оғоз кунед. Тасвири секунҷаи сабз-зард-кабудро клик кунед. Агар шумо ба ҳисоби Google -и худ ворид шуда бошед, саҳифаи Google Drive кушода мешавад. - Агар шумо ҳоло ворид нашуда бошед, ҳисоберо интихоб кунед (ё суроғаи почтаи электронии худро ворид кунед) ва пароли худро ворид кунед.
 3 Ҳуҷҷати дилхоҳро пайдо кунед. Барои ин, саҳифаи хонагии Google Drive -ро ба поён ҳаракат кунед.
3 Ҳуҷҷати дилхоҳро пайдо кунед. Барои ин, саҳифаи хонагии Google Drive -ро ба поён ҳаракат кунед.  4 Ламс кунед ⋮. Он дар кунҷи рости поёни ҳуҷҷати шумо ҷойгир аст. Меню кушода мешавад.
4 Ламс кунед ⋮. Он дар кунҷи рости поёни ҳуҷҷати шумо ҷойгир аст. Меню кушода мешавад. - Шумо инчунин метавонед эскизи ҳуҷҷатро пахш карда нигоҳ доред ва сипас ба қадами оянда гузаред.
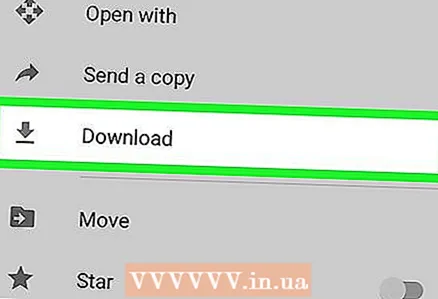 5 Зеркашӣ кунед
5 Зеркашӣ кунед  . Ин хосият дар меню мавҷуд аст.
. Ин хосият дар меню мавҷуд аст. - Агар шумо ангораи ҳуҷҷатро нигоҳ доред, ин хосият дар поёни экран пайдо мешавад.
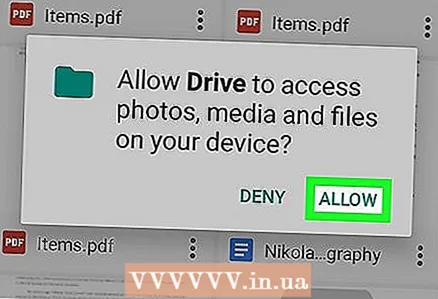 6 Пахш кунед Иҷозат диҳедагар дархост карда шавад. Агар ин бори аввал аст, ки ҳуҷҷатро аз Google Drive ба дастгоҳи Android зеркашӣ мекунед, аз шумо хоҳиш карда мешавад, ки файлҳоро дар дастгоҳи Android мубодила кунед.
6 Пахш кунед Иҷозат диҳедагар дархост карда шавад. Агар ин бори аввал аст, ки ҳуҷҷатро аз Google Drive ба дастгоҳи Android зеркашӣ мекунед, аз шумо хоҳиш карда мешавад, ки файлҳоро дар дастгоҳи Android мубодила кунед. 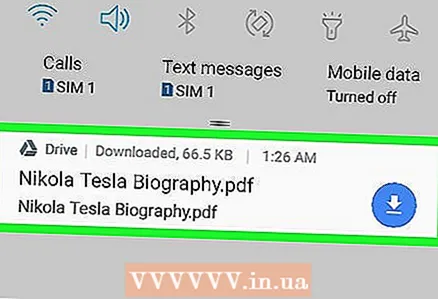 7 Ҳуҷҷатро дар дастгоҳи Android кушоед. Аз болои экран лағжед ва сипас дар панели кушодашуда номи ҳуҷҷати зеркашишударо клик кунед. Он дар як барномаи намоишгари PDF кушода мешавад.
7 Ҳуҷҷатро дар дастгоҳи Android кушоед. Аз болои экран лағжед ва сипас дар панели кушодашуда номи ҳуҷҷати зеркашишударо клик кунед. Он дар як барномаи намоишгари PDF кушода мешавад. - Барои кушодани ҳуҷҷати PDF ба шумо лозим аст, ки барномаи Adobe Acrobat -ро зеркашӣ кунед.
- Инчунин, ҳуҷҷати зеркашишударо дар папкаи "Зеркашӣ" пайдо кардан мумкин аст. Барои ин кор, мудири файли дастгоҳи Android -ро кушоед, анбореро, ки файлҳои зеркашишуда фиристода мешаванд, интихоб кунед (масалан, "корти SD" -ро интихоб кунед) ва ҷузвдони "Зеркашӣ" -ро клик кунед.
Маслиҳатҳо
- Барои ба таври худкор нусхабардории ҳуҷҷатҳо аз Google Docs ба компютери худ, нармафзори эҳтиётии Google Drive ва ҳамоҳангсозиро насб кунед. Дар ин ҳолат, шумо бояд папкаи Google Drive -ро дар компютери худ кушоед, то ҳуҷҷатҳоро бинед.
- Барномаи Files барои iPhone дорои як қисми Google Drive мебошад. Барои фаъол кардани он, барномаро оғоз кунед, дар саҳифаи Таҳрир клик кунед, слайдери сафедро дар паҳлӯи Google Drive клик кунед ва пас Иҷрошударо клик кунед. Ҳоло "Google Drive" -ро интихоб кунед ва ворид шавед, то ҳуҷҷатҳои худро дар Google Drive дар замимаи "Файлҳо" дастрас кунед.
Огоҳӣ
- Ҳуҷҷатҳоро аз Google Docs наметавон бевосита ба iPhone зеркашӣ кард.