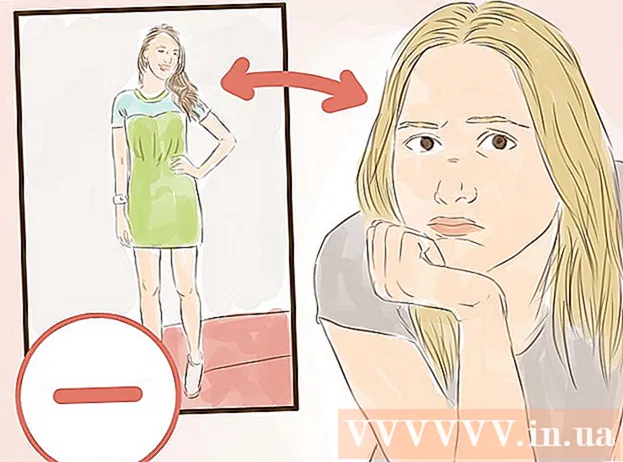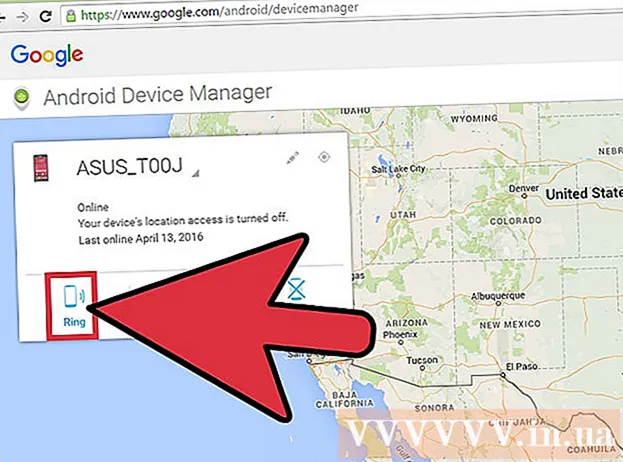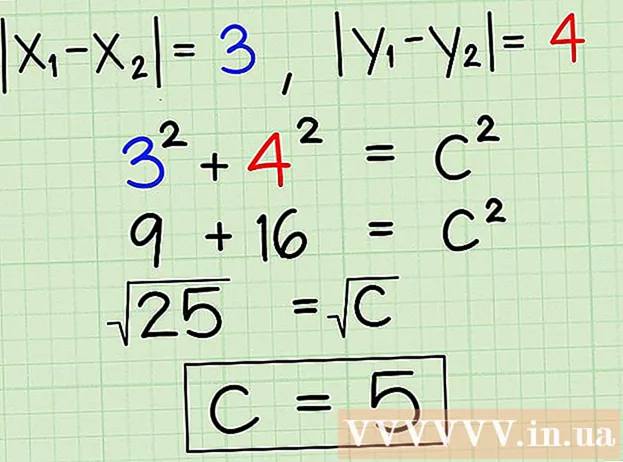Муаллиф:
Frank Hunt
Санаи Таъсис:
15 Март 2021
Навсозӣ:
1 Июл 2024
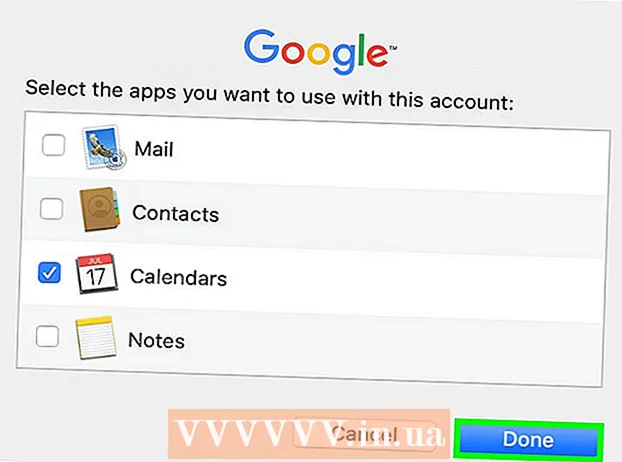
Мундариҷа
- Ба қадам
- Усули 1 аз 4: Виҷети тақвимиро ба мизи кории худ дар Windows 10 илова кунед
- Усули 2 аз 4: Тақвими дигарро бо тақвими Windows ҳамоҳанг кунед
- Усули 3 аз 4: Виҷети тақвимиро ба мизи кории Mac илова кунед
- Усули 4 аз 4: Ба Тақвими Apple хидмати нави тақвимӣ илова кунед
Дар Windows ва Mac, шумо метавонед тақвимро бо истифода аз виҷетҳо ба мизи кории худ ворид кунед. Аммо, бисёре аз ин виҷетҳо қобилияти илова ё ҳамоҳангсозии рӯйдодҳоро бо дигар тақвимҳо надоранд. Ин wikiHow ба шумо чӣ гуна илова кардани виҷети тақвимиро ба мизи кории худ ва чӣ гуна зуд дастрас кардан ва ҳамоҳанг сохтани тақвими сохта аз мизи кории худро бо дигар хидматҳои тақвимӣ меомӯзонад.
Ба қадам
Усули 1 аз 4: Виҷети тақвимиро ба мизи кории худ дар Windows 10 илова кунед
 Менюи Windows Оғозро клик кунед
Менюи Windows Оғозро клик кунед  Дӯкони Microsoft -ро клик кунед
Дӯкони Microsoft -ро клик кунед  клик кунед Ҷустуҷӯ. Он дар кунҷи болоии рости Дӯкони Microsoft ҷойгир аст. Ин лавҳаи ҷустуҷӯро нишон медиҳад.
клик кунед Ҷустуҷӯ. Он дар кунҷи болоии рости Дӯкони Microsoft ҷойгир аст. Ин лавҳаи ҷустуҷӯро нишон медиҳад.  Намуди Widgets HD дар лавҳаи ҷустуҷӯ. Лавҳаи ҷустуҷӯ дар кунҷи болоии рост ҷойгир аст, ки шумо тугмаи "Ҷустуҷӯ" -ро клик кардед. Ҳоло ба шумо рӯйхати барномаҳое пешниҳод карда мешаванд, ки бо дархости ҷустуҷӯи шумо мувофиқат мекунанд.
Намуди Widgets HD дар лавҳаи ҷустуҷӯ. Лавҳаи ҷустуҷӯ дар кунҷи болоии рост ҷойгир аст, ки шумо тугмаи "Ҷустуҷӯ" -ро клик кардед. Ҳоло ба шумо рӯйхати барномаҳое пешниҳод карда мешаванд, ки бо дархости ҷустуҷӯи шумо мувофиқат мекунанд.  клик кунед гирифтан дар назди унвони барнома. Ин барнома ба хариди шумо илова мешавад (Widgets HD ройгон аст).
клик кунед гирифтан дар назди унвони барнома. Ин барнома ба хариди шумо илова мешавад (Widgets HD ройгон аст).  клик кунед насб кардан. Ин тугмаи кабуд аст, ки пас аз илова кардани Widgets HD ба барномаҳои худ пайдо мешавад. Ин Widgets HD насб мекунад.
клик кунед насб кардан. Ин тугмаи кабуд аст, ки пас аз илова кардани Widgets HD ба барномаҳои худ пайдо мешавад. Ин Widgets HD насб мекунад.  Widgets HD -ро кушоед. Пас аз зеркашии Widgets HD, шумо метавонед клик кунед Оғоз дар Дӯкони Microsoft ё тасвири Widgets HD дар менюи Оғоз. Ин нишона ба соат шабоҳат дорад.
Widgets HD -ро кушоед. Пас аз зеркашии Widgets HD, шумо метавонед клик кунед Оғоз дар Дӯкони Microsoft ё тасвири Widgets HD дар менюи Оғоз. Ин нишона ба соат шабоҳат дорад.  клик кунед рӯзнома. Он зери "Сана ва вақт" дар рӯйхати виджетҳое, ки шумо метавонед илова кунед. Ин виҷети тақвимиро ба мизи кории шумо илова мекунад. Виҷети тақвимӣ санаи ҷорӣ ва тамоми рӯзҳои моҳро нишон медиҳад.
клик кунед рӯзнома. Он зери "Сана ва вақт" дар рӯйхати виджетҳое, ки шумо метавонед илова кунед. Ин виҷети тақвимиро ба мизи кории шумо илова мекунад. Виҷети тақвимӣ санаи ҷорӣ ва тамоми рӯзҳои моҳро нишон медиҳад.  Виҷети тақвимро пахш кунед ва кашед. Шумо метавонед виҷети тақвимиро тавассути пахш ва кашолакунӣ дар ҷои дилхоҳи мизи кории худ ҷойгир кунед.
Виҷети тақвимро пахш кунед ва кашед. Шумо метавонед виҷети тақвимиро тавассути пахш ва кашолакунӣ дар ҷои дилхоҳи мизи кории худ ҷойгир кунед. - Барои тағир додани андозаи тақвим, Widgets HD ро кушоед ва клик кунед Танзимот. Менюи афтандаро дар зери "Андозаи намоиш" клик кунед ва "Калон" ё "Хурд" -ро интихоб кунед.
 Тасвири "х" -ро дар тарафи чапи тақвим клик кунед. Ин виҷети тақвимро аз мизи кории шумо нест мекунад.
Тасвири "х" -ро дар тарафи чапи тақвим клик кунед. Ин виҷети тақвимро аз мизи кории шумо нест мекунад.
Усули 2 аз 4: Тақвими дигарро бо тақвими Windows ҳамоҳанг кунед
 Барномаи тақвими Windows-ро кушоед. Барои кушодани Тақвими Windows қадамҳои зеринро истифода баред.
Барномаи тақвими Windows-ро кушоед. Барои кушодани Тақвими Windows қадамҳои зеринро истифода баред. - Менюи Windows Оғозро клик кунед.
- "Рӯзнома" -ро нависед.
- Дар менюи Оғоз барномаи Тақвимро ду маротиба пахш кунед.
 Нишони фишангро клик кунед. Он дар поёни меню дар тарафи чап ҷойгир аст. Ин менюи танзимотро дар панели канори рост нишон медиҳад.
Нишони фишангро клик кунед. Он дар поёни меню дар тарафи чап ҷойгир аст. Ин менюи танзимотро дар панели канори рост нишон медиҳад.  клик кунед Ҳисобҳоро идора кунед. Он дар болои менюи Танзимотҳо дар тарафи рост ҷойгир аст.
клик кунед Ҳисобҳоро идора кунед. Он дар болои менюи Танзимотҳо дар тарафи рост ҷойгир аст.  клик кунед + Иловаи ҳисоб. Ин хосият ҳангоми менюи "Идоракунии ҳисобҳо" дар менюи тарафи рост пайдо мешавад. Ин равзанаро бо рӯйхати хидматҳое, ки шумо метавонед илова кунед, нишон медиҳад.
клик кунед + Иловаи ҳисоб. Ин хосият ҳангоми менюи "Идоракунии ҳисобҳо" дар менюи тарафи рост пайдо мешавад. Ин равзанаро бо рӯйхати хидматҳое, ки шумо метавонед илова кунед, нишон медиҳад.  Хидматеро, ки илова кардан мехоҳед, клик кунед. Шумо метавонед ҳисоби Outlook, Exchange, Google, Yahoo ё iCloud илова кунед.
Хидматеро, ки илова кардан мехоҳед, клик кунед. Шумо метавонед ҳисоби Outlook, Exchange, Google, Yahoo ё iCloud илова кунед.  Ба ҳисоби худ ворид шавед. Экрани вуруд барои ҳар як хидмат каме фарқ мекунад. Шояд ба шумо суроғаи почтаи электронӣ ва пароли марбут ба хидматеро, ки илова кардан мехоҳед, ворид кунед. Масалан, барои илова кардани тақвиме, ки бо ҳисоби Google-и шумо алоқаманд аст, бо суроғаи почтаи электронӣ ва пароли бо ҳисоби Google-и худ алоқаманд ворид шавед.
Ба ҳисоби худ ворид шавед. Экрани вуруд барои ҳар як хидмат каме фарқ мекунад. Шояд ба шумо суроғаи почтаи электронӣ ва пароли марбут ба хидматеро, ки илова кардан мехоҳед, ворид кунед. Масалан, барои илова кардани тақвиме, ки бо ҳисоби Google-и шумо алоқаманд аст, бо суроғаи почтаи электронӣ ва пароли бо ҳисоби Google-и худ алоқаманд ворид шавед.  клик кунед Иҷозат додан. Ин ба Windows имкон медиҳад, ки ба иттилооти бо ҳисоби вурудшуда алоқаманд дастрасӣ пайдо кунад.
клик кунед Иҷозат додан. Ин ба Windows имкон медиҳад, ки ба иттилооти бо ҳисоби вурудшуда алоқаманд дастрасӣ пайдо кунад.
Усули 3 аз 4: Виҷети тақвимиро ба мизи кории Mac илова кунед
 Дӯкони App -ро кушоед. Ин нишонаи кабудест, ки ба капитали "A" монанд аст. Агар App Store дар докатон набошад, нишонаи лупаро дар кунҷи болоии рост пахш кунед ва дар сатри ҷустуҷӯ "App Store" -ро ворид кунед ва тугмаи Enter -ро пахш кунед.
Дӯкони App -ро кушоед. Ин нишонаи кабудест, ки ба капитали "A" монанд аст. Агар App Store дар докатон набошад, нишонаи лупаро дар кунҷи болоии рост пахш кунед ва дар сатри ҷустуҷӯ "App Store" -ро ворид кунед ва тугмаи Enter -ро пахш кунед.  Намуди MiniCalendar & Виҷет дар лавҳаи ҷустуҷӯ. Лавҳаи ҷустуҷӯ дар гӯшаи болоии рости экран ҷойгир аст. Ин барномаи MiniCalendar & Widget -ро ҷустуҷӯ мекунад.
Намуди MiniCalendar & Виҷет дар лавҳаи ҷустуҷӯ. Лавҳаи ҷустуҷӯ дар гӯшаи болоии рости экран ҷойгир аст. Ин барномаи MiniCalendar & Widget -ро ҷустуҷӯ мекунад. - Ғайр аз ин, шумо метавонед нишоннамои мушро дар гӯшаи болоии рост ё поёни рост ҷойгир кунед, то тақвими Apple-ро дар панели канори рост нишон диҳед.
 клик кунед гирифтан зери Mini Calendar & Widget. Он зери унвони барнома дар Дӯкони App ҷойгир аст. Ин тугмаи насбро дар зери унвони барнома нишон медиҳад.
клик кунед гирифтан зери Mini Calendar & Widget. Он зери унвони барнома дар Дӯкони App ҷойгир аст. Ин тугмаи насбро дар зери унвони барнома нишон медиҳад.  клик кунед Барномаро насб кунед. Ин пас аз зер кардани тугма дар зери барнома пайдо мешавад гирифтан клик карда шуд. Ин барнома насб мекунад.
клик кунед Барномаро насб кунед. Ин пас аз зер кардани тугма дар зери барнома пайдо мешавад гирифтан клик карда шуд. Ин барнома насб мекунад.  Mini Calendar & Widget -ро кушоед. Пас аз насби барномаи MiniCalendar & Widget, шумо метавонед клик кунед Кушодан Барои кушодани он App Store -ро клик кунед ё шумо метавонед онро дар ҷузвдони Барномаҳо дар Finder клик кунед.
Mini Calendar & Widget -ро кушоед. Пас аз насби барномаи MiniCalendar & Widget, шумо метавонед клик кунед Кушодан Барои кушодани он App Store -ро клик кунед ё шумо метавонед онро дар ҷузвдони Барномаҳо дар Finder клик кунед. - Ғайр аз ин, шумо метавонед нишони лупаро дар гӯшаи болоии рост пахш карда, "Mini Calendar & Widget" -ро ҷустуҷӯ кунед ва тугмаи Enter -ро пахш кунед.
 клик кунед Иҷозат додан. Вақте ки шумо аввал Mini Calendar & Widget -ро мекушоед, он мепурсад, ки оё шумо мехоҳед ба он тақвими Mac-и худро дастрас кунед. клик кунед Иҷозат додан розӣ шудан.
клик кунед Иҷозат додан. Вақте ки шумо аввал Mini Calendar & Widget -ро мекушоед, он мепурсад, ки оё шумо мехоҳед ба он тақвими Mac-и худро дастрас кунед. клик кунед Иҷозат додан розӣ шудан.  Тақвимро барои кӯчонидани он клик кунед ва кашед. Ин ба шумо имкон медиҳад виҷети тақвимиро ба ҷои дилхоҳи мизи кории худ интиқол диҳед.
Тақвимро барои кӯчонидани он клик кунед ва кашед. Ин ба шумо имкон медиҳад виҷети тақвимиро ба ҷои дилхоҳи мизи кории худ интиқол диҳед. - Барои илова кардани як чорабинии нав ба Mini Calendar & Widget, клик кунед Воқеаи нав дар поёни рӯйхати чорабиниҳо. Шаклро пур кунед ва клик кунед Хуб.
 Барномаи Mini Calendar in the dock-ро пахш кунед. Ин тасвири сиёҳ бо тасвирест, ки ба сафҳаи тақвим шабоҳат дорад. Барои намоиш додани менюи поп-ап тугмаи ростро пахш кунед.
Барномаи Mini Calendar in the dock-ро пахш кунед. Ин тасвири сиёҳ бо тасвирест, ки ба сафҳаи тақвим шабоҳат дорад. Барои намоиш додани менюи поп-ап тугмаи ростро пахш кунед.  Дар боло шино кунед Имконот. Ин менюи слайдро бо баъзе имконоти иловагӣ намоиш медиҳад.
Дар боло шино кунед Имконот. Ин менюи слайдро бо баъзе имконоти иловагӣ намоиш медиҳад.  клик кунед Ҳангоми воридшавӣ кушоед (ихтиёрӣ). Ин ба барномаи Mini Calendar & Widget имкон медиҳад, ки баробари ворид шудан ба Mac-и худ оғоз ёбад.
клик кунед Ҳангоми воридшавӣ кушоед (ихтиёрӣ). Ин ба барномаи Mini Calendar & Widget имкон медиҳад, ки баробари ворид шудан ба Mac-и худ оғоз ёбад.  клик кунед Ин мизи корӣ зери "Таъин кардан" (ихтиёрӣ). Ин Mini Calendar & Widget -ро ба мизи кории ҳозира кушод пинҳон мекунад.
клик кунед Ин мизи корӣ зери "Таъин кардан" (ихтиёрӣ). Ин Mini Calendar & Widget -ро ба мизи кории ҳозира кушод пинҳон мекунад. - Шумо инчунин метавонед Ҳар як мизи корӣ онро ба ягон мизи корӣ пинҳон кардан лозим аст.
 Барои нест кардани тақвим "х" -и сурхро клик кунед. Барои тоза кардани виҷети тақвим, дар гӯшаи чапи болоии сурх "х" -ро клик кунед ва барномаро пӯшед.
Барои нест кардани тақвим "х" -и сурхро клик кунед. Барои тоза кардани виҷети тақвим, дар гӯшаи чапи болоии сурх "х" -ро клик кунед ва барномаро пӯшед.
Усули 4 аз 4: Ба Тақвими Apple хидмати нави тақвимӣ илова кунед
 Барномаи Тақвимро кушоед. Агар он дар док набошад, нишони лупаро дар кунҷи болоии рост пахш кунед ва "Calendar.app" -ро ворид кунед ва тугмаи Enter -ро пахш кунед. Ин тақвими Apple -ро мекушояд.
Барномаи Тақвимро кушоед. Агар он дар док набошад, нишони лупаро дар кунҷи болоии рост пахш кунед ва "Calendar.app" -ро ворид кунед ва тугмаи Enter -ро пахш кунед. Ин тақвими Apple -ро мекушояд.  Менюи.-Ро клик кунед рӯзнома. Он дар кунҷи болоии чапи экран дар сатри меню ҷойгир аст. Менюи афтанда кушода мешавад.
Менюи.-Ро клик кунед рӯзнома. Он дар кунҷи болоии чапи экран дар сатри меню ҷойгир аст. Менюи афтанда кушода мешавад.  клик кунед Ҳисоб илова кунед. Равзана бо рӯйхати хидматҳое, ки шумо метавонед илова кунед, нишон дода мешавад.
клик кунед Ҳисоб илова кунед. Равзана бо рӯйхати хидматҳое, ки шумо метавонед илова кунед, нишон дода мешавад.  Хизматеро интихоб кунед ва клик кунед Ҳамнавоӣ. Якчанд хидматҳои тақвимӣ мавҷуданд, ки шумо метавонед онҳоро ба Apple Calendar илова кунед. Шумо метавонед ҳисоби iCloud, Exchange, Google, Facebook, Yahoo, AOL ё ягон ҳисоби дигари CalDAV илова кунед. клик кунед Ҳамнавоӣ дар кунҷи поёни рости тиреза, пас аз анҷом ёфтанатон.
Хизматеро интихоб кунед ва клик кунед Ҳамнавоӣ. Якчанд хидматҳои тақвимӣ мавҷуданд, ки шумо метавонед онҳоро ба Apple Calendar илова кунед. Шумо метавонед ҳисоби iCloud, Exchange, Google, Facebook, Yahoo, AOL ё ягон ҳисоби дигари CalDAV илова кунед. клик кунед Ҳамнавоӣ дар кунҷи поёни рости тиреза, пас аз анҷом ёфтанатон.  Ба ҳисоби худ ворид шавед. Экрани вуруд барои як хидмат фарқ хоҳад кард. Ба шумо эҳтимолан суроғаи почтаи электронӣ ва пароли марбут ба суратҳисоби воридшударо ворид кардан лозим меояд. Масалан, барои илова кардани тақвиме, ки бо ҳисоби Google-и шумо алоқаманд аст, бо суроғаи почтаи электронӣ ва пароли бо ҳисоби Google-и худ алоқаманд ворид шавед.
Ба ҳисоби худ ворид шавед. Экрани вуруд барои як хидмат фарқ хоҳад кард. Ба шумо эҳтимолан суроғаи почтаи электронӣ ва пароли марбут ба суратҳисоби воридшударо ворид кардан лозим меояд. Масалан, барои илова кардани тақвиме, ки бо ҳисоби Google-и шумо алоқаманд аст, бо суроғаи почтаи электронӣ ва пароли бо ҳисоби Google-и худ алоқаманд ворид шавед.  Қуттии қайдро дар паҳлӯи "Тақвим" клик кунед ва клик кунед Тайёр. Шумо инчунин метавонед ба хидматҳои Apple почтаи электронӣ, мухотибон ва ёддоштҳо илова кунед. Барои илова кардани тақвими худ Тақвимро санҷед ва дар тарафи рости поён пахш кунед Тайёр. Ин тақвимро ба барномаи Apple Calendar -и худ илова мекунад. Шумо метавонед тақвимҳои гуногуни дар панели канори чап илова кардаатонро клик кунед.
Қуттии қайдро дар паҳлӯи "Тақвим" клик кунед ва клик кунед Тайёр. Шумо инчунин метавонед ба хидматҳои Apple почтаи электронӣ, мухотибон ва ёддоштҳо илова кунед. Барои илова кардани тақвими худ Тақвимро санҷед ва дар тарафи рости поён пахш кунед Тайёр. Ин тақвимро ба барномаи Apple Calendar -и худ илова мекунад. Шумо метавонед тақвимҳои гуногуни дар панели канори чап илова кардаатонро клик кунед. - Барои илова кардани ҳодиса ба Тақвими Apple, вақтро зери сана пахш кунед ва варақаро дар қутти слайдҳо пур кунед.