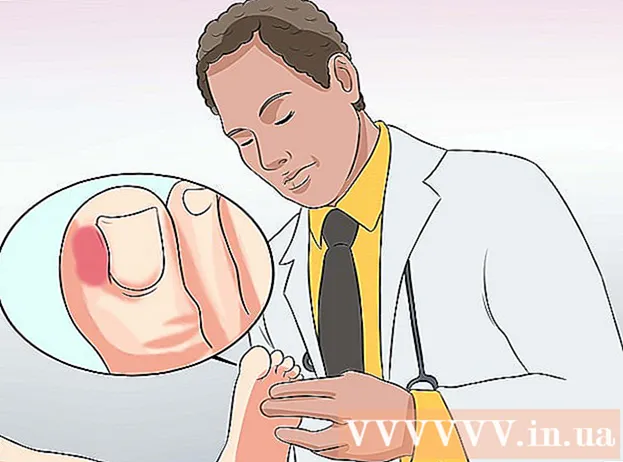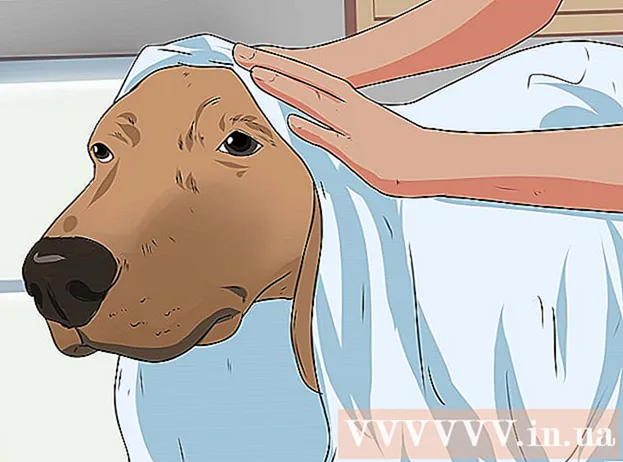Муаллиф:
Morris Wright
Санаи Таъсис:
23 Апрел 2021
Навсозӣ:
26 Июн 2024

Мундариҷа
Ин wikiHow ба шумо чӣ гуна сохтани Шаблон PowerPoint-и худро дар Microsoft Excel меомӯзонад. Шумо инро ҳам дар версияҳои Windows ва ҳам дар Mac аз Excel иҷро карда метавонед.
Ба қадам
 PowerPointро кушоед. Нишони PowerPoint-ро клик кунед (ба монанди "P" -и сафед дар заминаи афлесун). Ин саҳифаи хонагии PowerPoint -ро мекушояд.
PowerPointро кушоед. Нишони PowerPoint-ро клик кунед (ба монанди "P" -и сафед дар заминаи афлесун). Ин саҳифаи хонагии PowerPoint -ро мекушояд.  клик кунед Муаррифии холӣ. Ин слайд сафед дар тарафи рости тиреза аст. Ин презентатсияи навро мекушояд.
клик кунед Муаррифии холӣ. Ин слайд сафед дар тарафи рости тиреза аст. Ин презентатсияи навро мекушояд. - Дар Mac ва Windows кушодани PowerPoint метавонад вобаста аз танзимоти шумо фавран боиси муаррифии нав гардад. Агар ҳа, пас ин қадамро гузаред.
 Ҷадвалро клик кунед Ҳайкал. Ин ҷадвалбанди дар лентаи болои равзанаи PowerPoint ҷойгир аст. Барои кушодани зерменю онро пахш кунед.
Ҷадвалро клик кунед Ҳайкал. Ин ҷадвалбанди дар лентаи болои равзанаи PowerPoint ҷойгир аст. Барои кушодани зерменю онро пахш кунед. - Дар Mac, ин хосият дар менюи асосӣ ҷойгир аст.
 клик кунед Гузоштани формат. Ин хосият дар тарафи чапи меню дар гурӯҳи "Таҳрири Модел" ҷойгир шудааст. Ин имконоти "Ворид кардани тарҳ" -ро дар тарафи чапи лента боз мекунад.
клик кунед Гузоштани формат. Ин хосият дар тарафи чапи меню дар гурӯҳи "Таҳрири Модел" ҷойгир шудааст. Ин имконоти "Ворид кардани тарҳ" -ро дар тарафи чапи лента боз мекунад. - Дар Mac, клик кунед Модели мӯд ва баъд Устоди слайд.
 Барои таҳрир кардани тарҳ слайдро интихоб кунед. Яке аз қолибҳои слайдро дар сутуни чапи вариантҳо клик кунед. Барои ҳар як намуди он як слайд мавҷуд аст (масалан, слайдҳои сарлавҳа, слайдҳои мундариҷа ва ғ.)
Барои таҳрир кардани тарҳ слайдро интихоб кунед. Яке аз қолибҳои слайдро дар сутуни чапи вариантҳо клик кунед. Барои ҳар як намуди он як слайд мавҷуд аст (масалан, слайдҳои сарлавҳа, слайдҳои мундариҷа ва ғ.)  клик кунед Гузоштани ҷойнишин. Шумо инро дар тарафи чапи ҷадвал пайдо карда метавонед Гузоштани формат дар гурӯҳи "Тарҳбандии намуна". Менюи афтанда бо имконоти зерин пайдо мешавад:
клик кунед Гузоштани ҷойнишин. Шумо инро дар тарафи чапи ҷадвал пайдо карда метавонед Гузоштани формат дар гурӯҳи "Тарҳбандии намуна". Менюи афтанда бо имконоти зерин пайдо мешавад: - Мундариҷа - хулосаи хаттии мундариҷаро дохил мекунад. Дар Mac шумо инчунин варианти "Vertical" барои Мундариҷа.
- Матн - майдони матнро дохил мекунад. Дар Mac шумо инчунин варианти "Вертикал" доред Матн.
- Тасвир - Тасвирро дохил мекунад.
- Диаграмма - Графро дохил мекунад.
- Ҷадвал - Ҷадвалро дохил мекунад.
- Art Art - ашёи ҳунарии Smart -ро дохил мекунад.
- ВАО - Видео дохил мекунад.
- Тасвири онлайн - Истинод ба тасвири онлайнро дохил мекунад.
 Ҷои интихобкунандаро интихоб кунед. Барои интихоби он ва ба қолаби худ илова кардани яке аз ҷузъҳои менюи афтанда, клик кунед.
Ҷои интихобкунандаро интихоб кунед. Барои интихоби он ва ба қолаби худ илова кардани яке аз ҷузъҳои менюи афтанда, клик кунед.  Ҷойро интихоб кунед. Слайдро дар куҷое ҷойгир кардан мехоҳед, клик кунед.
Ҷойро интихоб кунед. Слайдро дар куҷое ҷойгир кардан мехоҳед, клик кунед. - Ба шумо лозим аст, ки барои илова кардани унсур ба қолаби худ чораҳои иловагӣ андешед. Масалан: клик кунед Тасвири онлайн ва шумо равзанаи паймоишро мебинед, ки пас аз интихоби тасвир онро пахш мекунед Гузоштан метавонад клик кунад.
 Қисмҳои слайдро ҷойгир кунед. Дар ҳар як ҷузъ фазои сафедро клик кунед ва кашед, то онҳоро дар слайд ҷойгир кунед.
Қисмҳои слайдро ҷойгир кунед. Дар ҳар як ҷузъ фазои сафедро клик кунед ва кашед, то онҳоро дар слайд ҷойгир кунед.  Тағири заминаи слайдҳоро тағир диҳед. клик кунед Услубҳои замина ва рангро аз менюи афтанда интихоб кунед.
Тағири заминаи слайдҳоро тағир диҳед. клик кунед Услубҳои замина ва рангро аз менюи афтанда интихоб кунед. - Шумо инчунин метавонед пахш кунед Замина формат кардан ... Менюи афтандаро клик кунед то рангро бо хоҳиши худ таъин кунед (ранги асосӣ, градиент ва равшанӣ).
 Барои қолиб як ҳарф интихоб кунед. клик кунед Услуби шрифт дар гурӯҳи "Фон", пас ҳарфро дар менюи афтанда пахш кунед.
Барои қолиб як ҳарф интихоб кунед. клик кунед Услуби шрифт дар гурӯҳи "Фон", пас ҳарфро дар менюи афтанда пахш кунед.  Шаблонатонро захира кунед. Ин тартиб дар байни версияҳои Windows ва Mac аз PowerPoint фарқ мекунад:
Шаблонатонро захира кунед. Ин тартиб дар байни версияҳои Windows ва Mac аз PowerPoint фарқ мекунад: - Windows: клик кунед Файл, клик кунед Ҳамчун захира кунед, маконро интихоб кунед ва барои қолаби худ номеро ворид кунед. Зерменюро клик кунед Ҳамчун намуд сабт кунед ва баъд Шаблон PowerPoint, ва клик кунед Захира кунед.
- Мак: клик кунед Файл, клик кунед Ҳамчун қолаби сабт кунед, номи файлро ворид кунед ва клик кунед Захира кунед.
Маслиҳатҳо
- Шумо метавонед қолибҳои худро ба Microsoft OneDrive бор кунед, агар мехоҳед онҳоро дар абр нигоҳ доред. Шумо бояд ба онҳо аз менюи шаблон дар PowerPoint дастрас шавед.
Огоҳӣ
- Барои интихоби шумо қолаби шумо бояд дар компютери шумо ё дар OneDrive бошад.