Муаллиф:
Roger Morrison
Санаи Таъсис:
19 Сентябр 2021
Навсозӣ:
1 Июл 2024

Мундариҷа
Оё шумо мехоҳед барномаҳо ва мусиқиро аз iTunes ва App Store бепул зеркашӣ кунед? Пас ба шумо ID Apple лозим аст, ки шумо метавонед онро бидуни супоридани маълумоти корти кредитии худ ба даст оред. Роҳи осонтарини эҷоди ID Apple бидуни корти кредитӣ эҷоди ID нави Apple тавассути iTunes ё тавассути iPhone, iPod ё iPad мебошад.
Ба қадам
Усули 1 аз 3: Windows ва Mac
 ITunes кушоед. Барои сохтани ID-и Apple бе корти кредитӣ аз компютери худ, шумо бояд iTunes-ро истифода баред, на вебсайти Apple ID.
ITunes кушоед. Барои сохтани ID-и Apple бе корти кредитӣ аз компютери худ, шумо бояд iTunes-ро истифода баред, на вебсайти Apple ID. 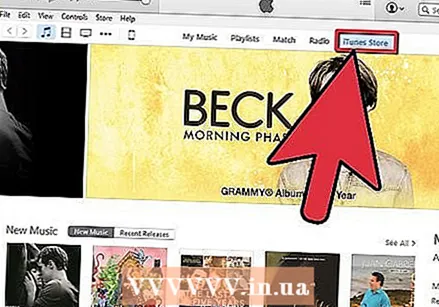 ITunes Store -ро кушоед. Барои кушодани он ҷадвали "iTunes Store" -ро клик кунед.
ITunes Store -ро кушоед. Барои кушодани он ҷадвали "iTunes Store" -ро клик кунед. 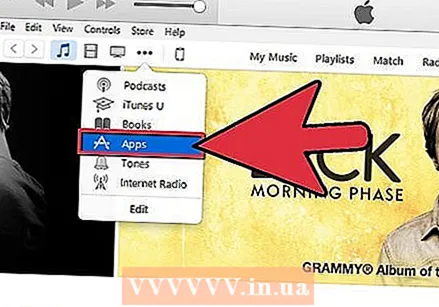 "-Ро клик кунед... "-ро пахш кунед ва" Барномаҳо "-ро интихоб кунед. Ин iTunes App Store -ро мекушояд.
"-Ро клик кунед... "-ро пахш кунед ва" Барномаҳо "-ро интихоб кунед. Ин iTunes App Store -ро мекушояд. 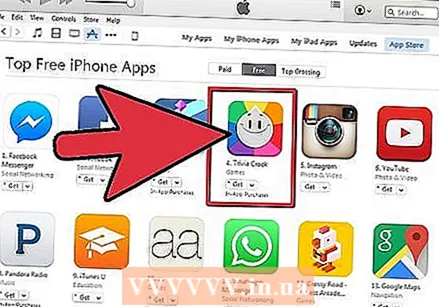 Як барномаи ройгонро пайдо кунед. Барои сохтани суратҳисоб ва усули пардохти бо он алоқаманд як барномаи ройгон насб кунед.
Як барномаи ройгонро пайдо кунед. Барои сохтани суратҳисоб ва усули пардохти бо он алоқаманд як барномаи ройгон насб кунед. 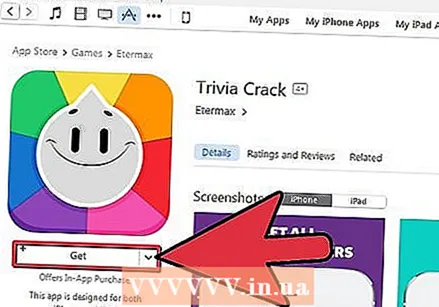 Тугмаи "Озод" -ро клик кунед. Ин равзанаи вуруд бо ID Apple-ро мекушояд.
Тугмаи "Озод" -ро клик кунед. Ин равзанаи вуруд бо ID Apple-ро мекушояд. 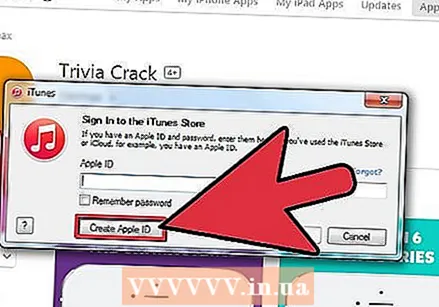 Тугмаи "Эҷоди ID Apple" -ро клик кунед.
Тугмаи "Эҷоди ID Apple" -ро клик кунед.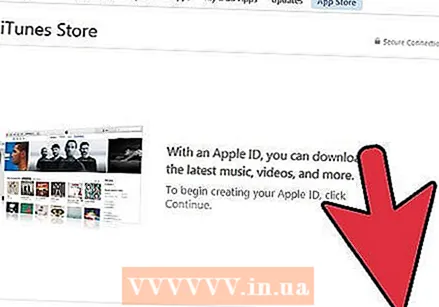 Клик кунед.Давом диҳед.
Клик кунед.Давом диҳед.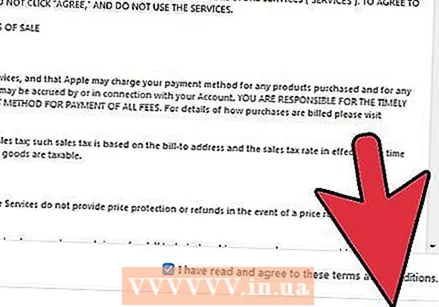 Шартҳоро хонед ва клик кунед.Созишнома.
Шартҳоро хонед ва клик кунед.Созишнома. 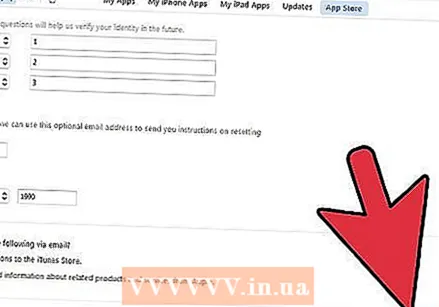 Ҳама маълумоти заруриро пур кунед. Аз шумо хоҳиш карда мешавад, ки суроғаи почтаи электронии худро пешниҳод кунед, парол эҷод кунед ва баъзе саволҳои амниятиро пур кунед ва санаи таваллуди худро нависед. Пас аз ба итмом расидан Идома ро клик кунед.
Ҳама маълумоти заруриро пур кунед. Аз шумо хоҳиш карда мешавад, ки суроғаи почтаи электронии худро пешниҳод кунед, парол эҷод кунед ва баъзе саволҳои амниятиро пур кунед ва санаи таваллуди худро нависед. Пас аз ба итмом расидан Идома ро клик кунед. 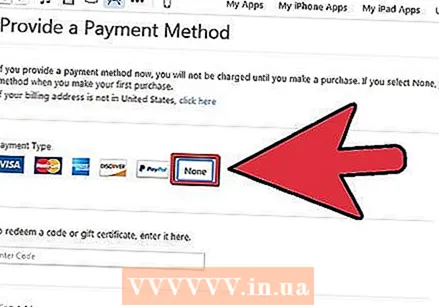 Ҳамчун усули пардохти худ "Ҳеҷ" -ро интихоб кунед. Агар "None" мавҷуд набошад, барои маълумоти бештар ба wikiHow нигаред.
Ҳамчун усули пардохти худ "Ҳеҷ" -ро интихоб кунед. Агар "None" мавҷуд набошад, барои маълумоти бештар ба wikiHow нигаред. 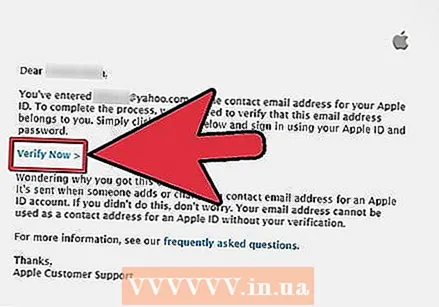 Ҳисоби худро тасдиқ кунед. Истиноди дар почтаи электронии тасдиқ ба суроғаи почтаи электронии фиристодаатонро клик кунед. Пас аз он ки шумо истинодро клик кардед, ID Apple-и шумо барои истифода омода аст.
Ҳисоби худро тасдиқ кунед. Истиноди дар почтаи электронии тасдиқ ба суроғаи почтаи электронии фиристодаатонро клик кунед. Пас аз он ки шумо истинодро клик кардед, ID Apple-и шумо барои истифода омода аст.
Усули 2 аз 3: iPhone / iPod / iPad
 Дӯкони App -ро кушоед. Бо зеркашии як барномаи ройгон аз App Store шумо метавонед бе корти кредитӣ ID-и Apple созед.
Дӯкони App -ро кушоед. Бо зеркашии як барномаи ройгон аз App Store шумо метавонед бе корти кредитӣ ID-и Apple созед. - Боварӣ ҳосил кунед, ки телефони шумо ҳанӯз бо ID Apple ворид нашудааст.
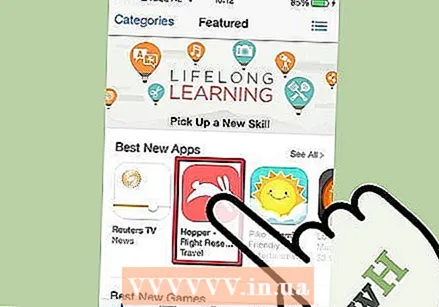 Барои насб кардани як барномаи ройгон пайдо кунед. Аз саҳифаи асосӣ бояд якчандто интихоб карда шавад, аммо шумо инчунин метавонед барномаҳои мушаххасро ҷустуҷӯ кунед.
Барои насб кардани як барномаи ройгон пайдо кунед. Аз саҳифаи асосӣ бояд якчандто интихоб карда шавад, аммо шумо инчунин метавонед барномаҳои мушаххасро ҷустуҷӯ кунед. 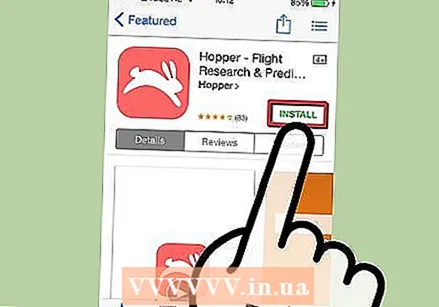 Тугмаи "Free" -ро пахш кунед, пас тугмаи "Install" -ро, ки пайдо мешавад.
Тугмаи "Free" -ро пахш кунед, пас тугмаи "Install" -ро, ки пайдо мешавад.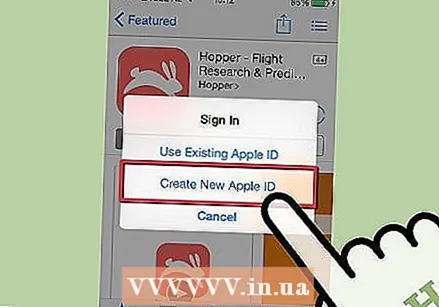 Ҳангоми дархост шудан ба система, "Эҷоди ID нави Apple" -ро клик кунед.
Ҳангоми дархост шудан ба система, "Эҷоди ID нави Apple" -ро клик кунед.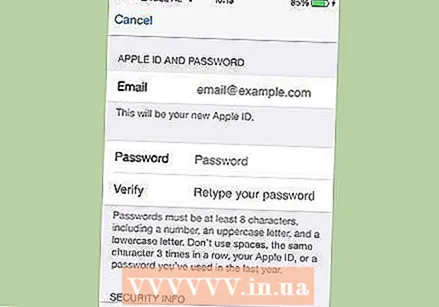 Ҳама маълумоти заруриро пур кунед. Аз шумо хоҳиш карда мешавад, ки суроғаи почтаи электронии худро пешниҳод кунед, парол эҷод кунед ва баъзе саволҳои амниятиро пур кунед ва санаи таваллуди худро нависед.
Ҳама маълумоти заруриро пур кунед. Аз шумо хоҳиш карда мешавад, ки суроғаи почтаи электронии худро пешниҳод кунед, парол эҷод кунед ва баъзе саволҳои амниятиро пур кунед ва санаи таваллуди худро нависед. 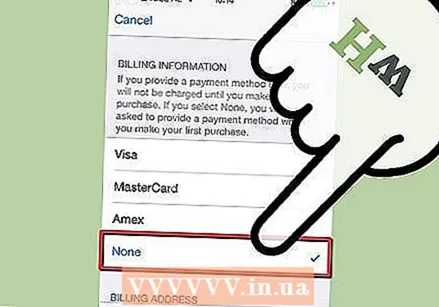 Агар шумо хоҳед, ки усули пардохтро интихоб кунед, "Ҳеҷ" -ро ламс кунед. Агар "None" мавҷуд набошад, барои маълумоти бештар ба wikiHow нигаред.
Агар шумо хоҳед, ки усули пардохтро интихоб кунед, "Ҳеҷ" -ро ламс кунед. Агар "None" мавҷуд набошад, барои маълумоти бештар ба wikiHow нигаред. 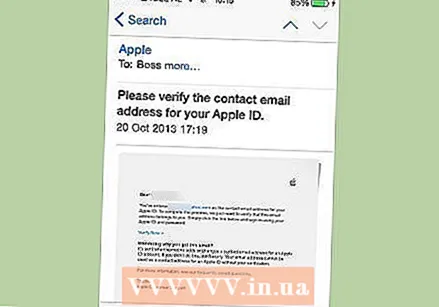 Ҳисоби худро тасдиқ кунед. Истиноди дар почтаи электронии тасдиқ ба суроғаи почтаи электронии фиристодаатонро клик кунед. Пас аз он ки шумо истинодро клик кардед, ID Apple-и шумо барои истифода омода аст.
Ҳисоби худро тасдиқ кунед. Истиноди дар почтаи электронии тасдиқ ба суроғаи почтаи электронии фиристодаатонро клик кунед. Пас аз он ки шумо истинодро клик кардед, ID Apple-и шумо барои истифода омода аст.
Усули 3 аз 3: Носозиҳо
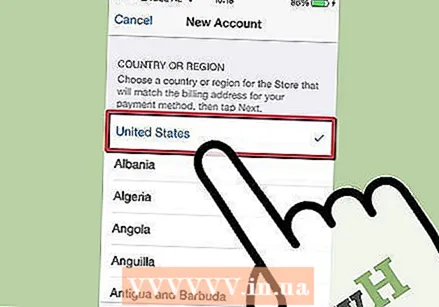 Тағир ёфтани танзимоти минтақаи худро санҷед. Агар шумо ба наздикӣ минтақаи ID -и мавҷудаи Apple-ро тағир дода бошед, ба шумо лозим аст, ки усули пардохтро пешниҳод кунед ва маълумоти пардохтро нав кунед. Пас шумо метавонед маълумоти корти кредитии худро аз суратҳисоб хориҷ кунед.
Тағир ёфтани танзимоти минтақаи худро санҷед. Агар шумо ба наздикӣ минтақаи ID -и мавҷудаи Apple-ро тағир дода бошед, ба шумо лозим аст, ки усули пардохтро пешниҳод кунед ва маълумоти пардохтро нав кунед. Пас шумо метавонед маълумоти корти кредитии худро аз суратҳисоб хориҷ кунед. 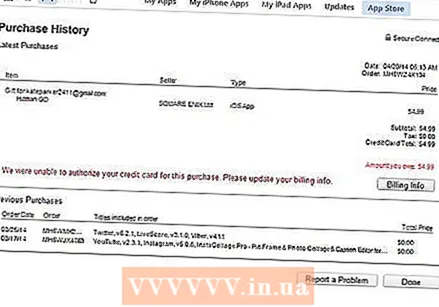 Маблағи кофӣ доштани худро санҷед. Агар шумо ID Apple тавозуни барҷаста дошта бошад, шумо наметавонед Ҳеҷ чизро ҳамчун усули пардохт ворид кунед. Маълумоти пардохтатонро навсозӣ кунед, то шумо метавонед маблағи пардохтшударо пардохт кунед ва пас шумо метавонед усули пардохтро "Ҳеҷ" таъин кунед.
Маблағи кофӣ доштани худро санҷед. Агар шумо ID Apple тавозуни барҷаста дошта бошад, шумо наметавонед Ҳеҷ чизро ҳамчун усули пардохт ворид кунед. Маълумоти пардохтатонро навсозӣ кунед, то шумо метавонед маблағи пардохтшударо пардохт кунед ва пас шумо метавонед усули пардохтро "Ҳеҷ" таъин кунед.



