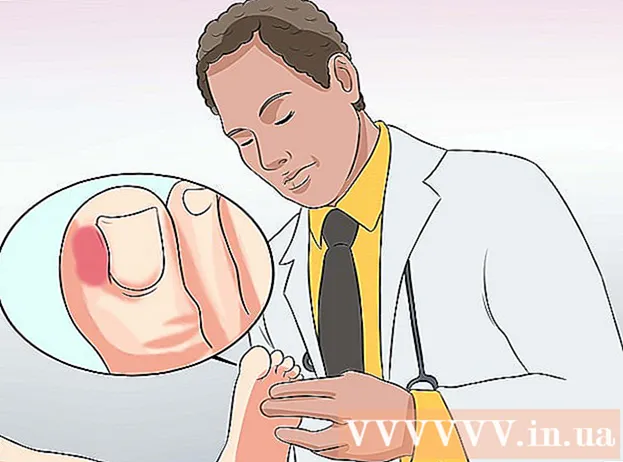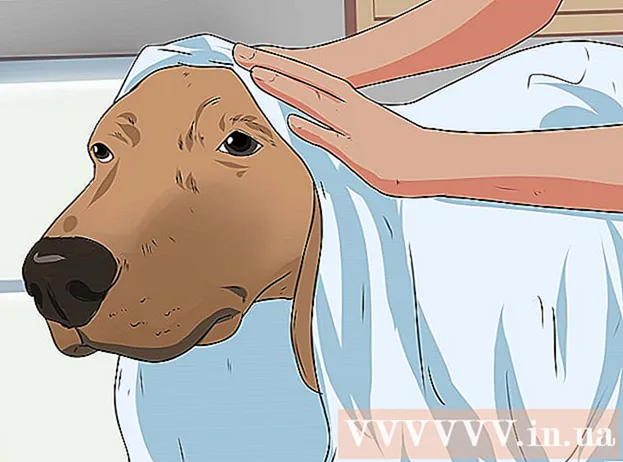Муаллиф:
Tamara Smith
Санаи Таъсис:
26 Январ 2021
Навсозӣ:
29 Июн 2024

Мундариҷа
- Ба қадам
- Усули 1 аз 7: Калимаи раҳкушои Windows 8 ё 10-и худро онлайн
- Усули 2 аз 7: Тағири пароли Windows 8 ё 10 дар режими бехатар
- Усули 3 аз 7: Паролро бо диски барқароркунӣ барқарор кунед
- Усули 4 аз 7: Барқароркунии пароли Windows 7 ё Vista тавассути истифодаи Disc Repair System
- Усули 5 аз 7: Истифодаи ҳисоби администратор барои тағир додани пароли шумо дар Mac
- Усули 6 аз 7: Барқарор кардани пароли Mac бо ID Apple
- Усули 7 аз 7: Паролро бо ёрии "Reset Password" барқарор кунед
- Маслиҳатҳо
Оё шумо наметавонед ба компютери худ ворид шавед, зеро паролро фаромӯш кардаед? Надоштани дастрасӣ ба компютери шахсӣ, алахусус вақте ки ба файлҳои муҳим фавран ниёз доред, ғамгин мешавад. Хушбахтона, роҳҳои осон барои вуруд ба компютери Mac ё Windows -и худ бидуни парол вуҷуд доранд.
Ба қадам
Усули 1 аз 7: Калимаи раҳкушои Windows 8 ё 10-и худро онлайн
 Барои дастрасӣ ба Live компютери дигарро истифода баред.com вебсайт барои тағир додани пароли шумо. Бо истифода аз компютери дигар, ба вебсайти https://account.live.com/resetpassword.aspx боздид кунед. Вақте ки сайт бор карда мешавад, интихоб кунед Калидвожаатонро фаромӯш кардед ва пахш кунед Якеи дигар.
Барои дастрасӣ ба Live компютери дигарро истифода баред.com вебсайт барои тағир додани пароли шумо. Бо истифода аз компютери дигар, ба вебсайти https://account.live.com/resetpassword.aspx боздид кунед. Вақте ки сайт бор карда мешавад, интихоб кунед Калидвожаатонро фаромӯш кардед ва пахш кунед Якеи дигар. - Ин усул танҳо дар сурате амал мекунад, ки агар шумо ҳангоми насб кардани компютери худ ҳисоби Microsoft-ро талаб карда бошед ва онро барои ворид шудан ба компютери худ истифода баред. Танзими ҳисоби Microsoft бо нобаёнӣ буд, бинобар ин шумо эҳтимолан ин корро кардед (агар шумо ягон варианти дигареро интихоб накарда бошед).
 Дар майдони холӣ суроғаи почтаи электронии ҳисоби худро ворид кунед. Ҳисобҳои Microsoft аксар вақт бо live.com, hotmail.com ё outlook.com хотима меёбанд. Агар номи ҳисоби шумо аз ҷониби вебсайт шинохта нашавад, боварӣ ҳосил кунед, ки яке аз доменҳо дар охири номи корбарии шумо бошад (масалан, кӯшиш кунед, ки ба ҷои [email protected] ворид шавед). Ҳангоми пурсиш аломатҳои тасвирро дар зери майдони почтаи электронӣ ворид кунед ва клик кунед Якеи дигар.
Дар майдони холӣ суроғаи почтаи электронии ҳисоби худро ворид кунед. Ҳисобҳои Microsoft аксар вақт бо live.com, hotmail.com ё outlook.com хотима меёбанд. Агар номи ҳисоби шумо аз ҷониби вебсайт шинохта нашавад, боварӣ ҳосил кунед, ки яке аз доменҳо дар охири номи корбарии шумо бошад (масалан, кӯшиш кунед, ки ба ҷои [email protected] ворид шавед). Ҳангоми пурсиш аломатҳои тасвирро дар зери майдони почтаи электронӣ ворид кунед ва клик кунед Якеи дигар.  Усули аутентификатсияро интихоб кунед. Барои гирифтани рамзи аз нав барқароркунии парол яке аз имконотро интихоб кунед:
Усули аутентификатсияро интихоб кунед. Барои гирифтани рамзи аз нав барқароркунии парол яке аз имконотро интихоб кунед: - Агар шумо барои гирифтани ҳисоби Microsoft муроҷиат карда бошед, шумо инчунин рақами телефон ва суроғаи почтаи электрониро (на аз Microsoft) барои барқароркунии парол пешниҳод кардед. Суроғаи почтаи электронӣ ё рақами телефонро интихоб кунед ва клик кунед Рамзро фиристед.
- Агар шумо дигар ба телефон ё паёми электронии барқароркунии худ дастрасӣ надошта бошед, нишон диҳед, ки ба он дастрасӣ надоред. дар зер Суроғаи почтаи электронии дигареро ворид кунед, ки шумо мехоҳед барқарор кунед суроғаи почтаи электрониеро ворид кунед, ки шумо метавонед онро дастрас кунед (на ҳисоби Microsoft). клик кунед Якеи дигар барои фиристодани рамз ба суроғаи нави почтаи электронӣ.
 Рамзи аз Microsoft гирифтаатонро ворид кунед. Рамзи дар соҳаи зерин гирифтаро ворид кунед Рамзи амнияти худро ворид кунед ва пахш кунед Якеи дигар гузарвожаи худро барқарор кунед.
Рамзи аз Microsoft гирифтаатонро ворид кунед. Рамзи дар соҳаи зерин гирифтаро ворид кунед Рамзи амнияти худро ворид кунед ва пахш кунед Якеи дигар гузарвожаи худро барқарор кунед. - Агар шумо рамзро тавассути паёми матнӣ ё почтаи электронӣ гирифта бошед, шумо метавонед ин паролро ҳозир ворид кунед. Пас аз тасдиқи пароли нав, акнун шумо метавонед дубора бо ҳисоби Microsoft-и худ ба Windows ворид шавед.
- Агар шумо ба ҳисоби телефони худ ё ҳисоби барқароркунии почтаи электронӣ дастрасӣ надошта бошед, шумо ба варақае равона карда мешавед, ки то ҳадди имкон маълумоти бештарро дар бораи худ пур кунед. Илова ба маълумоти тамосии стандартӣ, шумо инчунин метавонед рақами суратҳисоби бонкии худ ва гузарвожаҳои қаблиро ворид кунед. Ин маълумот ба намояндаи Microsoft фиристода мешавад, ки маълумоти шуморо аз назар мегузаронад ва бо суроғаи электронии иловагии худ бо шумо тамос мегирад ва бо пайванд барои тағир додани пароли шумо.
Усули 2 аз 7: Тағири пароли Windows 8 ё 10 дар режими бехатар
 Компютерро аз экрани вуруд бозоғоз намоед. Ин роҳи бозсозӣ аз оне, ки шумо одатан истифода мекунед, каме фарқ мекунад. Ба экрани воридшавӣ роҳандозӣ кунед ва тугмаи Ҳокимиятро пахш кунед. Нигоҳ доред Ift Shift ҳангоми пахш кардан Оғози дубора клик. Ин аввалин ду reboots аст, ки шумо барои кушодан ба режими бехатар иҷро мекунед.
Компютерро аз экрани вуруд бозоғоз намоед. Ин роҳи бозсозӣ аз оне, ки шумо одатан истифода мекунед, каме фарқ мекунад. Ба экрани воридшавӣ роҳандозӣ кунед ва тугмаи Ҳокимиятро пахш кунед. Нигоҳ доред Ift Shift ҳангоми пахш кардан Оғози дубора клик. Ин аввалин ду reboots аст, ки шумо барои кушодан ба режими бехатар иҷро мекунед.  Имконоти бозоғозро интихоб кунед. Пас аз бозоғозии компютер, экран бо паём нишон дода мешавад Интихобро интихоб кунед. клик кунед Ҳалли мушкилот ва баъд Имконоти пешрафта ва баъд Танзимоти оғозёбӣ. клик кунед Оғози дубора мошинро дар экран бо имконоти нав ба кор дароред.
Имконоти бозоғозро интихоб кунед. Пас аз бозоғозии компютер, экран бо паём нишон дода мешавад Интихобро интихоб кунед. клик кунед Ҳалли мушкилот ва баъд Имконоти пешрафта ва баъд Танзимоти оғозёбӣ. клик кунед Оғози дубора мошинро дар экран бо имконоти нав ба кор дароред.  Пахш кунед 4 ё F4 барои ворид шудан ба режими бехатар. Калиди мушаххас барои боркунӣ ба режими бехатар аз рӯи компютер фарқ мекунад. Ҳоло компютер ба экрани воридшавӣ ба режими бехатар оғоз меёбад.
Пахш кунед 4 ё F4 барои ворид шудан ба режими бехатар. Калиди мушаххас барои боркунӣ ба режими бехатар аз рӯи компютер фарқ мекунад. Ҳоло компютер ба экрани воридшавӣ ба режими бехатар оғоз меёбад.  Ба сифати администратор ворид шавед. Барои интихоб кардани тугмаи тирча клик кунед Маъмурҳисоб. Акнун ба шумо парол ворид кардан лозим нест.
Ба сифати администратор ворид шавед. Барои интихоб кардани тугмаи тирча клик кунед Маъмурҳисоб. Акнун ба шумо парол ворид кардан лозим нест.  Идоракунии корбарро кушоед. Пахш кунед ⊞ Ғолиб+X ва пахш кунед Сафҳаи идоракунӣ ва баъд Ҳисобҳои корбар.
Идоракунии корбарро кушоед. Пахш кунед ⊞ Ғолиб+X ва пахш кунед Сафҳаи идоракунӣ ва баъд Ҳисобҳои корбар.  клик кунед Ҳисоби дигареро идора кунед. Дар рӯйхати ҳисобҳо, ҳисоби корбарро барои барқарор кардани парол барои интихоб кунед.
клик кунед Ҳисоби дигареро идора кунед. Дар рӯйхати ҳисобҳо, ҳисоби корбарро барои барқарор кардани парол барои интихоб кунед.  клик кунед ивази калидвожа. Акнун шумо метавонед паролро барои номи корбаре, ки шумо ҳамеша истифода мебаред, барқарор кунед. Барои тасдиқ шумо бояд онро ду маротиба ворид кунед, пас пахш кунед Захира кунед клик.
клик кунед ивази калидвожа. Акнун шумо метавонед паролро барои номи корбаре, ки шумо ҳамеша истифода мебаред, барқарор кунед. Барои тасдиқ шумо бояд онро ду маротиба ворид кунед, пас пахш кунед Захира кунед клик.  Компютерро бозоғоз намоед. Пахш кунед Ctrl+Alt+Дел ва пас рамзи Фурӯзон / Хомӯш, пас Оғози дубора. Ҳоло компютер одатан ба кор медарояд ва шумо метавонед бо номи корбарии пешфарз ва гузарвожаи нави сохтаатон ворид шавед.
Компютерро бозоғоз намоед. Пахш кунед Ctrl+Alt+Дел ва пас рамзи Фурӯзон / Хомӯш, пас Оғози дубора. Ҳоло компютер одатан ба кор медарояд ва шумо метавонед бо номи корбарии пешфарз ва гузарвожаи нави сохтаатон ворид шавед.
Усули 3 аз 7: Паролро бо диски барқароркунӣ барқарор кунед
 Диски барқарорсозиро, ки қаблан сохтаед, пайдо кунед. Ин усул танҳо дар сурате муфид аст, ки агар шумо қаблан CD барқарорсозӣ ё USB чӯбро эҷод карда бошед. Ин усул барои ҳамаи версияҳои Windows аз Windows 7 кор мекунад. Барои барқарор кардани пароли Windows XP, мақолаи Барқароркунии паролҳо дар Windows XP -ро хонед.
Диски барқарорсозиро, ки қаблан сохтаед, пайдо кунед. Ин усул танҳо дар сурате муфид аст, ки агар шумо қаблан CD барқарорсозӣ ё USB чӯбро эҷод карда бошед. Ин усул барои ҳамаи версияҳои Windows аз Windows 7 кор мекунад. Барои барқарор кардани пароли Windows XP, мақолаи Барқароркунии паролҳо дар Windows XP -ро хонед.  Кӯшиш кунед, ки ба Windows ворид шавед. Агар шумо гузарвожаи нодуруст ворид карда бошед, шумо паёми хатогиро бо матн мебинед Номи корбар ё парол нодуруст аст. клик кунед Хуб.
Кӯшиш кунед, ки ба Windows ворид шавед. Агар шумо гузарвожаи нодуруст ворид карда бошед, шумо паёми хатогиро бо матн мебинед Номи корбар ё парол нодуруст аст. клик кунед Хуб.  Диски барқароркунии худро ба компютер ворид кунед ва клик кунед паролро барқарор кунед. Ин Ёвари барқароркунии паролро оғоз мекунад, ки шумо метавонед онро бо зеркунии клик оғоз кунед Якеи дигар.
Диски барқароркунии худро ба компютер ворид кунед ва клик кунед паролро барқарор кунед. Ин Ёвари барқароркунии паролро оғоз мекунад, ки шумо метавонед онро бо зеркунии клик оғоз кунед Якеи дигар.  Ҷойгиршавии калидро пайдо кунед. Дар меню шумо рӯйхати дискҳои компютерро мебинед. Ҷойгоҳи диски барқароркунии худро интихоб кунед ва тугмаи дигарро пахш кунед.
Ҷойгиршавии калидро пайдо кунед. Дар меню шумо рӯйхати дискҳои компютерро мебинед. Ҷойгоҳи диски барқароркунии худро интихоб кунед ва тугмаи дигарро пахш кунед.  Гузарвожаи нав ворид кунед. Чизеро интихоб кунед, ки шумо дар хотир дошта бошед. Барои тасдиқ кардан онро бори дигар нависед ва баъд ламс кунед Якеи дигар идома додан Шумо инчунин метавонед ишораеро ба қуттии зер гузоред Ёддошти наверо фикр кунед чопкунӣ. Маслиҳат бояд чизе бошад, ки ҳамчун панде амал кунад, агар шумо ягон вақт гузарвожаи худро фаромӯш накунед. Ин ихтиёрист, аммо муфид буда метавонад.
Гузарвожаи нав ворид кунед. Чизеро интихоб кунед, ки шумо дар хотир дошта бошед. Барои тасдиқ кардан онро бори дигар нависед ва баъд ламс кунед Якеи дигар идома додан Шумо инчунин метавонед ишораеро ба қуттии зер гузоред Ёддошти наверо фикр кунед чопкунӣ. Маслиҳат бояд чизе бошад, ки ҳамчун панде амал кунад, агар шумо ягон вақт гузарвожаи худро фаромӯш накунед. Ин ихтиёрист, аммо муфид буда метавонад.  клик кунед Пурра барои бастани мудири парол. Шумо ба экрани вуруд бармегардед, ки бо он шумо метавонед бо номи корбарӣ ва гузарвожаи нав дубора ба компютер ворид шавед.
клик кунед Пурра барои бастани мудири парол. Шумо ба экрани вуруд бармегардед, ки бо он шумо метавонед бо номи корбарӣ ва гузарвожаи нав дубора ба компютер ворид шавед.
Усули 4 аз 7: Барқароркунии пароли Windows 7 ё Vista тавассути истифодаи Disc Repair System
 Диски таъмири системаро ба гардонандаи диск ворид кунед. Агар шумо диски барқарорсозии қаблан сохташуда барои систематонро надошта бошед, аз шахси дигаре, ки Windows 7 дорад, хоҳиш кунед, ки барои шумо онро созад.
Диски таъмири системаро ба гардонандаи диск ворид кунед. Агар шумо диски барқарорсозии қаблан сохташуда барои систематонро надошта бошед, аз шахси дигаре, ки Windows 7 дорад, хоҳиш кунед, ки барои шумо онро созад.  Компютерро аз диски барқароркунӣ боз кунед. Вақте ки ба шумо тугмаи давомдорро пахш кунед, тугмаро пахш кунед.
Компютерро аз диски барқароркунӣ боз кунед. Вақте ки ба шумо тугмаи давомдорро пахш кунед, тугмаро пахш кунед.  Системаи амалиётӣ ва дискро интихоб кунед. Агар шумо якчанд системаи оператсионӣ ва дискҳои сахт надошта бошед, шояд танҳо як вариант бошад. Интихобро интихоб кунед Windows ва ҳарфи дискро ба ёд оред (ин шояд C: ё D бошад :). Боварӣ ҳосил кунед, ки тугмаи радио дар паҳлӯи он аст Воситаҳои барқарорсозии пешрафта тафтиш карда мешавад ва клик кунед Якеи дигар.
Системаи амалиётӣ ва дискро интихоб кунед. Агар шумо якчанд системаи оператсионӣ ва дискҳои сахт надошта бошед, шояд танҳо як вариант бошад. Интихобро интихоб кунед Windows ва ҳарфи дискро ба ёд оред (ин шояд C: ё D бошад :). Боварӣ ҳосил кунед, ки тугмаи радио дар паҳлӯи он аст Воситаҳои барқарорсозии пешрафта тафтиш карда мешавад ва клик кунед Якеи дигар.  Интихоб кунед Фармони фаврӣ аз меню. Ин равзанаи сиёҳро бо дархости фаврӣ оғоз мекунад, ки пас аз он шумо фармонҳои зеринро барои тағир додани номи як қатор файлҳо ворид мекунед:
Интихоб кунед Фармони фаврӣ аз меню. Ин равзанаи сиёҳро бо дархости фаврӣ оғоз мекунад, ки пас аз он шумо фармонҳои зеринро барои тағир додани номи як қатор файлҳо ворид мекунед: - C: ё D: (ҳарфи дискро, ки қаблан дар хотир доштед) нависед ва пахш кунед ↵ ворид кунед
- Windows system32 -ро нависед ва пахш кунед ↵ ворид кунед
- Utilman.exe utilhold.exe -ро нависед ва пахш кунед ↵ ворид кунед
- Нусхаи cmd.exe utilman.exe -ро нависед ва пахш кунед ↵ ворид кунед
- Хуруҷро пахш кунед ва пахш кунед ↵ ворид кунед
 Тугмаи бароварданро дар плеери DVD / CD пахш кунед ва компютери худро бозоғоз намоед. Вақте ки экрани вуруд пайдо мешавад, тугмаи Дастрасӣ дар поёни чапи экранро клик кунед. Одатан, он тугма имконоти дастрасиро мекушояд, аммо ин дафъа дархости фармонро мекушояд (шумо ин тағиротҳоро дар як дақиқа бекор мекунед).
Тугмаи бароварданро дар плеери DVD / CD пахш кунед ва компютери худро бозоғоз намоед. Вақте ки экрани вуруд пайдо мешавад, тугмаи Дастрасӣ дар поёни чапи экранро клик кунед. Одатан, он тугма имконоти дастрасиро мекушояд, аммо ин дафъа дархости фармонро мекушояд (шумо ин тағиротҳоро дар як дақиқа бекор мекунед).  Гузарвожаи нав созед. Корбари шабакаро номи корбари худро нависед, аммо паролро иваз кунед номи корбарии шумо бо номи корбарии шумо ва гузарвожаи нави шумо бо гузарвожаи нав. Typexit барои бастани фармони фармон.
Гузарвожаи нав созед. Корбари шабакаро номи корбари худро нависед, аммо паролро иваз кунед номи корбарии шумо бо номи корбарии шумо ва гузарвожаи нави шумо бо гузарвожаи нав. Typexit барои бастани фармони фармон.  Бо омезиши нави корбар ва пароли худ ворид шавед. Гузарвожаи наверо, ки шумо танҳо гузошта будед, барои дубора ворид шудан истифода баред.
Бо омезиши нави корбар ва пароли худ ворид шавед. Гузарвожаи наверо, ки шумо танҳо гузошта будед, барои дубора ворид шудан истифода баред.  Пахш кунед ⊞ Ғолиб+С. барои кушодани Ҷустуҷӯ. Дар қуттии матн фармонро нависед ва интизор шавед Фармони фаврӣ дар натиҷаҳои ҷустуҷӯ пайдо мешавад. Шумо мебинед Фармони фаврӣ, пас ба он тугмаи ростро пахш кунед ва интихоб кунед Ҳамчун маъмур иҷро кунед.
Пахш кунед ⊞ Ғолиб+С. барои кушодани Ҷустуҷӯ. Дар қуттии матн фармонро нависед ва интизор шавед Фармони фаврӣ дар натиҷаҳои ҷустуҷӯ пайдо мешавад. Шумо мебинед Фармони фаврӣ, пас ба он тугмаи ростро пахш кунед ва интихоб кунед Ҳамчун маъмур иҷро кунед. Дар фармони фармон фармонҳои зеринро нависед. Ҳоло шумо мехоҳед номи файлҳоро бекор кунед (ки шумо қаблан онро анҷом додаед).
Дар фармони фармон фармонҳои зеринро нависед. Ҳоло шумо мехоҳед номи файлҳоро бекор кунед (ки шумо қаблан онро анҷом додаед). - C-ро нависед (ё ҳарфе, ки шумо пештар ҳарфи дискро аз ёд кардаед) ва пахш кунед ↵ ворид кунед.
- CD windows system32 нависед ва пахш кунед ↵ ворид кунед
- Нусхаи utilhold.exe utilman.exe -ро нависед ва пахш кунед ↵ ворид кунед
- Баромадро чоп кунед ва пахш кунед ↵ ворид кунед.
Усули 5 аз 7: Истифодаи ҳисоби администратор барои тағир додани пароли шумо дар Mac
 Ба ҳисоби маъмури худ ворид шавед. Агар шумо илова ба ҳисоби шахсии худ дар Mac ҳисоби шахсии администратор дошта бошед, шумо метавонед онро бо истифодаи танзимоти профили худ истифода баред.
Ба ҳисоби маъмури худ ворид шавед. Агар шумо илова ба ҳисоби шахсии худ дар Mac ҳисоби шахсии администратор дошта бошед, шумо метавонед онро бо истифодаи танзимоти профили худ истифода баред.  Preferences System -ро кушоед. Агар блок пайдо шавад, онро клик кунед ва дубора ҳамчун администратор ворид шавед. Пас нишонаеро клик кунед Истифодабарандагон ва гурӯҳҳо.
Preferences System -ро кушоед. Агар блок пайдо шавад, онро клик кунед ва дубора ҳамчун администратор ворид шавед. Пас нишонаеро клик кунед Истифодабарандагон ва гурӯҳҳо.  Ҳисоберо интихоб кунед, ки ба он дастрасӣ надоред. Тугмаи Reset Password -ро клик кунед, сатрҳоро иҷро кунед ва гузарвожаи нав ворид кунед. Вақте ки корбари ҳисоб пас аз барқароркунии парол дубора ворид мешавад, онҳо бояд паролро худашон нав кунанд ё барқарор кунанд.
Ҳисоберо интихоб кунед, ки ба он дастрасӣ надоред. Тугмаи Reset Password -ро клик кунед, сатрҳоро иҷро кунед ва гузарвожаи нав ворид кунед. Вақте ки корбари ҳисоб пас аз барқароркунии парол дубора ворид мешавад, онҳо бояд паролро худашон нав кунанд ё барқарор кунанд.
Усули 6 аз 7: Барқарор кардани пароли Mac бо ID Apple
 Кӯшиш кунед, ки ҳадди аққал се маротиба ворид шавед. Пас аз се маротиба ворид шудан, шумо паёме мебинед, ки дар он шумо метавонед пароли худро бо ID ID аз нав барқарор кунед. Агар ин паём пайдо нашавад, намуди ҳисоби шумо барои ин усул мувофиқ нест.
Кӯшиш кунед, ки ҳадди аққал се маротиба ворид шавед. Пас аз се маротиба ворид шудан, шумо паёме мебинед, ки дар он шумо метавонед пароли худро бо ID ID аз нав барқарор кунед. Агар ин паём пайдо нашавад, намуди ҳисоби шумо барои ин усул мувофиқ нест.  Тирро клик кунед. Ин тугма дар паҳлӯи паём дар бораи барқароркунии пароли худ бо ID ID пайдо мешавад.
Тирро клик кунед. Ин тугма дар паҳлӯи паём дар бораи барқароркунии пароли худ бо ID ID пайдо мешавад.  Дастурҳои сохтани паролро иҷро кунед. Чизеро интихоб кунед, ки шумо ба осонӣ дар хотир дошта бошед ва ҳангоми дархост кардани компютери шумо аз нав оғоз кунед.
Дастурҳои сохтани паролро иҷро кунед. Чизеро интихоб кунед, ки шумо ба осонӣ дар хотир дошта бошед ва ҳангоми дархост кардани компютери шумо аз нав оғоз кунед.  Калидвожаи вурудро эҷод кунед. Вақте ки компютер бозоғоз мешавад, шумо метавонед бо гузарвожаи нави худ ворид шавед. Шумо бояд калидвожаи нави вуруд барои эҷоди ҳама чиз созед.
Калидвожаи вурудро эҷод кунед. Вақте ки компютер бозоғоз мешавад, шумо метавонед бо гузарвожаи нави худ ворид шавед. Шумо бояд калидвожаи нави вуруд барои эҷоди ҳама чиз созед. - Шумо паёми огоҳинома мебинед Калидвожаи нав созед пас онро клик кунед ва дастурҳои дар экран буда амал кунед.
- Агар ягон паём пайдо нашавад, ҷузвдони Барномаҳо ва пас ҷузвдони Утилитаҳоро кушоед. Кушодан Дастрасии keychain ва интихоб кунед Афзалиятҳо аз меню. клик кунед Калидвожаи пешфарзамро барқарор кунед ва дастурҳои дар экран бударо иҷро кунед.
Усули 7 аз 7: Паролро бо ёрии "Reset Password" барқарор кунед
 Компютерро дар OS Recovery бозоғоз намоед. Агар шумо FileVault -ро истифода баред (барои ин усул зарур аст), интизор шавед, ки паём дар экрани вуруд бо чизе монанд шавад Тугмаи Ҳокимиятро барои хомӯш кардани компютер истифода баред ва онро ба OS Recovery боз кунед. Тугмаи барқро пахш карда нигоҳ доред, якчанд сония интизор шавед ва баъд компютерро фаъол кунед.
Компютерро дар OS Recovery бозоғоз намоед. Агар шумо FileVault -ро истифода баред (барои ин усул зарур аст), интизор шавед, ки паём дар экрани вуруд бо чизе монанд шавад Тугмаи Ҳокимиятро барои хомӯш кардани компютер истифода баред ва онро ба OS Recovery боз кунед. Тугмаи барқро пахш карда нигоҳ доред, якчанд сония интизор шавед ва баъд компютерро фаъол кунед.  Дар OS Recovery ба Интернет пайваст шавед. Агар компютери шумо ба интернет бо сими ethernet пайваст бошад (на пайвасти бесим), пас шумо аллакай ба интернет пайваст шудаед. Барои пайвастшавӣ ба WiFi, мушро ба болои экран ҳаракат кунед, то тасвири WiFi-ро бинед ва пайвастшавӣ-ро пахш кунед.
Дар OS Recovery ба Интернет пайваст шавед. Агар компютери шумо ба интернет бо сими ethernet пайваст бошад (на пайвасти бесим), пас шумо аллакай ба интернет пайваст шудаед. Барои пайвастшавӣ ба WiFi, мушро ба болои экран ҳаракат кунед, то тасвири WiFi-ро бинед ва пайвастшавӣ-ро пахш кунед.  Аз экрани калимаи нав барои интихоби калима интихоб кунед. Вақте ки компютер ба OS Recovery ворид мешавад, шумо экранро бо паём мебинед паролро барқарор кунед ва се вариант дар зери он. Интихоб кунед Калидвожаатонро фаромӯш кардед ва пахш кунед Якеи дигар.
Аз экрани калимаи нав барои интихоби калима интихоб кунед. Вақте ки компютер ба OS Recovery ворид мешавад, шумо экранро бо паём мебинед паролро барқарор кунед ва се вариант дар зери он. Интихоб кунед Калидвожаатонро фаромӯш кардед ва пахш кунед Якеи дигар.  Барои ворид шудан ба iCloud ID Apple ва пароли худро ворид кунед. Ин пароли ҳисоби iCloud / Apple аст, на номи корбар ва пароле, ки шумо барои ворид шудан ба компютери худ истифода мекунед. Пас аз ворид шудан, OS Recovery калиди барқароркунии паролро аз сервери iCloud меорад.
Барои ворид шудан ба iCloud ID Apple ва пароли худро ворид кунед. Ин пароли ҳисоби iCloud / Apple аст, на номи корбар ва пароле, ки шумо барои ворид шудан ба компютери худ истифода мекунед. Пас аз ворид шудан, OS Recovery калиди барқароркунии паролро аз сервери iCloud меорад.  Гузарвожаи худро барқарор кунед. Пас аз зеркашӣ шудани рамзи барқарорсозии шумо, барои ҳисоби компютерии маҳаллии худ пароли нав ворид кунед. Пас аз иваз шудани пароли шумо, клик кунед Оғози дубора барои бозоғоз кардани компютери шумо. Вақте ки компютер бозоғоз мешавад, шумо метавонед бо гузарвожаи нави худ ворид шавед.
Гузарвожаи худро барқарор кунед. Пас аз зеркашӣ шудани рамзи барқарорсозии шумо, барои ҳисоби компютерии маҳаллии худ пароли нав ворид кунед. Пас аз иваз шудани пароли шумо, клик кунед Оғози дубора барои бозоғоз кардани компютери шумо. Вақте ки компютер бозоғоз мешавад, шумо метавонед бо гузарвожаи нави худ ворид шавед.  Калидвожаи нави вуруд эҷод кунед. Шумо огоҳиномаро бо шарҳи монанд мебинед Система наметавонад фоб калиди вуруди шуморо кушояд (ибораи он метавонад вобаста аз версияи ОС-и шумо тағир ёбад), пас клик кунед Калидвожаи нав эҷод кунед. Дастурҳои дар экран бударо иҷро кунед ва паём дигар набояд пайдо шавад. Агар ягон огоҳиномаи калидӣ пайдо нашавад, шумо бояд ба таври дастӣ бо роҳи рафтан ба ҷузвдони Барномаҳо бреликаи вурудро эҷод кунед, Хидматрасониҳо ва баъдан Дастрасии калидро кушоед. клик кунед Афзалиятҳо ва баъд Калидвожаи пешфарзамро барқарор кунед.
Калидвожаи нави вуруд эҷод кунед. Шумо огоҳиномаро бо шарҳи монанд мебинед Система наметавонад фоб калиди вуруди шуморо кушояд (ибораи он метавонад вобаста аз версияи ОС-и шумо тағир ёбад), пас клик кунед Калидвожаи нав эҷод кунед. Дастурҳои дар экран бударо иҷро кунед ва паём дигар набояд пайдо шавад. Агар ягон огоҳиномаи калидӣ пайдо нашавад, шумо бояд ба таври дастӣ бо роҳи рафтан ба ҷузвдони Барномаҳо бреликаи вурудро эҷод кунед, Хидматрасониҳо ва баъдан Дастрасии калидро кушоед. клик кунед Афзалиятҳо ва баъд Калидвожаи пешфарзамро барқарор кунед.
Маслиҳатҳо
- Агар шумо кӯшиши барқарор кардани пароли Windows XP дошта бошед, мақоларо дар ин мавзӯъ дар wikiHow хонед
- Ҳангоми интихоби шумо ҳамеша барои пароли худ як ишора гузоред ва диски барқароркунии паролро эҷод кунед.
- Агар шумо Windows 7 PC дошта бошед ва шумо метавонед Linux-ро идора карда тавонед, шумо инчунин метавонед пароли худро бо Linux DVD барқарор кунед.