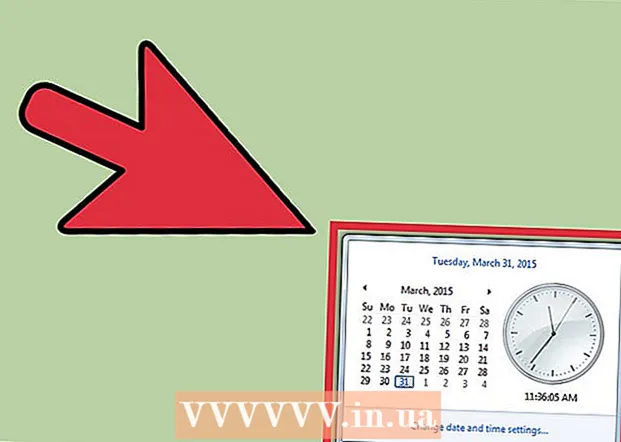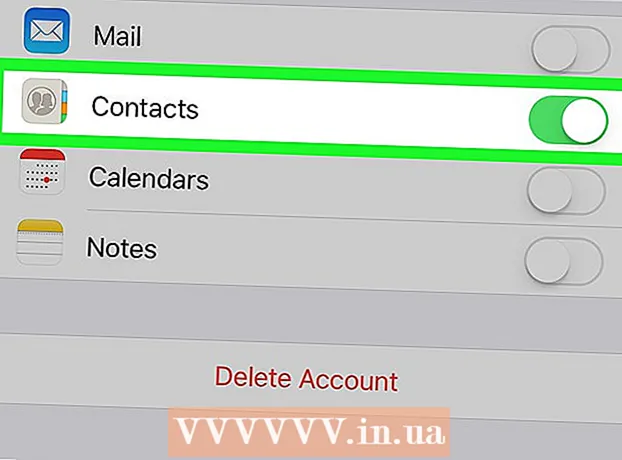Муаллиф:
Laura McKinney
Санаи Таъсис:
3 Апрел 2021
Навсозӣ:
1 Июл 2024

Мундариҷа
Қобилияти чоп кардани кор тавассути пайвасти бесим метавонад бениҳоят муфид бошад. Аксарияти принтерҳои нав метавонанд мустақиман ба шабакаи бесим пайваст шаванд ва ба шумо имкон медиҳанд, ки фармонҳоро аз ҳама гуна компютерҳои шабака ба принтер фиристед. Шумо инчунин метавонед онро аз дастгоҳи Android ё iOS иҷро кунед. Аммо, одатан, барои истифодаи ин хусусият шумо бояд каме конфигуратсияро иҷро кунед.
Қадамҳо
Қисми 1 аз 3: Пайваст кардани принтер
Принтерро дар масофаи роутери бесим ҷойгир кунед. Аксари принтерҳои муосир функсияи бесим доранд ва имкон медиҳанд, ки танзим бидуни пайвастшавӣ ба ягон компютер анҷом дода шавад. Барои пайвастшавӣ ба он, принтер бояд дар масофаи роутери бесим ҷойгир бошад.
- Агар принтер қобилияти қабул кардани Wi-Fi надошта бошад, ба боби оянда гузаред.

Принтерро фаъол кунед. Шумо принтерро ба шабакаи бесим пайваст хоҳед кард, бинобар ин аввал ба компютер пайваст шудан лозим нест.
Принтерро ба шабакаи бесим пайваст кунед. Ин тартиб дар принтерҳои гуногун мувофиқ нест. Шумо бояд номи шабакаи Wi-Fi (SSID) ва пароли худро донед.
- Бисёр принтерҳо метавонанд тавассути шабакаи бесими меню ба шабакаи бесим пайваст шаванд. Барои муайян кардани маҳалли ҷойгиршавии он ба дастури дастури принтер муроҷиат кунед. Агар шумо ҳуҷҷатҳоро ёбед, қариб ҳамеша метавонед нусхаи PDF-и онро аз сайти Дастгирии истеҳсолкунанда зеркашӣ кунед.
- Агар принтер ва роутер ҳам функсияи такони васлшавандаи WPS -ро дастгирӣ кунанд, танҳо тугмаи WPS дар принтерро пахш кунед ва дар тӯли ду дақиқа тугмаи WPS роутерро пахш кунед. Пайвастшавӣ ба таври худкор барқарор карда мешавад.
- Бо баъзе принтерҳои кӯҳнаи бесим, ба шумо лозим меояд, ки аввал барои насб кардани пайвасти бесим ба компютер пайваст шавед. Ин дар принтерҳое маъмул аст, ки менюи идоракунӣ надоранд, аммо ба ҳар ҳол шабакаҳои бесимро дастгирӣ мекунанд. Принтерро тавассути порти USB ба компютер пайваст кунед ва нармафзореро, ки бо маҳсулот дода мешавад, барои барқарор кардани пайвасти бесими он истифода баред. Пас аз насб кардани танзимоти шабакаи бесим дар принтер, шумо метавонед компютерро ҷудо кунед ва дар ҷои дилхоҳ ҷойгир кунед.

Принтерро ба компютери Windows илова кунед. Пас аз ба шабака пайваст шудани принтер, шумо метавонед онро ба компютери худ илова кунед, то фиристодани ҷойҳои кории чопиро оғоз кунед.- Панели идоракуниро аз менюи Оғоз бо Windows 7 ё пештар ё кушодани тугмаи рости Windows бо Windows 8 ё баъдтар кушоед.
- "Дидани дастгоҳҳо ва принтерҳо" ё "Дастгоҳҳо ва принтерҳо" -ро интихоб кунед.
- Тугмаи "Иловаи принтер" -ро дар болои тиреза клик кунед.
- Аз рӯйхат чопгари худро интихоб кунед. То пайдо шудани рӯйхат каме вақт лозим аст.
- Агар лозим бошад, ронандагонро насб кунед. Windows қобилияти ба таври худкор насб кардани драйверҳоро барои принтерҳои маъмултарин дорад.

Принтерро ба Mac илова кунед. Агар шумо Mac-ро истифода баред ва принтер ба Mac мувофиқ бошад, шумо метавонед онро пас аз пайвастшавӣ ба шабака ба компютери худ илова кунед.- Менюи Apple -ро клик кунед ва "Preferences System" -ро интихоб кунед.
- Тугмаи "Чоп кардан ва скан кардан" -ро клик кунед.
- Тугмаи "+" -ро дар поёни рӯйхати чопгарҳо клик кунед.
- Чопгари навро аз рӯйхат интихоб кунед ва барои насб кардани ҳама гуна нармафзори зарурӣ ибораро иҷро кунед.
Кори чопро ба принтери бесим фиристед. Пас аз он ки принтер ба системаи оператсионӣ илова карда мешавад, шумо метавонед онро аз ҳама гуна барномаҳое, ки барои чоп имкон медиҳад, интихоб кунед. Вақте ки шумо ба чоп кардани сурат ё ҳуҷҷат шурӯъ мекунед, чопгари нав дар менюи интихоби "Принтер" пайдо мешавад.
- Агар чопгари нав дар он меню пайдо нашавад, боварӣ ҳосил кунед, ки компютер бо ҳамон шабака бо принтер пайваст аст. Баъзан бозоғоз кардани принтер мушкилотро ҳал мекунад.
Қисми 2 аз 3: Чоп аз дастгоҳи Android
Принтерро тавре насб кунед, ки он ба шабака ё компютер пайваст бошад. Пеш аз он ки шумо кореро аз дастгоҳи Андроид чоп кунед, чопгар бояд бо истифодаи қадамҳои дар боло овардашуда ба шабакаи хонагии худ дуруст пайваст карда шавад ё тавассути порти USB мустақиман ба компютер пайваст карда шавад. Шумо чопгарро ба Google Cloud Print илова мекунед, хидмате, ки ба шумо имкон медиҳад, ки ҷойҳои кориро аз ҷои дилхоҳ чоп кунед ва барномае, ки чопро дастгирӣ мекунад
- Агар чопгари шумо Google Cloud Print -ро дастгирӣ кунад, пас ин хеле содда аст. Агар чопгар Google Cloud Print -ро дастгирӣ накунад, шумо бояд онро аз компютери насбшуда илова кунед.
Принтери шабакавиро мустақиман ба Google Cloud Print пайваст кунед (агар имкон бошад). Агар чопгари шумо Google Cloud Print -ро дастгирӣ кунад, шумо метавонед бо менюи идоракунии дар принтер дастрас аз чопгар ба ҳисоби Google-и худ робитаи мустақим барқарор кунед. Дохилҳоро барои ворид шудан ба ҳисоби Google-и худ иҷро кунед.Боварӣ ҳосил кунед, ки он ҳамон ҳисоби Google аст, ки бо дастгоҳи Android-и шумо алоқаманд аст.
- Агар шумо метавонед чопгари худро ба Google Cloud Print пайваст кунед, ба қадами 9 гузаред.
- Агар чопгар Google Cloud Print -ро дастгирӣ накунад, шумо метавонед онро тавассути компютери худ илова кунед.
Агар чопгар Google Cloud Print -ро дастгирӣ накунад, Chrome-ро дар компютери худ кушоед. Дар айни замон, шумо бояд онро ба ҳисоби Google-и худ дастӣ илова кунед. Камбудии кор дар он аст, ки принтер фармонро танҳо вақте қабул мекунад, ки шумо дар компютер кушода ва ба система ворид шавед.
- Барои насб кардани хидмати Google Cloud Print, ба шумо Chrome лозим аст.
- Боварӣ ҳосил кунед, ки компютере, ки шумо истифода мебаред, аллакай ба принтер тавассути шабака дастрасӣ дорад. Барои насб кардани робита байни компютер ва принтери бесими шумо пешакӣ амалҳои дар боло будаатонро иҷро кунед.
Тугмаи менюи Chromeро клик кунед ва интихоб кунед "Танзимот" (Танзими). Корти нав кушода мешавад.
Истиноди "Нишон додани танзимоти васеъ" -ро клик кунед ва ба поён ҳаракат кунед. Шумо қисмати Google Cloud Print -ро дар поёни меню пайдо мекунед.
Барои кушодани менеҷери Google Cloud Print, тугмаи "Идоракунӣ" -ро клик кунед. Рӯйхати дастгоҳҳои дар айни замон васлшудаи шумо пайдо мешавад.
- Агар аз шумо ворид шуданро талаб кунанд, боварӣ ҳосил кунед, ки ин ҳисоби Google бо дастгоҳи Android-и шумост.
"Иловаи принтерҳо" -ро клик кунед ва шумо рӯйхати принтерҳои ба компютери шумо пайвастшударо мебинед. Эҳтимол дорад, ки ин рӯйхат дорои якчанд дастгоҳҳо бошад, алахусус агар принтер низ факс бошад.
Боварӣ ҳосил кунед, ки дастгоҳи шумо интихоб карда шудааст ва клик карда шудааст "Принтерҳо илова кунед" (Иловаи чопгар). Ин принтери шуморо ба ҳисоби Google Cloud Print илова мекунад.
Барномаи Cloud Print -ро дар дастгоҳи Android зеркашӣ кунед. Дар натиҷа, шумо метавонед аз дастгоҳи Android-и худ ба чопгари барномаи Google Cloud Print дастрасӣ пайдо кунед. Онро аз Store App Store Google ройгон зеркашӣ кардан мумкин аст.
Чоп аз барномаи Android-и худ. Пас аз насб кардани Google Cloud Print, шумо метавонед корҳои чопро ба чопгари барномаи Google Cloud Print аз ҳама гуна замимаҳои бо чоп имконпазир фиристед. Ҳар як барнома дорои сатҳи гуногуни дастгирӣ барои чоп мебошад. Аммо, аксари барномаҳои хонандаи ҳуҷҷатҳо, почтаи электронӣ ва аксҳои намоишдиҳанда чопро дастгирӣ мекунанд. Одатан шумо метавонед ба менюи "Чоп кардан" аз менюи access дастрас шавед.
- Агар шумо чопгареро аз Chrome илова карда бошед, барои истифода, шумо бояд компютереро, ки бо он кор мекардед, кушоед ва Chrome-ро дар замина кушоед ё иҷозат диҳед. Агар чопгар мустақиман ба Google Cloud Print пайваст шуда бошад, танҳо чопгарро фаъол кунед ва ба шабака пайваст шавед.
Қисми 3 аз 3: Чоп аз iPhone ё iPad
Муайян мекунад, ки принтери шумо хусусияти AirPrint -ро дастгирӣ мекунад. Ин хусусият ба дастгоҳҳои iOS имкон медиҳад, ки корҳои чопро мустақиман ба принтер фиристанд. Логотипи AirPrint -ро дар принтер ё имконоти AirPrint -ро дар менюи Танзимоти он ҷустуҷӯ кунед.
- Баъзе принтерҳо бояд барои истифодаи AirPrint танзим карда шаванд.
- Принтери AirPrint бояд дар як шабака бо дастгоҳи iOS -и шумо бошад. Барои шабакаи принтер қадамҳои дар аввали ин мақола бударо иҷро кунед.
- Агар чопгари шумо AirPrint -ро дастгирӣ накунад, шумо бояд як барномаи чопро аз истеҳсолкунандаи принтер пайдо кунед.
Барномаеро, ки мехоҳед барои чоп кардани кор истифода баред, кушоед. На ҳама барномаҳо AirPrint -ро дастгирӣ мекунанд, аммо аксари барномаҳо аз Apple ва дигар таҳиягарони асосӣ дастгирӣ мекунанд. Шумо эҳтимолан варианти AirPrint -ро дар замимаҳое пайдо мекунед, ки ҳуҷҷатҳоро мехонанд, почтаи электронӣ ва аксҳоро тамошо мекунанд.
Ашёеро, ки мехоҳед чоп кунед, кушоед. Барномаро барои кушодани ҳуҷҷат, расм ё почтаи электроние, ки чоп кардан мехоҳед, истифода баред.
Тугмаи "Share" -ро клик кунед ва интихоб кунед "AirPrint". Ин ба шумо имкон медиҳад, ки принтери AirPrint-ро интихоб кунед.
- Боварӣ ҳосил кунед, ки шумо дар ҳамон шабака бо принтер ҳастед.
Принтерро интихоб кунед ва пахш кунед "Чоп кардан" (Чоп кардан). Файл ба принтери AirPrint фиристода мешавад. таблиғ