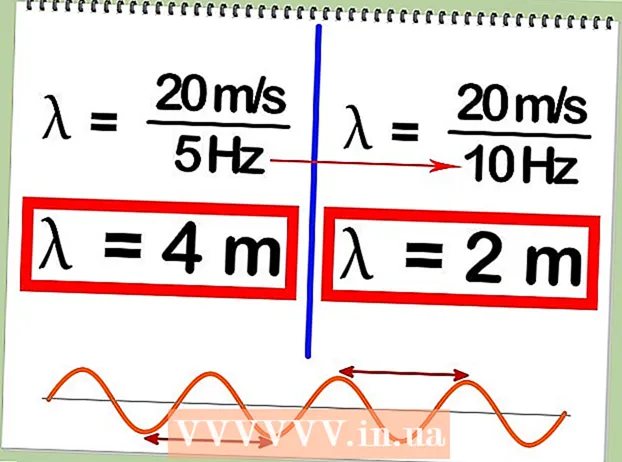Муаллиф:
John Stephens
Санаи Таъсис:
21 Январ 2021
Навсозӣ:
2 Июл 2024

Мундариҷа
Ноутбукҳо (ноутбукҳо) фармонҳоро бо сабабҳои зиёд оҳиста иҷро мекунанд: шумо ҷадвалбандиҳоро аз ҳад зиёд кушодаед ё ҳамзамон бисёр барномаҳо кушодаед ё барномаҳои зиёде дар замина бе огоҳии шумо кор мекунанд. Ҳар як усули суръат бахшидани компютер ба холӣ кардани хотира рабт дорад. Ҳатто хомӯш кардани таъсири ҳаракат суръатро хеле беҳтар мекунад!
Қадамҳо
Усули 1 аз 5: Маслиҳатҳо барои ҳама дафтарҳо
Аз барномаҳо ва замимаҳои истифоданашуда хориҷ шавед. Дар як вақт кор кардани якчанд барномаҳо ва барномаҳо хотираи ноутбукро зиёд истеъмол мекунад ва боиси суст кор кардани компютер мегардад. Хомӯш кардани барномаҳо ва замимаҳои истифоданашуда суръати компютери шуморо беҳтар мекунад.
- Барномаҳои дар паси худ гузоштаро пайдо кунед, аммо хомӯш накардаед.

Ҷадвалбандиҳои нолозимро хомӯш кунед. Ҳар як ҷадвалбанди браузери веб хотираро истифода мебарад. Чӣ қадаре ки ҷадвалбандиҳоро кушоед, ҳамон қадар хотираи ноутбук барои идоракунии веб-браузер истифода мешавад.Маҳдудияти шумораи ҷадвалбандиҳои браузер метавонад ноутбуки шуморо суръат бахшад.- Пас аз истифода, лутфан ҷадвалбандиҳоро хомӯш кунед ё хомӯш кунед
- Агар шумо ҷадвалбанди кушодаро барои "хотиррасон" кардани коре кунед, ёддошт нависед ё худ тавассути почтаи электронӣ фиристед.

Ноутбукро аз нав оғоз кунед. Ноутбукҳо дар Перезагрузкаҳои муқаррарӣ (~ 1х / ҳафта) осонтар кор мекунанд. Бозоғозӣ суръати мошинро ба таври назаррас беҳтар мекунад.
Барномаҳо, барномаҳо ва файлҳои нолозимро нест кунед. Барномаҳо, барномаҳо ва файлҳои истифоданашударо тоза кунед, то ки дар диски сахти ноутбук хотираҳо холӣ шаванд.
- Кӯшиш кунед, ки ҷузвдонеро ёбед, ки дар он барномаҳои кӯҳна ё истифоданашуда мавҷуданд, ки онҳоро тоза ё нест кунед.
Усули 2 аз 5: Mac

Барои санҷидани навсозиҳои нармафзор менюи Apple-ро клик кунед. Дар менюи Apple дар гӯшаи чапи экран "App Store" -ро интихоб кунед ва навсозиҳои нармафзорро санҷед. Навсозии мунтазами нармафзор ба зудтар кор кардани ноутбукҳо мусоидат мекунад.
Шумораи барномаҳоеро, ки дар "Preferences System" ба таври худкор оғоз мекунанд, маҳдуд кунед. Менюи Apple дар гӯшаи чапи болои экранро клик кунед ва "Preferences System" -ро интихоб кунед. Дар майдони "Вурудоти ашё" "Истифодабарандагон ва гурӯҳҳо" -ро интихоб кунед. Қуттиеро дар назди барнома интихоб кунед, ки намехоҳед аз компютери худ оғоз кунед ва аломати "-" -ро клик кунед то ҷузъро аз рӯйхат хориҷ кунед. Нагузоред, ки барномаҳо ва барномаҳо аз компютери шумо оғоз ёбанд, ин роҳи муассири суръат бахшидани ноутбук аст.
Бо "Мониторинги фаъолият" равандҳои пасзаминаи нолозимро хомӯш кунед. Ноутбуки шумо дорои бисёр барномаҳоест, ки дар замина кор мекунанд. Он равандҳои пинҳон метавонанд хотираро гиранд ва мошинро суст кор кунанд. Хомӯш кардани равандҳои заминавӣ суръати ноутбукро беҳтар мекунад. Папкаи "Барномаҳо"> "Утилитаҳо" -ро кушоед. "Мониторинги фаъолият" -ро кушоед, ҷадвали "Хотира" -ро пахш кунед ва пас аз он филтри "Хотира". Барномаро, ки мехоҳед баромадан мехоҳед, ду маротиба клик кунед ва "Баромадан" -ро клик кунед. Барои хомӯш кардани барнома, дубора "Баромадан" -ро клик кунед.
- Танҳо барномаҳое, ки шумо хуб медонед, хомӯш кунед.
- Филтри хотира барномаро мувофиқи истифодаи хотира ҷудо мекунад. Барномае, ки хотираи бештарро истифода мекунад, дар болои рӯйхат пайдо мешавад.
Эффектҳои визуалиро дар "Preferences System" хомӯш кунед. Эффектҳои визуалӣ, ба монанди эффектҳои пинҳонкунии тиреза, метавонанд ноутбуки шуморо суст кунанд. Барои хомӯш кардани онҳо, ба менюи Apple дар гӯшаи болоии чапи экран равед ва "Preferences System" -ро интихоб кунед.
- "Dock" -ро интихоб кунед. Тағир додани "Тирезаҳоро бо истифода аз" аз "Genie effect" ба "Effect Scale".
- Ба менюи асосии "Preferences System" баргардед ва "Дастрасӣ" -ро кушоед. Қуттии назди "Коҳиш додани шаффофият" -ро қайд кунед. Ин хусусияти кам кардани шаффофияти менюҳои афтанда, табақи асбобҳо ва ғ.
Усули 3 аз 5: Windows 10
Барои навсозиҳо санҷед. Windows навигариҳоро рӯзи сешанбеи 2-юми ҳар моҳ мебарорад. Барои ислоҳи хатоҳо ва тезтар ва ҳамвортар кардани он ноутбуки худро мунтазам навсозӣ кунед. "Оғоз"> "Танзимот" -ро интихоб кунед. "Навсозӣ ва Амният" -ро клик кунед. "Windows Update"> "Check for Updates" -ро интихоб кунед. Windows ба таври худкор навсозиҳои дастрасро зеркашӣ мекунад.
Шумораи барномаҳоеро, ки бо компютери шумо дар "Менеҷери Вазифа" оғоз мекунанд, маҳдуд кунед. Вақте ки компютер фаъол мешавад, як қатор барномаҳо ва замимаҳо ба таври худкор оғоз меёбанд. Шумо метавонед кори пурборкунандаи компютери худро тавассути кам кардани шумораи барномаҳо ва барномаҳое, ки ба таври худкор оғоз мекунанд, беҳтар намоед.
- Дар кунҷи поёни рости экран тугмаи ростро пахш кунед ва барои кушодани он "Менеҷери Вазифа" -ро интихоб кунед.
- "Тафсилоти бештар" -ро клик кунед.
- Ҷадвали "Оғоз" -ро кушоед.
- Барнома ё барномаро бо тугмаи рости муш пахш кунед ва "Ғайрифаъол" -ро интихоб кунед. Ин нест кардани барнома нест. Ин танҳо дар як вақт оғоз шудани барномаҳо ва барномаҳоро манъ мекунад.
Ҳисоботи иҷрошударо иҷро кунед. Воситаи назорати иҷрои дар Windows 10 ба корбарон ҳисоботи мукаммалро дар компютерҳои худ пешниҳод мекунад. Гузориш мушкилотро ошкор мекунад ва ислоҳи онро тавсия медиҳад.
- "Оғоз" -ро клик кунед ва дар муколамаи ҷустуҷӯ "иҷро / гузориш" ворид кунед. Пахш кунед ↵ ворид кунед. Ин амали оғози Monitor Monitor мебошад. Барои ба итмом расонидани тартиб додани гузориш якчанд дақиқа вақт лозим аст.
- Ҳисоботро хонед ва мушкилотро ислоҳ кунед. Вақти омӯзиши гузоришҳоро сарф кунед. Барои ислоҳи хатои зикршуда дастурҳоро иҷро намоед.
Барномаҳои заминаиро хомӯш кунед. Ғайр аз барномаҳое, ки шумо мебинед, ноутбуки шумо низ дар замина бисёр барномаҳои дигарро кор мекунад. Ин равандҳои номуайян гирифтани иттилоотро идома медиҳанд (ва хотираро истифода мебаранд), гарчанде ки шумо онҳоро истифода набаред. Хомӯш кардани ин барномаҳо метавонад суръатбахши ноутбуки шуморо тезонад.
- "Оғоз"> "Танзимот" -ро интихоб кунед.
- "Махфият"> "Барномаҳои замина" -ро клик кунед.
- Барномаро, ки шумо намехоҳед иҷро кунед ва гузаришро ба "хомӯш" ғеҷонед. Агар шумо хоҳед, ки ин барномаро истифода баред, шумо метавонед онро ба таври дастӣ кушоед.
Диски сахтатонро дефрагментация кунед. Бо мурури замон файлҳои дар дискҳои сахт нигоҳдошта тақсим мешаванд ва ба ҷои нигоҳ доштани ҷузъҳои файл дар ҳамон ҷо, қисмҳо ҷудо мешаванд. Ҳангоми кушодани файлҳои порчашуда, диски сахт бояд боқимондаро пайдо карда, компютерро суст кунад. Дастгоҳ диски сахтро мувофиқи ҷадвали пешбинишуда ба таври худкор дефрагментация мекунад. Аммо, шумо метавонед диски сахти худро дастӣ дефрагментация кунед.
- Оғозро клик кунед ва ба сатри ҷустуҷӯ "Дефрагментация ва оптимизатсияи дискҳо" -ро ворид кунед. Асбобро оғоз кунед.
- Диски сахтро интихоб кунед ва "Таҳлил" -ро клик кунед.
- Барои муттаҳид сохтани диски сахти худ "Оптимизатсия" -ро интихоб кунед. Ҳангоми дефрагментация кардани диски сахт компютерро истифода набаред.
Тозакунии диск. Асбоби Windows Disk Cleaner -ро ба кор дароред, то файлҳо, барномаҳо ва барномаҳои нолозимро ба осонӣ пайдо ва нест кунед. Хориҷ кардани ин файлҳо барои тезтар кор кардани компютери шумо хотираи бештарро фароҳам меорад.
- Тугмаи Оғозро клик кунед ва дар панели ҷустуҷӯ "Тозакунии диск" -ро ворид кунед. Барномаро дар рӯйхати ҷустуҷӯ иҷро кунед.
- Драйверо, ки мехоҳед тоза кунед, интихоб кунед.
- Қуттиеро дар паҳлӯи навъи файле, ки мехоҳед тоза кунед, қайд кунед. Шумо метавонед тавсифи мухтасари ҳар як намуди файлро бо зеркунии категорияи мувофиқ хонед.
- Барои тоза кардани диски "OK" -ро клик кунед.
Таъсири визуалиро хомӯш кунед. Windows 10 дорои таъсири зиёди ҳаракат аст, ки бо нобаёнӣ фаъол карда шудааст. Хомӯш кардани эффектҳои ҳаракат метавонад суръати ноутбукро беҳтар кунад.
- Пахш кунед ⊞ Ғолиб+Р. фармонро кушоед (фаври фармон).
- Дар фармони фармон фармони "sysdm.cpl" -ро ворид кунед ва пахш кунед ↵ ворид кунед.
- Ҷадвали "Advanced" -ро интихоб кунед.
- Дар зери "Иҷро", "Танзимот"> "Фармоишӣ" -ро интихоб кунед.
- Қуттии муколамаро дар назди ҳар як эффектҳои ҳаракатро интихоб накунед ва "Apply" -ро пахш кунед.
Усули 4 аз 5: Windows 8
Барои навсозиҳо санҷед. Навсозии системаи амалиётӣ, барномаҳо ва барномаҳои шумо метавонад суръати ноутбукро ба таври назаррас беҳтар кунад. Инҳо қадамҳои санҷиши навсозиҳои Windows 8 мебошанд:
- Экранро аз рост ба марказ зарб кунед ва "Танзимот" -ро интихоб кунед.
- "Тағир додани танзимоти компютер" -ро клик кунед ва "Навсозӣ ва барқарорсозӣ" -ро интихоб кунед.
- "Ҳоло санҷед" -ро интихоб кунед. Windows навсозиҳои дастрасро ҷустуҷӯ мекунад.
- "Install Updates" -ро клик кунед, шартҳоро қабул кунед ва "Finish" -ро клик кунед.
Шумораи барномаҳоеро, ки аз компютери шумо оғоз мекунанд, маҳдуд кунед. Як қатор барномаҳо ва барномаҳо ҳангоми ба кор андохтани компютер ба таври худкор оғоз меёбанд. Агар ноутбук ҳамзамон аз ҳад зиёд барномаҳо ва барномаҳоро иҷро кунад, вақти боркунӣ дарозтар мешавад. Шумо метавонед бо кор фармудани барномаҳо ва барномаҳое, ки ба таври худкор оғоз мекунанд, кори пурборкунандаи ноутбукро беҳтар намоед.
- "Оғоз" -ро клик кунед ва "Менеҷери Вазифа" -ро интихоб кунед.
- Ҷадвали "Оғоз" -ро кушоед.
- Барномаеро, ки мехоҳед хомӯш кунед, интихоб кунед.
- "Ғайрифаъол" -ро клик кунед.
Равандҳои заминавии нолозимро хомӯш кунед. Ҳангоми дар замина зиёд будани барномаҳо, қобилияти компютер дар иҷрои вазифаҳои оддӣ низ хеле кам мешавад. Пӯшидани барномаҳо бо истифодаи Task Manager суръати ноутбукро беҳтар мекунад.
- Дар лавҳаи асбобҳо дар мизи кории рости мушро пахш кунед ва дар менюи пайдошуда "Вазифаи менеҷер" -ро интихоб кунед.
- Барои дидани натиҷаҳо, ҷадвали "Равандҳо" -ро клик кунед.
- Вазифаҳоеро интихоб кунед, ки захираҳои зиёди компютериро истифода мебаранд (онҳо равшан карда шудаанд) ва / ё вазифаҳои замина (дар боби Раванди Замина). Танҳо барномаҳоеро интихоб кунед, ки хуб медонед.
- "Анҷоми вазифа" -ро клик кунед.
Диски сахтатонро дефрагментация кунед. Вақте ки файлҳо дар диски сахт истифода мешаванд ва ҷойгоҳатонро иваз мекунанд, онҳо тақсим мешаванд - ба ҷои нигоҳ доштани ҳамаи унсурҳои файл дар як ҷой, онҳо дар ҷойҳои гуногун тақсим карда мешаванд. Гарчанде ки компютери шумо диски сахтро ба таври худкор мутобиқи ҷадвали пешбинишуда дефрагментация мекунад, шумо метавонед диски сахтро дастӣ дефрагментация кунед.
- Тугмаи Оғозро клик кунед ва дар муколамаи ҷустуҷӯ "Defragment" -ро ворид кунед.
- Дар натиҷаҳо "Defragmenter Disk" ро интихоб кунед.
- Диски сахтро интихоб кунед ва "Таҳлили диск" -ро клик кунед.
- "Диски Defragment" -ро клик кунед.
Тозакунии диск. Абзори Windows 'Disk Cleaner ба корбарон имкон медиҳад, ки дар дискҳои худ файлҳо, барномаҳо ва барномаҳои нолозимро ба осонӣ пайдо ва тоза кунанд. Бо воситаи тоза кардани диски дарунсохт файлҳоро нест кунед, то хотираи бештарро холӣ кунед ва суръати компютератонро тезтар кунед.
- Экранро аз рост ба марказ зарб кунед ва "Танзимот" -ро интихоб кунед.
- "Панели идоракунӣ" -ро клик кунед ва "Воситаҳои маъмурӣ" -ро интихоб кунед.
- "Тозакунии диск" -ро ду маротиба клик кунед, пас драйверо, ки тоза кардан мехоҳед, интихоб кунед ва "OK" -ро пахш кунед.
- Қуттиеро дар паҳлӯи навъи файле, ки мехоҳед тоза кунед, қайд кунед ва "OK" -ро пахш кунед.
- "Нест кардани файлҳо" -ро интихоб кунед.
Таъсири визуалиро хомӯш кунед. Windows 8 дорои таъсири зиёди ҳаракат аст, ки бо нобаёнӣ фаъол карда шудааст. Хомӯш кардани ин эффектҳо метавонад суръати ноутбуки шуморо беҳтар созад.
- Тугмаи Оғозро клик кунед ва ба панели ҷустуҷӯ "Панели идоракунӣ" -ро ворид кунед. Пахш кунед ↵ ворид кунед.
- "Барномаҳо"> "Осонии дастрасӣ"> "Осонии маркази дастрасӣ" -ро интихоб кунед.
- "Дидани компютерро осонтар кунед" -ро интихоб кунед.
- Қуттиеро барои "Хомӯш кардани ҳама аниматсияҳои нолозим" қайд кунед ва "Apply" -ро клик кунед.
Усули 5 аз 5: Windows 7
Барои навсозиҳо санҷед. Системаи амалиётӣ, барномаҳо ва замимаҳоро барои ислоҳи хатоҳо, беҳтар кардани кор ва суръат бахшидани ноутбуки худ навсозӣ кунед. Ин аст тарзи дастӣ санҷидани навсозиҳо:
- "Оғоз"> "Ҳама барномаҳо"> "Навсозии Windows" -ро клик кунед.
- "Санҷед, барои навсозӣ" -ро клик кунед. Windows навсозиҳои дастрасро ҷустуҷӯ мекунад.
- "Насб кардани навсозӣ" -ро интихоб кунед.
Диски сахтатонро дефрагментация кунед. Ҳангоми истифода ва дар диски сахт ҷойгир кардани файлҳо, онҳо тақсим мешаванд - ба ҷои нигоҳ доштани ҳамаи унсурҳои файл дар як ҷой, онҳо ба ҷойҳои гуногун тақсим карда мешаванд. Гарчанде ки компютери шумо диски сахтро ба таври худкор мутобиқи ҷадвали пешбинишуда вайрон мекунад, шумо метавонед онро худатон дастӣ иҷро кунед.
- Тугмаи Оғоз-ро клик кунед ва дар муколамаи ҷустуҷӯ "Defragmenter Disk" -ро ворид кунед.
- Дар натиҷаи ҷустуҷӯ "Defragmenter Disk" ро интихоб кунед.
- Драйвереро, ки мехоҳед дефрагментация кунед, интихоб кунед ва "Таҳлили диск" -ро клик кунед. Агар дархост карда шавад, пароли администраторро ворид кунед.
- "Диски Defragment" -ро клик кунед. Агар дархост карда шавад, пароли администраторро ворид кунед.
Тозакунии диск. Воситаи тозакунии Windows барои корбарон имкон медиҳад, ки дар гардонанда файлҳо, барномаҳо ва барномаҳои нолозимро ба осонӣ пайдо ва нест кунанд. Хориҷ кардани ин файлҳо барои тезтар кор кардани компютери шумо хотираи бештарро фароҳам меорад.
- Тугмаи Оғозро клик кунед ва дар равзанаи ҷустуҷӯ "Тозакунии диск" -ро ворид кунед.
- Дар натиҷаи ҷустуҷӯ "Тозакунии диск" -ро интихоб кунед.
- Драйверо, ки мехоҳед тоза кунед, интихоб кунед ва "OK" -ро пахш кунед.
- "Нест кардани файлҳо" -ро интихоб кунед.
Таъсири визуалиро хомӯш кунед. Windows 7 дорои таъсири зиёди ҳаракат аст, ки бо нобаёнӣ фаъол карда шудааст. Хомӯш кардани ин эффектҳо метавонад суръати ноутбуки шуморо беҳтар созад.
- Тугмаи Оғозро клик кунед ва "Панели идоракунӣ" -ро интихоб кунед.
- "Система ва Нигоҳдорӣ"> "Маълумот ва асбобҳо" -ро интихоб кунед.
- "Танзими эффектҳои визуалӣ"> "Фармоишӣ" -ро интихоб кунед.
- Қуттии муколамаро дар назди ҳар як эффектҳои ҳаракатро интихоб накунед ва "Apply" -ро клик кунед.
Маслиҳат
- Афзоиши хотираро барои Mac ва компютер баррасӣ кунед. Ин роҳ бешубҳа суръати ноутбуки шуморо беҳтар мекунад.
Огоҳӣ
- Барномаҳои насбкардаи худро истифода набаред. Барномаҳои худро, ки хуб намедонед, насб кунед, зеро Windows метавонад барои иҷрои вазифаҳои асосӣ ба онҳо ниёз дошта бошад.