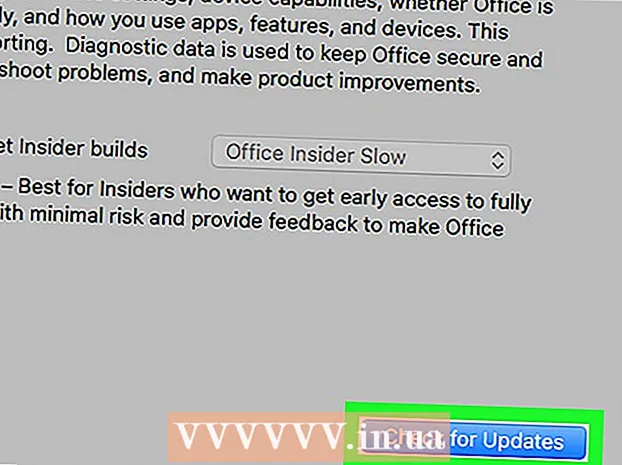Муаллиф:
Virginia Floyd
Санаи Таъсис:
13 Август 2021
Навсозӣ:
1 Июл 2024

Мундариҷа
- Қадамҳо
- Усули 1 аз 3: Истифодаи iCloud
- Усули 2 аз 3: Истифодаи AirDrop
- Усули 3 аз 3: Истифодаи почтаи электронӣ
Ин мақола ба шумо нишон медиҳад, ки чӣ гуна аксҳоро аз iPhone ба iPad нусхабардорӣ кардан (фиристодан).
Қадамҳо
Усули 1 аз 3: Истифодаи iCloud
 1 Дар iPhone, барномаи Танзимотро кушоед. Нишонаи ин барнома фишанги хокистарӣ аст (⚙️) ва одатан дар экрани асосӣ пайдо мешавад.
1 Дар iPhone, барномаи Танзимотро кушоед. Нишонаи ин барнома фишанги хокистарӣ аст (⚙️) ва одатан дар экрани асосӣ пайдо мешавад.  2 "ID Apple" -ро клик кунед. Ин бахш дар болои менюи Танзимот ҷойгир аст ва ном ва тасвири шуморо дар бар мегирад (агар бошад).
2 "ID Apple" -ро клик кунед. Ин бахш дар болои менюи Танзимот ҷойгир аст ва ном ва тасвири шуморо дар бар мегирад (агар бошад). - Агар шумо ҳоло ворид нашуда бошед, Воридшавӣ> -ро клик кунед, ID ва пароли Apple -и худро ворид кунед ва сипас Воридшавӣ -ро клик кунед.
- Агар шумо версияи кӯҳнаи iOS -ро истифода баред, ин қадамро гузаронед.
 3 ICloud -ро клик кунед. Ин хосият дар қисми дуюми меню ҷойгир аст.
3 ICloud -ро клик кунед. Ин хосият дар қисми дуюми меню ҷойгир аст.  4 Аксро пахш кунед. Шумо ин барномаро дар қисми болоии Барномаҳо бо истифода аз iCloud хоҳед ёфт.
4 Аксро пахш кунед. Шумо ин барномаро дар қисми болоии Барномаҳо бо истифода аз iCloud хоҳед ёфт.  5 Слайдери Китобхонаи Аксҳои iCloud -ро ба мавқеи фаъол гузоред. Он сабз хоҳад шуд. Ҳоло аксҳои нави бо iPhone гирифташуда ва тасвирҳои мавҷуда, ки дар хотираи дастгоҳ нигоҳ дошта мешаванд, ба iCloud нусхабардорӣ карда мешаванд.
5 Слайдери Китобхонаи Аксҳои iCloud -ро ба мавқеи фаъол гузоред. Он сабз хоҳад шуд. Ҳоло аксҳои нави бо iPhone гирифташуда ва тасвирҳои мавҷуда, ки дар хотираи дастгоҳ нигоҳ дошта мешаванд, ба iCloud нусхабардорӣ карда мешаванд. - Барои озод кардани ҷой дар iPhone худ, "Оптимизатсияи хотираи iPhone" -ро клик кунед; дар ин сурат андозаи суратхо кам карда мешавад.
 6 Слайдери боргузорӣ ба Photo Stream -ро ба ҳолати фаъол гузаронед. Ҳоло, аксҳои нави бо iPhone гирифташуда ҳамоҳанг карда мешаванд (ҳангоми пайваст шудан ба шабакаи бесим) бо ҳама дастгоҳҳои шумо, ки бо Apple ID ворид шудаанд.
6 Слайдери боргузорӣ ба Photo Stream -ро ба ҳолати фаъол гузаронед. Ҳоло, аксҳои нави бо iPhone гирифташуда ҳамоҳанг карда мешаванд (ҳангоми пайваст шудан ба шабакаи бесим) бо ҳама дастгоҳҳои шумо, ки бо Apple ID ворид шудаанд.  7 Дар iPad, барномаи Танзимотро кушоед. Нишонаи ин барнома фишанги хокистарӣ аст (⚙️) ва одатан дар экрани асосӣ пайдо мешавад.
7 Дар iPad, барномаи Танзимотро кушоед. Нишонаи ин барнома фишанги хокистарӣ аст (⚙️) ва одатан дар экрани асосӣ пайдо мешавад.  8 "ID Apple" -ро клик кунед. Ин бахш дар болои менюи Танзимот ҷойгир аст.
8 "ID Apple" -ро клик кунед. Ин бахш дар болои менюи Танзимот ҷойгир аст. - Агар шумо ҳоло ворид нашуда бошед, Воридшавӣ> -ро клик кунед, ID ва пароли Apple -и худро ворид кунед ва сипас Воридшавӣ -ро клик кунед.
- Агар шумо версияи кӯҳнаи iOS -ро истифода баред, ин қадамро гузаронед.
 9 ICloud -ро клик кунед. Ин хосият дар қисми дуюми меню ҷойгир аст.
9 ICloud -ро клик кунед. Ин хосият дар қисми дуюми меню ҷойгир аст.  10 Аксро пахш кунед. Шумо ин барномаро дар қисми болоии Барномаҳо бо истифода аз iCloud хоҳед ёфт.
10 Аксро пахш кунед. Шумо ин барномаро дар қисми болоии Барномаҳо бо истифода аз iCloud хоҳед ёфт.  11 Слайдери Китобхонаи Аксҳои iCloud -ро ба мавқеи фаъол гузоред. Он сабз хоҳад шуд.
11 Слайдери Китобхонаи Аксҳои iCloud -ро ба мавқеи фаъол гузоред. Он сабз хоҳад шуд.  12 Тугмаи хонаро пахш кунед. Ин тугмаи мудаввар дар пеши iPad аст (бевосита дар зери экран ҷойгир аст).
12 Тугмаи хонаро пахш кунед. Ин тугмаи мудаввар дар пеши iPad аст (бевосита дар зери экран ҷойгир аст).  13 Дар компютери худ, барномаи Photos -ро кушоед. Нишонаи ин замима ба гули рангоранг монанд аст.
13 Дар компютери худ, барномаи Photos -ро кушоед. Нишонаи ин замима ба гули рангоранг монанд аст.  14 Албомҳоро клик кунед. Ин тугма дар болои тиреза ҷойгир аст.
14 Албомҳоро клик кунед. Ин тугма дар болои тиреза ҷойгир аст.  15 Ҳама аксҳоро клик кунед. Ин яке аз албомҳоест, ки эҳтимолан дар кунҷи чапи болоии экран ҷойгир аст. Пас аз ҳамоҳангсозии мундариҷаи iPhone ва iPad ба iCloud, аксҳои iPhone дар ин албом пайдо мешаванд.
15 Ҳама аксҳоро клик кунед. Ин яке аз албомҳоест, ки эҳтимолан дар кунҷи чапи болоии экран ҷойгир аст. Пас аз ҳамоҳангсозии мундариҷаи iPhone ва iPad ба iCloud, аксҳои iPhone дар ин албом пайдо мешаванд.
Усули 2 аз 3: Истифодаи AirDrop
 1 Дар iPad, Маркази идоракуниро кушоед. Барои ин кор, аз поёни экран ба боло лағжед.
1 Дар iPad, Маркази идоракуниро кушоед. Барои ин кор, аз поёни экран ба боло лағжед.  2 AirDrop -ро клик кунед. Ин тугма дар кунҷи чапи поёни экран ҷойгир аст.
2 AirDrop -ро клик кунед. Ин тугма дар кунҷи чапи поёни экран ҷойгир аст. - Агар аз шумо хоҳиш карда шавад, ки Bluetooth ва Wi-Fi-ро фаъол созед, ин корро кунед.
 3 Танҳо алоқаҳоро клик кунед. Он дар мобайни меню ҷойгир аст.
3 Танҳо алоқаҳоро клик кунед. Он дар мобайни меню ҷойгир аст.  4 Дар компютери худ, барномаи Photos -ро кушоед. Нишонаи ин замима ба гули рангоранг монанд аст.
4 Дар компютери худ, барномаи Photos -ро кушоед. Нишонаи ин замима ба гули рангоранг монанд аст.  5 Албомҳоро клик кунед. Ин тугма дар болои тиреза ҷойгир аст.
5 Албомҳоро клик кунед. Ин тугма дар болои тиреза ҷойгир аст.  6 Ҳама аксҳоро клик кунед. Ин яке аз албомҳоест, ки эҳтимолан дар кунҷи чапи болоии экран ҷойгир аст.
6 Ҳама аксҳоро клик кунед. Ин яке аз албомҳоест, ки эҳтимолан дар кунҷи чапи болоии экран ҷойгир аст.  7 Аксро интихоб кунед. Барои ин кор, танҳо ба сурати дилхоҳ клик кунед.
7 Аксро интихоб кунед. Барои ин кор, танҳо ба сурати дилхоҳ клик кунед.  8 Share -ро пахш кунед. Нишонаи ин тугма дар шакли чоркунҷа бо тирчаи ба боло нигаронида шуда, дар кунҷи чапи поёни экран ҷойгир аст.
8 Share -ро пахш кунед. Нишонаи ин тугма дар шакли чоркунҷа бо тирчаи ба боло нигаронида шуда, дар кунҷи чапи поёни экран ҷойгир аст.  9 Аксҳои иловагиро интихоб кунед (агар ба шумо маъқул бошад). Аксҳоро ба чап ё рост ламс кунед (дар болои экран) ва тасвири доираро дар кунҷи рости поёни тасвир клик кунед, то онро интихоб кунед.
9 Аксҳои иловагиро интихоб кунед (агар ба шумо маъқул бошад). Аксҳоро ба чап ё рост ламс кунед (дар болои экран) ва тасвири доираро дар кунҷи рости поёни тасвир клик кунед, то онро интихоб кунед. - Баъзе корбарон ҳангоми нусхабардории аксҳо тавассути AirDrop дар бораи мушкилот хабар додаанд.
 10 Номи iPad -и худро клик кунед. Он дар байни тасвирҳои болои экран ва имконоти мубодила дар поёни экран пайдо мешавад.
10 Номи iPad -и худро клик кунед. Он дар байни тасвирҳои болои экран ва имконоти мубодила дар поёни экран пайдо мешавад. - Агар планшети шумо дар экран набошад, боварӣ ҳосил кунед, ки дастгоҳ ба смартфони шумо ба қадри кофӣ наздик аст (дар давоми як метр) ва AirDrop фаъол аст.
- Агар аз шумо хоҳиш карда шавад, ки Bluetooth ва Wi-Fi-ро фаъол созед, ин корро кунед.
 11 Дидани аксҳо дар iPad. Дар экран паёме пайдо мешавад, ки нишон медиҳад, ки iPhone тасвирҳоро интиқол медиҳад. Вақте ки раванди нусхабардорӣ ба охир мерасад, шумо метавонед аксҳоро дар барномаи Photos дар iPad дидан кунед.
11 Дидани аксҳо дар iPad. Дар экран паёме пайдо мешавад, ки нишон медиҳад, ки iPhone тасвирҳоро интиқол медиҳад. Вақте ки раванди нусхабардорӣ ба охир мерасад, шумо метавонед аксҳоро дар барномаи Photos дар iPad дидан кунед.
Усули 3 аз 3: Истифодаи почтаи электронӣ
 1 Дар iPhone, барномаи Photos -ро кушоед. Нишонаи ин замима ба гули рангоранг монанд аст.
1 Дар iPhone, барномаи Photos -ро кушоед. Нишонаи ин замима ба гули рангоранг монанд аст. - Барои истифодаи ин усул, барномаи Почтаро дар iPhone ва iPad насб кунед.
 2 Аксро интихоб кунед. Барои ин кор, танҳо ба сурати дилхоҳ клик кунед.
2 Аксро интихоб кунед. Барои ин кор, танҳо ба сурати дилхоҳ клик кунед.  3 Share -ро пахш кунед. Нишонаи ин тугма дар шакли чоркунҷа бо тирчаи ба боло нигаронида шуда, дар кунҷи чапи поёни экран ҷойгир аст.
3 Share -ро пахш кунед. Нишонаи ин тугма дар шакли чоркунҷа бо тирчаи ба боло нигаронида шуда, дар кунҷи чапи поёни экран ҷойгир аст.  4 Аксҳои иловагиро интихоб кунед (агар ба шумо маъқул бошад). Аксҳоро ба чап ё рост ламс кунед (дар болои экран) ва тасвири доираро дар кунҷи рости поёни тасвир клик кунед, то онро интихоб кунед.
4 Аксҳои иловагиро интихоб кунед (агар ба шумо маъқул бошад). Аксҳоро ба чап ё рост ламс кунед (дар болои экран) ва тасвири доираро дар кунҷи рости поёни тасвир клик кунед, то онро интихоб кунед.  5 Почтаро пахш кунед. Он дар тарафи чапи поёни экран аст. Шумо ба экрани нав бурда мешавед, ки дар он шумо метавонед почтаи электронӣ нависед.
5 Почтаро пахш кунед. Он дар тарафи чапи поёни экран аст. Шумо ба экрани нав бурда мешавед, ки дар он шумо метавонед почтаи электронӣ нависед.  6 Лутфан суроғаи почтаи электронии худро ворид кунед. Инро дар хати "Ба" (дар болои экран) иҷро кунед.
6 Лутфан суроғаи почтаи электронии худро ворид кунед. Инро дар хати "Ба" (дар болои экран) иҷро кунед.  7 Пахш кунед. Ин тугма дар кунҷи рости болоии экран ҷойгир аст.
7 Пахш кунед. Ин тугма дар кунҷи рости болоии экран ҷойгир аст. - Пахш карданро пахш кунед, ҳатто агар паёми огоҳкунанда пайдо шавад, ки дар он хатти мавзӯъ мавҷуд набошад.
 8 Барномаи почтаро дар iPad кушоед. Нишонаи ин барнома ба лифофаи сафед дар заминаи кабуд монанд аст.
8 Барномаи почтаро дар iPad кушоед. Нишонаи ин барнома ба лифофаи сафед дар заминаи кабуд монанд аст.  9 Почтаи электрониро, ки худатон фиристодаед, клик кунед. Он дар болои паёмдони паёмдони шумо пайдо мешавад.
9 Почтаи электрониро, ки худатон фиристодаед, клик кунед. Он дар болои паёмдони паёмдони шумо пайдо мешавад.  10 Аксро кушоед. Барои кушодани он тасвири замимашударо клик кунед ва баъд тасвирро пахш карда нигоҳ доред.
10 Аксро кушоед. Барои кушодани он тасвири замимашударо клик кунед ва баъд тасвирро пахш карда нигоҳ доред.  11 Захира кардани тасвирро клик кунед. Акс дар папкаи Камера дар iPad сабт шудааст.
11 Захира кардани тасвирро клик кунед. Акс дар папкаи Камера дар iPad сабт шудааст.