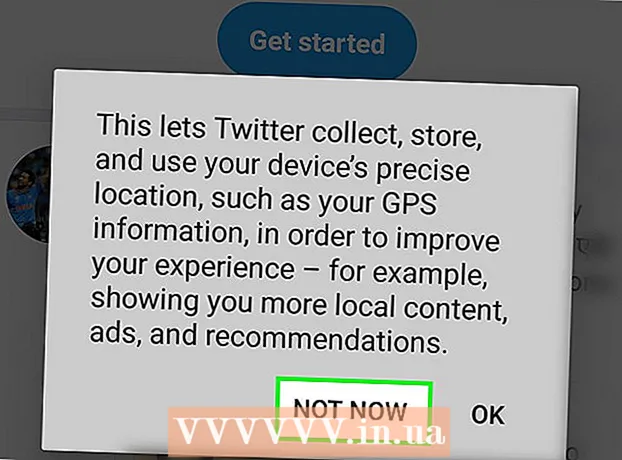Муаллиф:
Ellen Moore
Санаи Таъсис:
20 Январ 2021
Навсозӣ:
29 Июн 2024
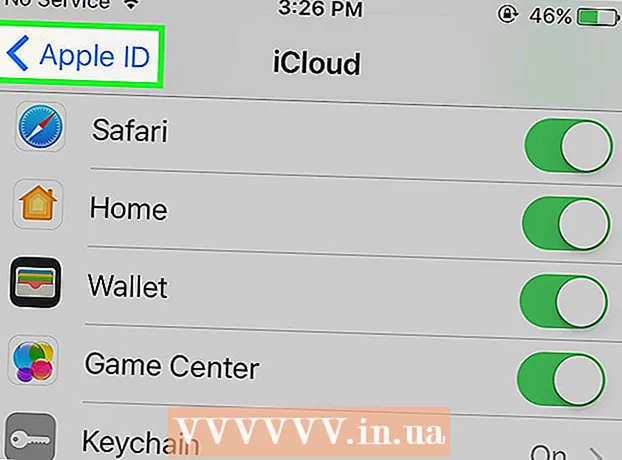
Мундариҷа
- Қадамҳо
- Қисми 1 аз 2: Чӣ тавр эҷод кардани ҳисоби iCloud
- Қисми 2 аз 2: Чӣ тавр насб кардани ҳисоби iCloud
Ин мақола ба шумо нишон медиҳад, ки чӣ гуна ҳисоби iCloud -ро дар iOS эҷод кардан мумкин аст. Барои ин кор, шумо бояд ID нави Apple эҷод кунед. Вақте ки шумо ҳисоби нав эҷод мекунед, бо ID нави Apple ворид шавед ва пас танзимоти iCloud -и худро танзим кунед.
Қадамҳо
Қисми 1 аз 2: Чӣ тавр эҷод кардани ҳисоби iCloud
 1 Барномаи Танзимотро оғоз кунед. Дар экрани асосӣ тасвири фишанги хокистарӣ (⚙️) -ро клик кунед.
1 Барномаи Танзимотро оғоз кунед. Дар экрани асосӣ тасвири фишанги хокистарӣ (⚙️) -ро клик кунед.  2 Воридшавӣ ба (Дастгоҳ) -ро клик кунед. Он дар болои саҳифаи танзимот ҷойгир аст.
2 Воридшавӣ ба (Дастгоҳ) -ро клик кунед. Он дар болои саҳифаи танзимот ҷойгир аст. - Агар шумо ҳоло бо ID -и дигари Apple ворид шудаед, аммо мехоҳед, ки ID -и дигар эҷод кунед, ID -и Apple -ро клик кунед, пас дар поёни меню Хуруҷро клик кунед ва дастурҳои дар экран бударо иҷро кунед.
- Агар шумо версияи кӯҳнаи iOS -ро истифода баред, ба ҷои iCloud> Эҷоди Apple ID -и нав ламс кунед.
 3 Ламс кунед ID ID надоред ё онро фаромӯш кардаед?". Ин хосият дар зери хати воридшавии парол ҷойгир аст.
3 Ламс кунед ID ID надоред ё онро фаромӯш кардаед?". Ин хосият дар зери хати воридшавии парол ҷойгир аст.  4 Эҷоди ID Apple -ро клик кунед.
4 Эҷоди ID Apple -ро клик кунед. 5 Санаи таваллуди худро ворид кунед ва баъд Next -ро клик кунед.
5 Санаи таваллуди худро ворид кунед ва баъд Next -ро клик кунед.- Барои интихоби санаи таваллуд дар қуттиҳои моҳ, рӯз ва сол ба боло ё поён лағжед.
 6 Ном ва фамилияи худро ворид кунед ва баъд Next ро пахш кунед.
6 Ном ва фамилияи худро ворид кунед ва баъд Next ро пахш кунед. 7 Суроғаи почтаи электронии худро ворид кунед ё суроғаи нави почтаи электронии iCloud эҷод кунед.
7 Суроғаи почтаи электронии худро ворид кунед ё суроғаи нави почтаи электронии iCloud эҷод кунед.- Барои истифодаи суроғаи почтаи электронии мавҷуда, Истифодаи суроғаи почтаи электрониро клик кунед ва суроғаи почтаи электронии худро ворид кунед. Сипас Next -ро пахш кунед.
- Барои эҷод кардани суроғаи нави почтаи электронии iCloud, Эҷоди суроғаи почтаи электронии iCloud -ро клик кунед ва суроғаи нави почтаи электрониро ворид кунед. Пас клик кунед Оянда> Идома додан.
 8 Пароли нави худро ворид кунед ва Nextро клик кунед.
8 Пароли нави худро ворид кунед ва Nextро клик кунед.- Боварӣ ҳосил кунед, ки парол чунин аст:
- на камтар аз 8 аломат иборат аст;
- ҳадди аққал як рақамро дар бар мегирад;
- ҳадди аққал як ҳарфи калон дорад;
- ҳадди ақал як ҳарфи хурд дорад.
- Боварӣ ҳосил кунед, ки парол чунин аст:
 9 Рақами телефони худро ворид кунед. Кишвари мувофиқ ва усули тасдиқи рақами худро интихоб кунед - тавассути SMS ё занги телефон. Сипас Next -ро пахш кунед.
9 Рақами телефони худро ворид кунед. Кишвари мувофиқ ва усули тасдиқи рақами худро интихоб кунед - тавассути SMS ё занги телефон. Сипас Next -ро пахш кунед. - Қуттии навбатии усули тасдиқи лозимиро тафтиш кунед.
 10 Рақами телефони худро тасдиқ кунед. Агар шумо тавассути SMS тасдиқ карданро интихоб карда бошед, ин раванд метавонад дар iPhone худкор бошад.
10 Рақами телефони худро тасдиқ кунед. Агар шумо тавассути SMS тасдиқ карданро интихоб карда бошед, ин раванд метавонад дар iPhone худкор бошад. - Агар шумо тасдиқро тавассути паёми матнӣ интихоб карда бошед, ба рақами телефони шумо паёми дорои рамзи 6-рақама фиристода мешавад, ки он бояд дар хати мувофиқ ворид карда шавад.
- Агар шумо бо занги телефонӣ тасдиқ карданро интихоб карда бошед, бот ба шумо занг мезанад ва ду маротиба рамзи 6-рақамаеро, ки бояд дар хати мувофиқ ворид карда шавад, дикта мекунад.
 11 Шартҳои хидмати iCloud -ро қабул кунед. Онҳоро хонед ва Қабул карданро клик кунед.
11 Шартҳои хидмати iCloud -ро қабул кунед. Онҳоро хонед ва Қабул карданро клик кунед. - Ҳамчунин ба шартҳои Apple розӣ шавед.
 12 Барои кушодани дастгоҳи худ пароли худро ворид кунед. Шумо онро ҳангоми насб кардани дастгоҳи худ насб кардаед. Ин ба ID нави Apple -и шумо ворид мешавад.
12 Барои кушодани дастгоҳи худ пароли худро ворид кунед. Шумо онро ҳангоми насб кардани дастгоҳи худ насб кардаед. Ин ба ID нави Apple -и шумо ворид мешавад.  13 Маълумотро якҷоя кунед. Барои якҷоя кардани сабтҳои тақвимӣ, ёдраскуниҳо, алоқаҳо, қайдҳо ва дигар маълумоти дар дастгоҳи шумо захирашуда бо ҳисоби нави iCloud -и худ, якҷоя карданро клик кунед; дар акси ҳол, клик накунед.
13 Маълумотро якҷоя кунед. Барои якҷоя кардани сабтҳои тақвимӣ, ёдраскуниҳо, алоқаҳо, қайдҳо ва дигар маълумоти дар дастгоҳи шумо захирашуда бо ҳисоби нави iCloud -и худ, якҷоя карданро клик кунед; дар акси ҳол, клик накунед.
Қисми 2 аз 2: Чӣ тавр насб кардани ҳисоби iCloud
 1 ICloud -ро клик кунед. Он дар қисми дуюми саҳифаи Apple ID дар барномаи Танзимотҳо ҷойгир аст.
1 ICloud -ро клик кунед. Он дар қисми дуюми саҳифаи Apple ID дар барномаи Танзимотҳо ҷойгир аст.  2 Навъи маълумотеро, ки мехоҳед дар iCloud захира кунед, интихоб кунед. Дар қисмати Барномаҳо бо истифода аз iCloud, слайдерҳои навъи маълумотро ба Фаъол (сабз) ё Хомӯш (сафед) гузаронед.
2 Навъи маълумотеро, ки мехоҳед дар iCloud захира кунед, интихоб кунед. Дар қисмати Барномаҳо бо истифода аз iCloud, слайдерҳои навъи маълумотро ба Фаъол (сабз) ё Хомӯш (сафед) гузаронед. - Барои дидани рӯйхати пурраи барномаҳое, ки ба iCloud дастрасӣ доранд, ба поён ҳаракат кунед.
 3 Аксҳоро клик кунед. Он дар болои қисми Барномаҳо бо истифода аз бахши iCloud ҷойгир аст.
3 Аксҳоро клик кунед. Он дар болои қисми Барномаҳо бо истифода аз бахши iCloud ҷойгир аст. - Китобхонаи аксҳои iCloud -ро фаъол созед, то ба таври худкор аксҳоро аз ролики камераи худ ба iCloud боргузорӣ ва захира кунед. Агар ин хосият фаъол карда шавад, аксҳо ва видеоҳои шумо дар ҳама дастгоҳҳо ва компютерҳои мобилии шумо дастрас хоҳанд буд.
- Ҳар дафъае, ки шумо ба шабакаи бесими худ пайваст мешавед, ба таври худкор аксҳои навро ба iCloud бор кунед, Ҷараёни аксҳои маро фаъол кунед.
- Мубодилаи аксҳои iCloud -ро фаъол кунед, то албомҳои акс барои мубодилаи дӯстонатон эҷод кунед.
 4 ICloud -ро клик кунед. Ин хосият дар кунҷи чапи болоии экран аст. Шумо ба саҳифаи асосии танзимоти iCloud бармегардед.
4 ICloud -ро клик кунед. Ин хосият дар кунҷи чапи болоии экран аст. Шумо ба саҳифаи асосии танзимоти iCloud бармегардед.  5 Ба поён ҳаракат кунед ва Access Keychain -ро клик кунед. Он дар поёни қисмҳои Барномаҳо бо истифода аз iCloud ҷойгир аст.
5 Ба поён ҳаракат кунед ва Access Keychain -ро клик кунед. Он дар поёни қисмҳои Барномаҳо бо истифода аз iCloud ҷойгир аст.  6 Слайдерро дар назди Keychain KeyCain ба ҳолати фаъол гузоред. Он сабз мегардад. Паролҳо ва маълумоти биллинги захирашудаи шумо ҳоло дар ҳама дастгоҳҳое, ки шумо бо ID Apple ворид мешавед, дастрас хоҳанд буд.
6 Слайдерро дар назди Keychain KeyCain ба ҳолати фаъол гузоред. Он сабз мегардад. Паролҳо ва маълумоти биллинги захирашудаи шумо ҳоло дар ҳама дастгоҳҳое, ки шумо бо ID Apple ворид мешавед, дастрас хоҳанд буд. - Apple ба ин маълумоти рамзшуда дастрасӣ нахоҳад дошт.
 7 ICloud -ро клик кунед. Он дар кунҷи чапи болоии экран ҷойгир аст; шумо ба саҳифаи асосии танзимоти iCloud бармегардед.
7 ICloud -ро клик кунед. Он дар кунҷи чапи болоии экран ҷойгир аст; шумо ба саҳифаи асосии танзимоти iCloud бармегардед.  8 Ба поён ҳаракат кунед ва Пайдо кардани iPhone -ро клик кунед. Он дар поёни қисмҳои Барномаҳо бо истифода аз iCloud ҷойгир аст.
8 Ба поён ҳаракат кунед ва Пайдо кардани iPhone -ро клик кунед. Он дар поёни қисмҳои Барномаҳо бо истифода аз iCloud ҷойгир аст. - Слайдерро дар паҳлӯи Ҷустуҷӯи iPhone -и худ ба ҳолати фаъол гузоред. Ҳоло, барои пайдо кардани дастгоҳи худ, ба iCloud дар компютер ё дастгоҳи мобилии худ ворид шавед ва тугмаи Find iPhone -ро клик кунед.
- Ҷойгоҳи охиринро фаъол кунед, то ба дастгоҳ имкон диҳад, ки макони худро ба Apple фиристад, вақте ки батарея хеле кам аст.
 9 ICloud -ро клик кунед. Он дар кунҷи чапи болоии экран ҷойгир аст; шумо ба саҳифаи асосии танзимоти iCloud бармегардед.
9 ICloud -ро клик кунед. Он дар кунҷи чапи болоии экран ҷойгир аст; шумо ба саҳифаи асосии танзимоти iCloud бармегардед.  10 Ба поён ҳаракат кунед ва нусхабардории iCloud -ро клик кунед. Он дар поёни қисмҳои Барномаҳо бо истифода аз iCloud ҷойгир аст.
10 Ба поён ҳаракат кунед ва нусхабардории iCloud -ро клик кунед. Он дар поёни қисмҳои Барномаҳо бо истифода аз iCloud ҷойгир аст.  11 Слайдерро дар паҳлӯи нусхабардории iCloud ба ҳолати фаъол гузоред. Ин корро барои худкор нигоҳ доштани ҳама файлҳо, танзимот, маълумоти барнома, тасвирҳо ва мусиқӣ ба iCloud ҳангоми васл кардани дастгоҳи шумо, қуфл кардан ва ба шабакаи бесим пайваст кардан.
11 Слайдерро дар паҳлӯи нусхабардории iCloud ба ҳолати фаъол гузоред. Ин корро барои худкор нигоҳ доштани ҳама файлҳо, танзимот, маълумоти барнома, тасвирҳо ва мусиқӣ ба iCloud ҳангоми васл кардани дастгоҳи шумо, қуфл кардан ва ба шабакаи бесим пайваст кардан. - Нусхаи iCloud ба шумо имкон медиҳад, ки маълумоти худро аз iCloud барқарор кунед, агар шумо ҳама маълумотро дар дастгоҳи худ тағир диҳед ё нест кунед.
 12 ICloud -ро клик кунед. Он дар кунҷи чапи болоии экран ҷойгир аст; шумо ба саҳифаи асосии танзимоти iCloud бармегардед.
12 ICloud -ро клик кунед. Он дар кунҷи чапи болоии экран ҷойгир аст; шумо ба саҳифаи асосии танзимоти iCloud бармегардед.  13 Слайдерро дар назди "iCloud Drive" ба мавқеи "Фаъол" гузаронед. Он танҳо дар зери Барномаҳо бо истифода аз iCloud аст.
13 Слайдерро дар назди "iCloud Drive" ба мавқеи "Фаъол" гузаронед. Он танҳо дар зери Барномаҳо бо истифода аз iCloud аст. - Ҳоло барномаҳо маълумотро дар iCloud Drive -и худ дастрас ва нигоҳ медоранд.
- Барномаҳое, ки дар қисмати "Drive iCloud" ҳастанд ва слайдерҳояшон ба "On" (сабз) гузошта шудаанд, метавонанд ҳуҷҷатҳо ва маълумотро дар iCloud нигоҳ доранд. Слайдерҳоро дар паҳлӯи барномаҳое, ки мехоҳед iCloud Drive -и худро мубодила кунед, интиқол диҳед.
 14 ID Apple -ро клик кунед. Он дар кунҷи чапи болоии экран ҷойгир аст; шумо ба саҳифаи танзимоти Apple ID бармегардед.
14 ID Apple -ро клик кунед. Он дар кунҷи чапи болоии экран ҷойгир аст; шумо ба саҳифаи танзимоти Apple ID бармегардед. - Ҳамин тавр, шумо бо ID Apple ҳисоби нави iCloud эҷод ва насб кардед.