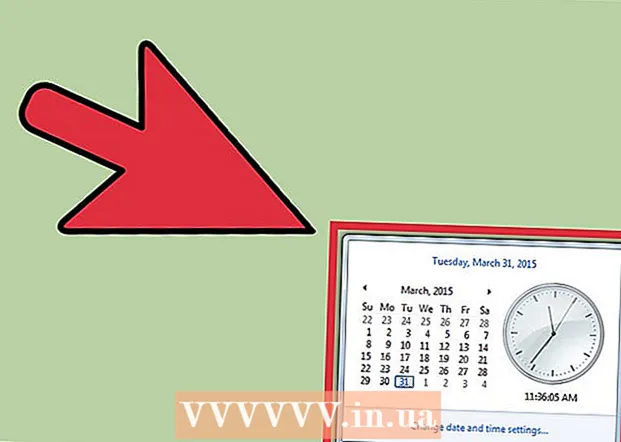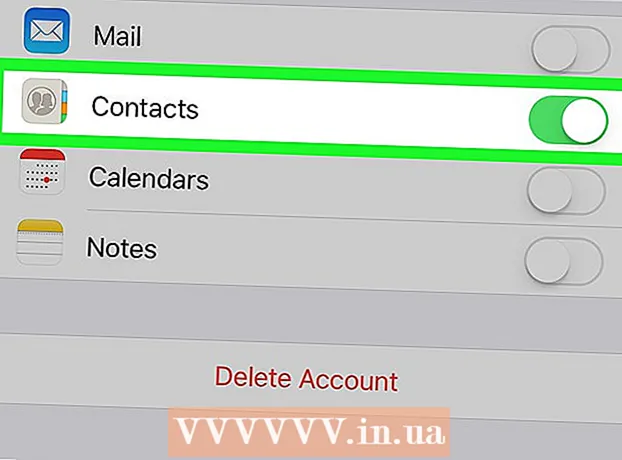Муаллиф:
Florence Bailey
Санаи Таъсис:
28 Март 2021
Навсозӣ:
1 Июл 2024

Мундариҷа
- Қадамҳо
- Усули 1 аз 4: Муайян кардани модели ноутбуки шумо
- Усули 2 аз 4: Дар Windows 7 ва қабл аз он муайян кунед
- Усули 3 аз 4: Дар Windows 8 ва баъдтар муайян кунед
- Усули 4 аз 4: Дар Mac бо OSX Yosemite муайян кунед
- Маслиҳатҳо
- Огоҳӣ
Аксари ноутбукҳои дар панҷ соли охир баровардашуда дорои адаптери дарунсохти Wi-Fi мебошанд. Агар шумо як модели кӯҳна дошта бошед ё танҳо худатон ба ҳама чиз боварӣ ҳосил кардан хоҳед, пас барои фаҳмидани он ки ноутбуки шумо адаптери WiFi дорад ё не, танҳо чанд клики муш кофист.
Қадамҳо
Усули 1 аз 4: Муайян кардани модели ноутбуки шумо
 1 Ба қафои ноутбук нигаред ва рақами моделро пайдо кунед. Рақами намунавӣ бояд дар паси ноутбук чоп карда шавад, ки аз рақамҳо ва ҳарфҳо иборат аст. Онро ба коғаз нависед.
1 Ба қафои ноутбук нигаред ва рақами моделро пайдо кунед. Рақами намунавӣ бояд дар паси ноутбук чоп карда шавад, ки аз рақамҳо ва ҳарфҳо иборат аст. Онро ба коғаз нависед. - Агар рақами модел дар пушти ноутбук набошад, қуттии батареяро тафтиш кунед. Эҳтимол он дар дарун чоп шуда бошад.
 2 Дар интернет моделро ҷустуҷӯ кунед. Рақами намунавии худро ба системаи ҷустуҷӯ ворид кунед ва шумо метавонед мушаххасоти ноутбукро ба осонӣ пайдо кунед. Аз маълумоти гирифташуда шумо метавонед бифаҳмед, ки дар ноутбук адаптери Wi-Fi насб шудааст ё не.
2 Дар интернет моделро ҷустуҷӯ кунед. Рақами намунавии худро ба системаи ҷустуҷӯ ворид кунед ва шумо метавонед мушаххасоти ноутбукро ба осонӣ пайдо кунед. Аз маълумоти гирифташуда шумо метавонед бифаҳмед, ки дар ноутбук адаптери Wi-Fi насб шудааст ё не. - Агар ноутбуки шумо ягон тағиротро аз сар гузаронида бошад ё аз лаҳзаи истеҳсол шуданаш дубора харида шуда бошад, шумо метавонед усули дигарро истифода баред.
Усули 2 аз 4: Дар Windows 7 ва қабл аз он муайян кунед
 1 Аз менюи "Оғоз" "Панели идоракунӣ" -ро кушоед. Менюи Оғоз дар кунҷи чапи поёни экрани компютери шумо ҷойгир аст. Тугмаи "Оғоз" -ро клик кунед, то менюро кушоед ва пас "Панели идоракунӣ" -ро кушоед.
1 Аз менюи "Оғоз" "Панели идоракунӣ" -ро кушоед. Менюи Оғоз дар кунҷи чапи поёни экрани компютери шумо ҷойгир аст. Тугмаи "Оғоз" -ро клик кунед, то менюро кушоед ва пас "Панели идоракунӣ" -ро кушоед.  2 Менеҷери дастгоҳро дар зери система ва амният пайдо кунед. Вақте ки "Панели идоракунӣ" кушода мешавад, нишонаеро бо калимаҳои "Система ва Амният" ҷустуҷӯ кунед. Онро клик кунед ва пас "Система" -ро интихоб кунед. Дар қисмати "Система" "Менеҷери дастгоҳ" мавҷуд аст. Барои кушодани он клик кунед.
2 Менеҷери дастгоҳро дар зери система ва амният пайдо кунед. Вақте ки "Панели идоракунӣ" кушода мешавад, нишонаеро бо калимаҳои "Система ва Амният" ҷустуҷӯ кунед. Онро клик кунед ва пас "Система" -ро интихоб кунед. Дар қисмати "Система" "Менеҷери дастгоҳ" мавҷуд аст. Барои кушодани он клик кунед. - Вақте ки шумо менеҷери дастгоҳро мекушоед, аз шумо хоҳиш карда мешавад, ки пароли администраторро ворид кунед ё қарори худро тасдиқ кунед.
 3 "Адаптерҳои шабака" -ро клик кунед. Менеҷери дастгоҳ ба шумо имкон медиҳад, ки рӯйхати сахтафзорҳои дар компютери шумо насбшударо бинед. Барои пайдо кардани рӯйхати ҳама адаптерҳои Bluetooth, Ethernet ё Wi-Fi ҷадвали адаптерҳои шабакаро клик кунед.
3 "Адаптерҳои шабака" -ро клик кунед. Менеҷери дастгоҳ ба шумо имкон медиҳад, ки рӯйхати сахтафзорҳои дар компютери шумо насбшударо бинед. Барои пайдо кардани рӯйхати ҳама адаптерҳои Bluetooth, Ethernet ё Wi-Fi ҷадвали адаптерҳои шабакаро клик кунед.  4 Пайдо кардани адаптери WiFi. Барои адаптерҳои WiFi ягонаи ягонаи ягона вуҷуд надорад, аз ин рӯ ба шумо лозим меояд, ки аз рӯйхат гузаред, то дастгоҳеро ҷустуҷӯ кунед, ки дар он калимаҳои "бесим", "802.11" ё "WiFi" мавҷуд бошанд.
4 Пайдо кардани адаптери WiFi. Барои адаптерҳои WiFi ягонаи ягонаи ягона вуҷуд надорад, аз ин рӯ ба шумо лозим меояд, ки аз рӯйхат гузаред, то дастгоҳеро ҷустуҷӯ кунед, ки дар он калимаҳои "бесим", "802.11" ё "WiFi" мавҷуд бошанд. - Агар номи дастгоҳҳо калимаҳои "бесим" ё "WiFi" -ро дар бар нагирад, пас шумо адаптери бесим надоред.
Усули 3 аз 4: Дар Windows 8 ва баъдтар муайян кунед
 1 Менюи паҳлӯиро дар кунҷи рости болоии экран кушоед. Курсорро ба кунҷи рости болоии экран гузаронед ва онро аз боло ба поён лағжонед. Менюи тарафӣ дар пеши шумо пайдо мешавад.
1 Менюи паҳлӯиро дар кунҷи рости болоии экран кушоед. Курсорро ба кунҷи рости болоии экран гузаронед ва онро аз боло ба поён лағжонед. Менюи тарафӣ дар пеши шумо пайдо мешавад.  2 Интихобҳоро кушоед. Қисми "Параметрҳо" дар поёни меню хоҳад буд. Барои кушодани он клик кунед.
2 Интихобҳоро кушоед. Қисми "Параметрҳо" дар поёни меню хоҳад буд. Барои кушодани он клик кунед.  3 Ба нишони аввали шаше, ки пайдо мешавад, нигаред. Вақте ки шумо тугмаи Опсияҳоро пахш мекунед, менюи паҳлӯӣ панҷ ҷадвали интерактивиро нишон медиҳад, ки дар зер шаш нишона доранд. Аввали шаш нишона ба панҷ панҷара монанд хоҳад буд, ки аз хурд то калонтарин тартиб дода шудаанд. Агар ин нишона мавҷуд бошад, пас ноутбуки шумо дорои адаптери Wi-Fi мебошад.
3 Ба нишони аввали шаше, ки пайдо мешавад, нигаред. Вақте ки шумо тугмаи Опсияҳоро пахш мекунед, менюи паҳлӯӣ панҷ ҷадвали интерактивиро нишон медиҳад, ки дар зер шаш нишона доранд. Аввали шаш нишона ба панҷ панҷара монанд хоҳад буд, ки аз хурд то калонтарин тартиб дода шудаанд. Агар ин нишона мавҷуд бошад, пас ноутбуки шумо дорои адаптери Wi-Fi мебошад.
Усули 4 аз 4: Дар Mac бо OSX Yosemite муайян кунед
 1 Дар бораи ин Mac кушоед. Ба болои логотипи Apple дар кунҷи чапи болоии экран ҳаракат кунед. Барои кушодани менюи афтанда онро клик кунед ва дар бораи ин Mac интихоб кунед.
1 Дар бораи ин Mac кушоед. Ба болои логотипи Apple дар кунҷи чапи болоии экран ҳаракат кунед. Барои кушодани менюи афтанда онро клик кунед ва дар бораи ин Mac интихоб кунед.  2 "Ҳисоботи система" -ро клик кунед. Дар болои равзанаи Дар бораи ин Mac ҷадвалҳои гуногун мавҷуданд. Дар ҷадвали Шарҳ монед. Тугмаеро ёбед, ки мегӯяд "Ҳисоботи система" ва онро клик кунед.
2 "Ҳисоботи система" -ро клик кунед. Дар болои равзанаи Дар бораи ин Mac ҷадвалҳои гуногун мавҷуданд. Дар ҷадвали Шарҳ монед. Тугмаеро ёбед, ки мегӯяд "Ҳисоботи система" ва онро клик кунед.  3 Барои дидани хулосаи WiFi ҷадвали шабакаро клик кунед. Рӯйхатро дар панели чап ҳаракат кунед, то он даме ки ҷадвали шабакаро пайдо кунед ва онро васеъ кунед. "Wi-Fi" -ро клик кунед.
3 Барои дидани хулосаи WiFi ҷадвали шабакаро клик кунед. Рӯйхатро дар панели чап ҳаракат кунед, то он даме ки ҷадвали шабакаро пайдо кунед ва онро васеъ кунед. "Wi-Fi" -ро клик кунед.  4 Маълумот дар бораи адаптер дар қисмати "Интерфейсҳо" ҷойгир аст. Агар шумо адаптери Wi-Fi дошта бошед, он дар ин ҷо пайдо мешавад. Дар қисмати "Намуд" номи адаптери шумо пешниҳод карда мешавад, масалан "AirPort Extreme" (шумо метавонед онро ба таври дигар номед).
4 Маълумот дар бораи адаптер дар қисмати "Интерфейсҳо" ҷойгир аст. Агар шумо адаптери Wi-Fi дошта бошед, он дар ин ҷо пайдо мешавад. Дар қисмати "Намуд" номи адаптери шумо пешниҳод карда мешавад, масалан "AirPort Extreme" (шумо метавонед онро ба таври дигар номед). - Агар адаптер набошад, пас дар кунҷи рости болоии экран, дар паҳлӯи сана, паёми хатое пайдо мешавад - "Wi -Fi: Дастгоҳ насб нашудааст."
Маслиҳатҳо
- Дар равзанаи Менеҷери Дастгоҳ, шумо метавонед ҳама сахтафзорҳои дар компютери шумо насбшударо бинед.
Огоҳӣ
- Дастгоҳро хориҷ накунед, агар шумо намедонед, ки чӣ кор карда истодаед. Агар дар компютер файлҳои мувофиқ набошанд, дастгоҳ кор намекунад.