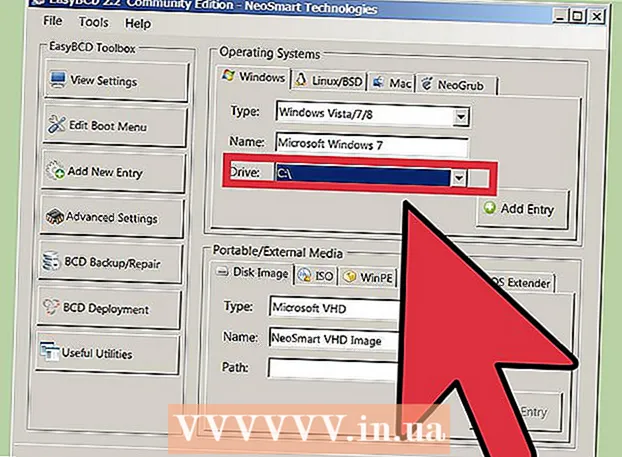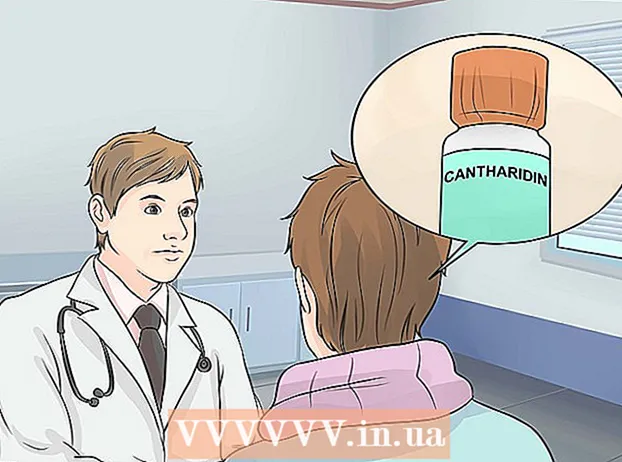Муаллиф:
Christy White
Санаи Таъсис:
11 Май 2021
Навсозӣ:
25 Июн 2024
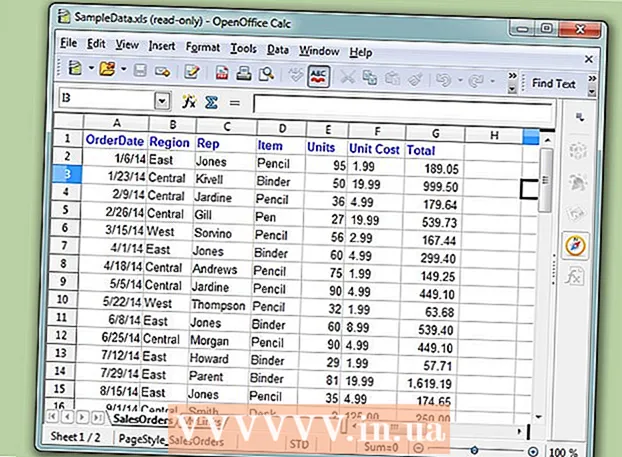
Мундариҷа
- Ба қадам
- Усули 1 аз 3: Дар Microsoft Access
- Усули 2 аз 3: Дар нармафзори пойгоҳи додаҳои Ragic
- Усули 3 аз 3: Дар дигар нармафзори пойгоҳи додаҳо
Microsoft Excel як барномаи ҷадвали электронӣ мебошад, ки ба шумо имкон медиҳад рӯйхат ва гурӯҳбандии маълумотро дар ҷадвалҳои сершумор дар доираи ҳуҷҷат (китоби корӣ ё ҷадвали электронӣ) иҷозат диҳед. Ғайр аз тартиб додани рӯйхатҳо, шумо инчунин метавонед графикҳо ва диаграммаҳоро аз маълумотҳои ҷадвал тартиб диҳед. Аммо, агар шумо мехоҳед функсияҳои мукаммалтари кор бо маълумотро дошта бошед, шумо бояд ҷадвали Excel-ро ба барномаи пойгоҳи додаҳо, ба монанди Access ё ба нармафзори пойгоҳи додаҳои онлайн ё барномаҳои пойгоҳи додаҳо аз дигар истеҳсолкунандагон ворид кунед.
Ба қадам
Усули 1 аз 3: Дар Microsoft Access
 Дар Excel ҷадвали электронӣ созед.
Дар Excel ҷадвали электронӣ созед.- Ҷадвалро дар диски сахти худ захира кунед. Шумо инчунин метавонед ҷадвали мавҷудаи Excel -ро истифода баред.
 Microsoft Access -ро оғоз кунед. Пойгоҳи додаҳои мавҷудаи Microsoft Access -ро кушоед ё пойгоҳи додаҳои нави холиро эҷод кунед.
Microsoft Access -ро оғоз кунед. Пойгоҳи додаҳои мавҷудаи Microsoft Access -ро кушоед ё пойгоҳи додаҳои нави холиро эҷод кунед. - Microsoft Access барои кор бо Microsoft Excel пешбинӣ шудааст ва қисми Microsoft Office Professional мебошад.
- Шумо инчунин метавонед Access-ро мустақилона харид кунед, то тарзи сохтани пойгоҳи додаҳоро аз ҷадвали Excel омӯзед
 Ҷадвали "Маълумоти беруна" -ро клик кунед ва дар лента нишонаи "Excel" -ро интихоб кунед.
Ҷадвали "Маълумоти беруна" -ро клик кунед ва дар лента нишонаи "Excel" -ро интихоб кунед. Барои ҷойгиршавии ҷадвали Excel тугмаи "Мурури" -ро клик кунед.
Барои ҷойгиршавии ҷадвали Excel тугмаи "Мурури" -ро клик кунед.- Ғайр аз ин, шумо инчунин метавонед роҳи файлро дар майдони суроға нависед, масалан: c: / users / username> /documents/addresses.xls (or addresses.xlsx).
 Бо интихоби яке аз имконоти зерин нишон диҳед, ки чӣ гуна шумо мехоҳед маълумотро ба пойгоҳи дода интиқол диҳед:
Бо интихоби яке аз имконоти зерин нишон диҳед, ки чӣ гуна шумо мехоҳед маълумотро ба пойгоҳи дода интиқол диҳед:- Маълумоти манбаъро ба ҷадвали нави пойгоҳи додаҳои ҷорӣ ворид кунед: Агар ин параметрро бидуни ҷадвал истифода баред ё ин ки ба базаи мавҷуда ҷадвали нав илова кардан хоҳед, ин хосиятро истифода баред. Бо сохтани ҷадвали нав шумо метавонед маълумотро дар Access таҳрир кунед.
- Нусхаи маълумотро ба ҷадвал илова кунед: Агар ин параметрро истифода баред ва мехоҳед маълумотро ба яке аз ҷадвалҳои пойгоҳи дода илова кунед, ин хосиятро истифода баред. Бо илова кардани маълумот ба ҷадвали мавҷуда, шумо метавонед иттилоотро дар Access таҳрир кунед.
- Бо эҷоди як ҷадвали алоқаманд ба манбаи додаҳо истинод эҷод кунед: Ин хосиятро барои эҷод кардани гиперферина дар пойгоҳи додаҳо барои кушодани пойгоҳи додаҳои Excel дар Excel истифода баред. Бо ин усул шумо маълумотро дар Access таҳрир карда наметавонед.
- Пас аз интихоби усули интиқол OK ро клик кунед.
 Варақаи кории интихобкардаатонро аз рӯйхат интихоб кунед.
Варақаи кории интихобкардаатонро аз рӯйхат интихоб кунед.- Бо нобаёнӣ, Excel китоби кориро бо се варақаи "Лавҳаи 1", "Лавҳаи 2" ва "Лавҳаи 3" эҷод мекунад. Шумо метавонед номҳои ин варақаҳоро дар Excel нест кунед, илова кунед ва таҳрир кунед ва тағиротҳо дар Access намоён хоҳанд шуд.
- Шумо метавонед дар як вақт танҳо як варақи кориро интиқол диҳед. Агар маълумот дар якчанд варақаи корӣ тақсим карда шавад, ба шумо лозим меояд, ки интиқоли ҷадвалро ба итмом расонед ва пас ба ҷадвали "Маълумоти беруна" баргардед ва ҳамаи қадамҳоро барои ҳар як варақи боқимонда такрор кунед.
- Пас аз интихоби варақи корӣ "Next" -ро клик кунед.
 Агар сарлавҳаҳо мавҷуд бошанд, дар "Сарлавҳаҳои сутун дар қатори аввал" нишони худро гузоред. Агар ин тавр набошад, қуттиро интихоб кунед, то ба Access иҷозат диҳад, ки худи сарлавҳаҳои сутунро эҷод кунад.
Агар сарлавҳаҳо мавҷуд бошанд, дар "Сарлавҳаҳои сутун дар қатори аввал" нишони худро гузоред. Агар ин тавр набошад, қуттиро интихоб кунед, то ба Access иҷозат диҳад, ки худи сарлавҳаҳои сутунро эҷод кунад. - "Next" -ро клик кунед.
 Агар лозим бошад, навъи майдонро таҳрир кунед ё нишон диҳед, ки майдонро ворид кардан мехоҳед.
Агар лозим бошад, навъи майдонро таҳрир кунед ё нишон диҳед, ки майдонро ворид кардан мехоҳед.- Агар шумо ҳамаи майдонҳоро аз варақаи корӣ бетағйир ворид кунед, дар ин равзана ягон чизро тағир надиҳед ва "Next" -ро клик кунед.
- Агар шумо хоҳед, ки намуди яке аз майдонҳоро тағир диҳед, сарлавҳаи сутунро, ки мехоҳед тағир диҳед ва номи майдон, навъи маълумот ва индексатсия ё нашудани онро клик кунед. Пас тугмаи "Next" -ро пахш кунед.
- Агар шумо хоҳед, ки ин майдонро гузаред, қуттии дар паҳлӯи "Оё майдонро ворид накунед (Гузариш)" -ро клик кунед ва "Next" -ро клик кунед.
 Калиди асосиро барои пойгоҳи дода таъин кунед.
Калиди асосиро барои пойгоҳи дода таъин кунед.- Барои натиҷаи беҳтарин, бигзор Access калидро муайян кунад. Шумо инчунин метавонед калиди худро бо навиштани матн дар майдони назди он параметр, ё бо интихоби "Не калиди асосӣ", ки тавсия дода намешавад, муайян кунед.
- "Next" -ро клик кунед.
 Номи варақаро дар майдони "Воридот ба ҷадвал" ворид кунед ё онро бо номи пешфарз гузоред.
Номи варақаро дар майдони "Воридот ба ҷадвал" ворид кунед ё онро бо номи пешфарз гузоред.- "Анҷом" -ро клик кунед ва "Наҷоти ин қадамҳои воридот" -ро санҷед, то ҳамон қадамҳоро барои дертар ворид кардани маълумоти бештар истифода баред.
- Барои сохтани пойгоҳи додаи "Наздик" -ро клик кунед.
Усули 2 аз 3: Дар нармафзори пойгоҳи додаҳои Ragic
 Дар Excel ҷадвали электронӣ созед.
Дар Excel ҷадвали электронӣ созед. Назди шумо Даҳонӣҳисоб (ё бепул эҷод кунед), ва кнопкаро клик кунед, то як варақаи навро дар тарафи рости боло созед.
Назди шумо Даҳонӣҳисоб (ё бепул эҷод кунед), ва кнопкаро клик кунед, то як варақаи навро дар тарафи рости боло созед. Номи базаи худро ворид кунед ва санҷиши "Сохтани варақи навро бо файли Excel-и ман" фаромӯш накунед
Номи базаи худро ворид кунед ва санҷиши "Сохтани варақи навро бо файли Excel-и ман" фаромӯш накунед  Файли худро бор кунед. Ragic файлҳои .xls, .xlsx ва .csv -ро дастгирӣ мекунад.
Файли худро бор кунед. Ragic файлҳои .xls, .xlsx ва .csv -ро дастгирӣ мекунад.  Муайян кунед, ки сарлавҳа дар қатори аввал аст. Агар ин тавр бошад, Ragic ба таври худкор муайян мекунад, ки чӣ гуна маълумоти ин сатр дар марҳилаи оянда байни майдонҳо тақсим карда мешавад.
Муайян кунед, ки сарлавҳа дар қатори аввал аст. Агар ин тавр бошад, Ragic ба таври худкор муайян мекунад, ки чӣ гуна маълумоти ин сатр дар марҳилаи оянда байни майдонҳо тақсим карда мешавад.  Ragic ба таври худкор навъи ҳар як майдонро муайян мекунад, аммо шумо метавонед онро тағир диҳед, агар ба шумо майдонҳои пешфарзии система маъқул нашаванд.
Ragic ба таври худкор навъи ҳар як майдонро муайян мекунад, аммо шумо метавонед онро тағир диҳед, агар ба шумо майдонҳои пешфарзии система маъқул нашаванд. Акнун воридотро клик кунед ва Ragic базаи шуморо эҷод мекунад.
Акнун воридотро клик кунед ва Ragic базаи шуморо эҷод мекунад. Ҳоло шумо як пойгоҳи онлайни ҷадвали Excel-и худро дар Ragic сохтаед.
Ҳоло шумо як пойгоҳи онлайни ҷадвали Excel-и худро дар Ragic сохтаед. Шумо метавонед системаи ҷустуҷӯиро дар боло барои ҷустуҷӯи маълумот истифода баред.
Шумо метавонед системаи ҷустуҷӯиро дар боло барои ҷустуҷӯи маълумот истифода баред. Ё истифодаи лавҳаи ҷустуҷӯро дар канор барои ҷустуҷӯи маълумот бо ҳама гуна таркиби майдонҳо истифода баред.
Ё истифодаи лавҳаи ҷустуҷӯро дар канор барои ҷустуҷӯи маълумот бо ҳама гуна таркиби майдонҳо истифода баред.
Усули 3 аз 3: Дар дигар нармафзори пойгоҳи додаҳо
 Ҷадвали электронии худро дар Excel созед. Ҳуҷҷатро ҳамчун китоби кории Excel дар ҷойгоҳи файл сабт кунед, ки баъдтар ба осонӣ пайдо карда метавонед.
Ҷадвали электронии худро дар Excel созед. Ҳуҷҷатро ҳамчун китоби кории Excel дар ҷойгоҳи файл сабт кунед, ки баъдтар ба осонӣ пайдо карда метавонед. - Нусхаи аслро ҳамчун файли Excel ҳамчун нусхаи асосӣ сабт кунед.
 "Файл" -ро клик кунед ва "Захиракунӣ Ҳама" -ро интихоб кунед. "Сабт ҳамчун навъи" -ро клик кунед ва формати файлеро интихоб кунед, ки барномаи пойгоҳи додаҳо онро хонад.
"Файл" -ро клик кунед ва "Захиракунӣ Ҳама" -ро интихоб кунед. "Сабт ҳамчун навъи" -ро клик кунед ва формати файлеро интихоб кунед, ки барномаи пойгоҳи додаҳо онро хонад. - Масалан, баъзе барномаҳо формати CSV (арзишҳои бо вергул ҷудошуда) -ро истифода мебаранд, дар ҳоле ки веб-барномаҳо метавонанд XML -ро истифода баранд. Барои дарёфти формати дуруст ба дастури барномаи пойгоҳи додаҳо муроҷиат кунед.
 Excelро пӯшед ва барномаи пойгоҳи додаҳоятонро оғоз кунед.
Excelро пӯшед ва барномаи пойгоҳи додаҳоятонро оғоз кунед. Варақаи кории Excel-ро мувофиқи дастурҳои дастур ба барномаи пойгоҳи додаҳо ворид кунед.
Варақаи кории Excel-ро мувофиқи дастурҳои дастур ба барномаи пойгоҳи додаҳо ворид кунед.