Муаллиф:
John Stephens
Санаи Таъсис:
28 Январ 2021
Навсозӣ:
1 Июл 2024
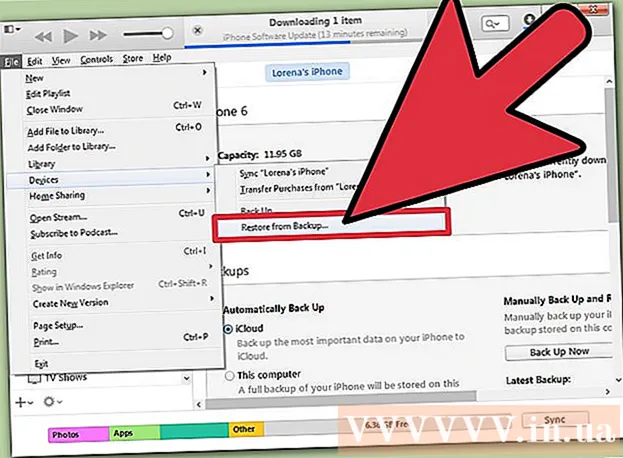
Мундариҷа
Агар ғайрифаъол бошад, iPod комилан қулф мешавад. Ягона роҳе, ки шумо метавонед онро дубора истифода баред, барқарор кардани iPod бо истифодаи iTunes ё iCloud аст. Агар шумо нусхаи эҳтиётии шумо дошта бошед, шумо метавонед маълумоти худро барқарор кунед, аммо ин раванд ҳамаи мундариҷаҳои дар iPod сабтшударо нест мекунад. Инчунин, ягон роҳи дигари кушодани iPod ғайрифаъол нест.
Қадамҳо
Усули 1 аз 4: Бо iTunes
IPod -ро ба компютер пайваст кунед. Агар iPod хомӯш карда шуда бошад, ягона роҳи кушодани он тоза кардан ва барқарор кардани он аст. Агар шумо нусхабардорӣ дошта бошед, шумо метавонед онро барқарор кунед, вагарна шумо тамоми маълумоти худро гум мекунед. То он даме, ки шумо рамзи дохилшавиро дуруст ворид накунед ё маълумоти дастгоҳро тоза накунед, ҳеҷ гуна роҳи кушодани iPod хомӯш карда намешавад.
- Агар шумо компютери iTunes надошта бошед, боби навбатиро оид ба дастур оид ба аз нав насб кардани iPod дар вебсайти iCloud бубинед.

ITunes-ро кушоед ва iPod -ро интихоб кунед. IPod-и шумо дар болои экран пайдо мешавад.- Агар пас аз пайваст кардани iPod-и худ ба компютери худ аз шумо рамзи рамзӣ талаб карда шавад ё шумо қаблан ҳеҷ гоҳ iPod-и худро бо iTunes дар компютери худ ҳамоҳанг накарда бошед, ба боби Истифодаи Усули Барқарорсозии зер нигаред.

Барои эҷоди нусхаи эҳтиётии iPod-и худ "Ҳозир нусхабардорӣ" -ро клик кунед. Ин ба шумо имкон медиҳад, ки пас аз насби iPod-и худ маълумотро барқарор кунед.- Боварӣ ҳосил кунед, ки "Ин компютер" интихоб шудааст, то нусхаи эҳтиётии пурраи маҳаллиро эҷод кунед.
Барои барқарор кардани раванди аз нав танзимкунии "Барқарорсозии iPod" -ро клик кунед. Ин одатан якчанд дақиқаро мегирад. Баъд аз ин, шумо аз насби аввалини iPod гузаред.
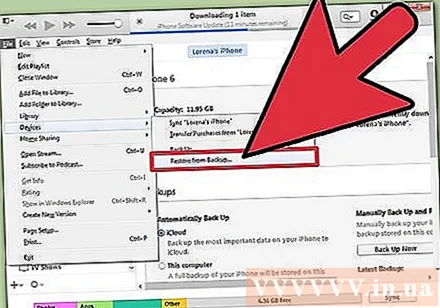
Дар ҷараёни танзим "Барқароркунӣ аз нусхаи эҳтиётии iTunes" -ро интихоб кунед. Нусхаи эҷодкардаи шумо ҳамаи маълумотро ба iPod бор ва барқарор мекунад. таблиғ
Усули 2 аз 4: Дар вебсайти iCloud
Агар шумо ба компютер дастрасӣ надошта бошед, ин усулро истифода баред. Шумо метавонед iPod-и худро тавассути вебсайти Find My iPhone барқарор кунед, ба шарте ки iPod бо ID Apple -и шумо сабт шуда бошад ва Find iPod-и ман дар менюи iCloud фаъол бошад. Ин танҳо дар сурате кор мекунад, ки iPod ба Wi-Fi пайваст бошад.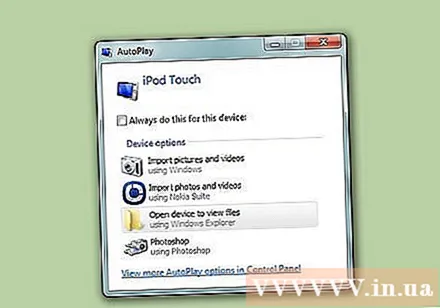
- Азбаски ин раванд аз фосилаи дур анҷом дода мешавад, шумо наметавонед нусхаи нав эҷод кунед. Ин маънои онро дорад, ки ҳамаи маълумот дар iPod -и шумо гум мешавад, аммо шумо метавонед ҳамаи нусхаҳои эҳтиётии пештар сохташударо дубора барқарор кунед.
Дастрасӣ.дар компютер ё дигар дастгоҳ. Шумо метавонед браузери вебро дар ҳама гуна компютер ё дастгоҳ ё бо барномаи Find My iPhone дар дастгоҳи дигари iOS истифода баред.
Ба ID Apple-и худ ворид шавед. Боварӣ ҳосил кунед, ки шумо ба ҳамон ҳисоби Apple ID, ки бо iPod алоқаманд аст, ворид шудаед.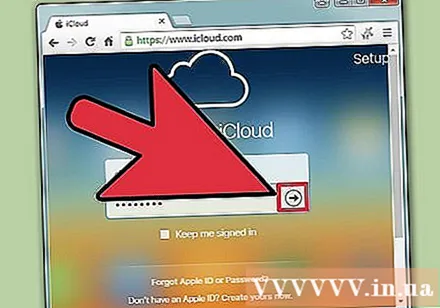
Тугмаи "Ҳамаи дастгоҳҳо" -ро дар болои равзана клик кунед. Ҳама дастгоҳҳои Apple, ки ба ID Apple пайваст шудаанд, пайдо мешаванд.
Аз рӯйхат iPod -ро интихоб кунед. Дар харита ҷойгиршавии iPod нишон дода шудааст ва тафсилоти дастгоҳ низ дар корт нишон дода шудаанд.
Тугмаи "Кӯр кардан" -ро клик кунед ва тасдиқ кунед. Барои оғози раванди барқароркунӣ ба iPod сигнал фиристода мешавад. Ин раванд одатан барои ба итмом расонидан каме вақт мегирад.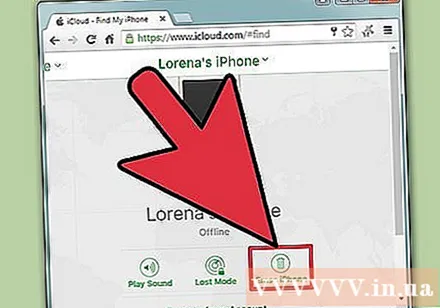
- Агар Find My iPhone наметавонад бо iPod тамос гирифта натавонад, шумо метавонед усулҳои дигарро дар ин мақола санҷед.
IPod-ро аз сифр барқарор кунед. Пас аз ба итмом расонидани барқароркунӣ, аз шумо дархост карда мешавад, ки iPod-ро тавре насб кунад, ки ҳангоми бори аввал хариданаш барқарор карда шавад. Шумо метавонед нусхаи эҳтиётии қаблан эҷодшударо бор кунед (агар бошад), вагарна дастгоҳ комилан холӣ хоҳад буд ва онро канда бурдан лозим аст. таблиғ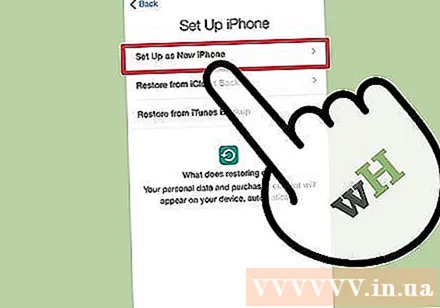
Усули 3 аз 4: Истифодаи режими барқарорсозӣ
Агар iTunes рамзи рамзро талаб кунад, ин усулро истифода баред. Агар шумо iPod-и худро бо истифодаи iTunes дар боло барқарор карда натавонед, зеро система рамзи вожаро талаб мекунад ё iPod қаблан ҳеҷ гоҳ ба iTunes пайваст карда нашудааст, шумо бояд дастгоҳро дубора ба реҷаи барқароркунӣ баргардонед. Ин ба шумо имкон медиҳад, ки iPod-ро бидуни рамзи вуруд барқарор кунед.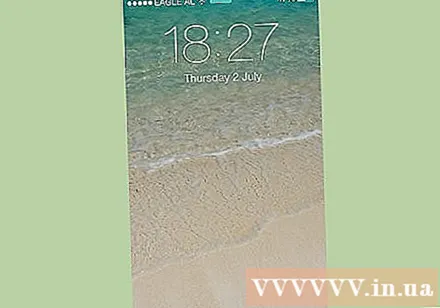
- Ҳангоми истифодаи Усули Барқарорсозӣ, шумо наметавонед нусхаи эҳтиётии iPod –и худро пеш аз барқарор кардан дошта бошед. Аз ин рӯ, ҳама маълумот дар iPod гум мешавад.
IPod-ро хомӯш кунед. Ин раванд бояд ҳангоми хомӯш кардани iPod оғоз карда шавад. Барои хомӯш кардани телефон тугмаи барқро нигоҳ доред ва слайдери Ҳокимиятро лағжонед.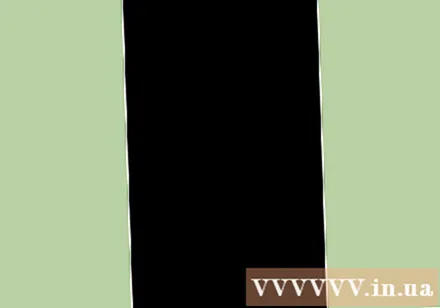
IPod -ро ба компютер пайваст кунед. Ягона роҳи фаъол кардани Усули Барқарорсозӣ пайваст кардани iPod -и худ ба компютер ва истифодаи iTunes мебошад. Пеш аз он, ки шумо iPod-и худро бо компютер ҳамоҳанг накунед.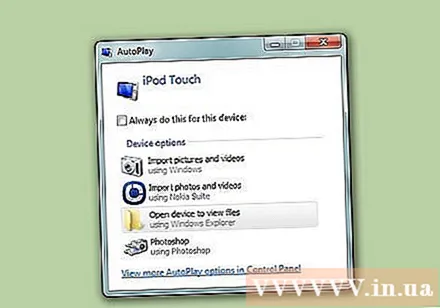
ITunes кушоед. Агар iTunes насб нашуда бошад, шумо метавонед онро дар сайти ройгон зеркашӣ кунед.
Тугмаи барқ ва тугмаи Home -ро нигоҳ доред. То он даме, ки логотипи Apple-ро набинед, раҳо накунед. То даме ки нишонаи iTunes дар экрани iPod пайдо шавад, тугмаҳоро нигоҳ доред.
- Агар калиди Home iPod кор накунад, TinyUmbrella -ро зеркашӣ кунед, барномаро оғоз кунед ва пас "Режими барқароршавӣ" -ро пахш кунед.
Дар равзанае, ки дар iTunes пайдо мешавад, "Барқарор" -ро клик кунед. Барқароркунии IPod оғоз меёбад.
- Агар ин раванд то ҳол барқарор кардани iPod-и шумо кӯмак накунад, ба боби оянда нигаред.
IPod -ро аз нав насб кунед. Пас аз ба итмом расонидани барқароркунӣ, аз шумо талаб карда мешавад, ки iPod-и худро ҳамчун нав насб кунед. Агар нусхаи эҳтиётӣ мавҷуд бошад, шумо метавонед онро ба iPod -и худ бор кунед. таблиғ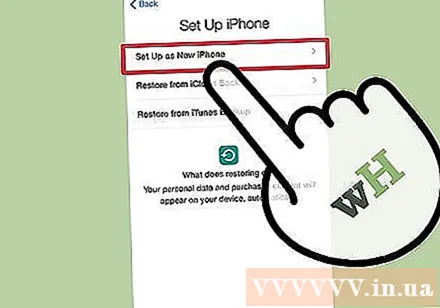
Усули 4 аз 4: Истифодаи ҳолати DFU
Агар Усули Барқарорсозӣ кор накунад, ин усулро ба кор баред. Навсозии дастгоҳи насбкардашуда (DFU) ба ҳолати барқарорсозӣ шабеҳ аст, ҳатто бисёре аз корбарон гузориш доданд, ки режим самаранок аст ва ҳолати барқарорсозӣ чунин нест. Тавре ки дар ҳолати барқарорсозӣ, шумо пеш аз барқарор кардани iPod-и худ нусхабардорӣ карда наметавонед.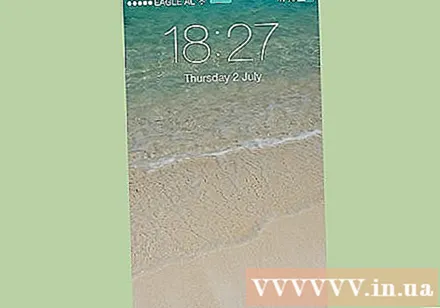
IPod-ро хомӯш кунед. Барои дастрасӣ ба режими DFU аввалан iPod бояд хомӯш карда шавад.Барои хомӯш кардани телефон тугмаи барқро нигоҳ доред ва слайдери Ҳокимиятро лағжонед.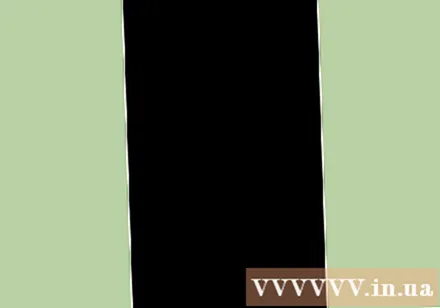
IPod-ро ба компютер пайваст кунед ва iTunes кушоед. Барои барқарор кардани дастгоҳи худ аз DFU Mode ба шумо iTunes лозим мешавад, бо ин роҳ iPod қаблан ҳамроҳ бо ин компютер нест.
- Агар калиди Home iPod кор намекунад, TinyUmbrella -ро аз зеркашӣ кунед. Барномаро оғоз кунед ва барои идома додан "Enter Mode DFU" -ро клик кунед.
Тугмаи барқро се сония нигоҳ доред. Бо овози баланд аз 1 то 3 ҳисоб кунед, то ки шумо вақтро ошуфта накунед.
Нигоҳ доштани тугмаи барқро идома диҳед ва нигоҳ доштани тугмаи Home -ро оғоз кунед. Пас аз 3 сония тугмаи барқро нигоҳ доштан, пахш кардан ва нигоҳ доштани тугмаи Home -ро оғоз кунед.
Ҳарду тугмаро 10 сония нигоҳ доред, ва тугмаи барқро раҳо кунед. Пас аз баровардани тугмаи барқ, тугмаи Home -ро нигоҳ доред.
10 сонияи дигар нигоҳ доштани тугмаи Home -ро идома диҳед. Экрани iPod торик боқӣ мемонад, аммо iTunes гузориш медиҳад, ки iPod дар ҳолати барқарорсозӣ ошкор шудааст. Акнун шумо метавонед калиди Home -ро озод кунед.
Барои барқарор кардани раванди барқароркунӣ "Барқарор" -ро клик кунед. IPod-и шумо ба барқарорсозӣ шурӯъ мекунад, ки барои ба итмом расонидан каме вақт мегирад.
Насби IPod. Пас аз анҷом додани барқароркунӣ, шумо метавонед iPod-ро ҳамчун нав насб кунед. Агар шумо аллакай нусхабардорӣ дошта бошед, онро дар iPod -и худ дубора барқарор кунед, вагарна ҳамаи маълумоти ҷудошуда гум мешаванд. таблиғ



