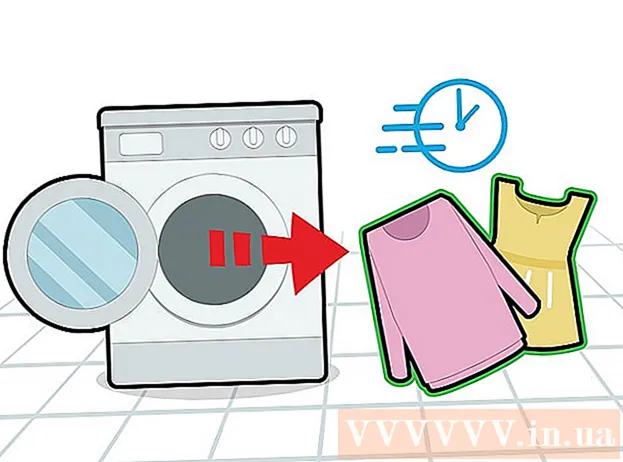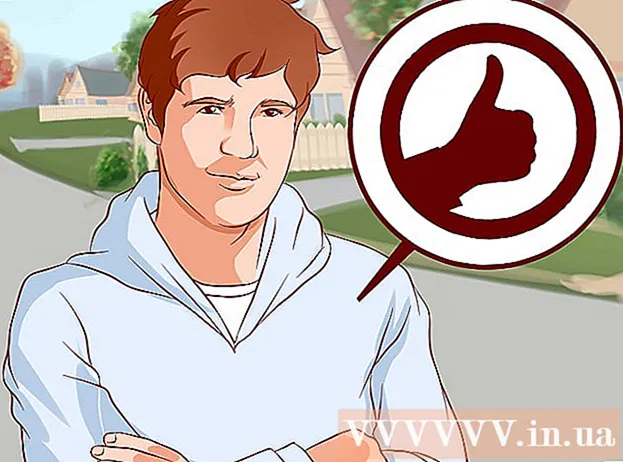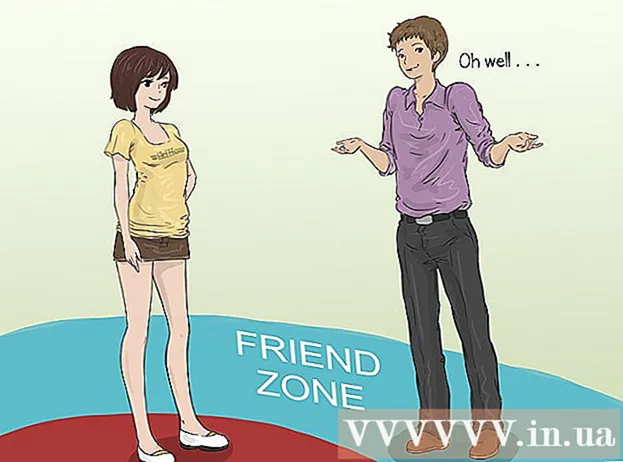Муаллиф:
Monica Porter
Санаи Таъсис:
22 Март 2021
Навсозӣ:
1 Июл 2024

Мундариҷа
Бисёр одамон истифодаи файлҳои PDF-ро барои бартарии ҳифзи мундариҷаи аслии ҳуҷҷат интихоб мекунанд.Аммо, ин тақсимоти файли PDF-ро нисбат ба дигар намудҳои формат каме мушкилтар мекунад. Бо Adobe Acrobat, шумо метавонед хусусияти ҷудошудаи Document -ро барои тақсим кардани файлҳо истифода баред. Аммо агар шумо нахоҳед, ки барои Acrobat пул харҷ кунед, шумо метавонед ин мақсадро бо бисёр алтернативаҳои дигари ройгон иҷро кунед.
Қадамҳо
Усули 1 аз 5: Google Chrome
Дар Google Chrome файли PDF кушоед. Роҳи осонтарини тақсим кардани файли PDF кашолакунӣ ба равзанаи кушодаи Chrome мебошад.
- Шумо инчунин метавонед файли PDF-ро клик карда, "Кушодан Бо" -ро интихоб кунед ва пас аз рӯйхати барномаҳои дастрас Google Chrome -ро интихоб кунед.
- Агар PDF дар Chrome кушода нашавад, нависед хром: // плагинҳо / ба сатри суроғаҳои Chrome равед ва истиноди "Даргиронидан" -ро дар зери "Chrome PDF Viewer" пахш кунед.

Тугмаи "Чоп кардан" -ро клик кунед. Ин тугма дар қатори имконот ҷойгир аст, ки ҳангоми интиқол додани муш ба кунҷи рости поёни равзанаи Chrome пайдо мешавад.
Кнопкаро клик кунед.Тағир додан ... (Тағирёбанда) дар зери принтери шумо ҷойгир аст.

Дар бахши "Ҳадафҳои маҳаллӣ" "Захира ҳамчун PDF" -ро интихоб кунед.
Қисмати саҳифаро, ки мехоҳед ба ҳуҷҷати нав тақсим кунед, ворид кунед.
- Биёед бигӯем, ки шумо мехоҳед файли 10 сафҳавии PDF-ро ба ду файл тақсим кунед, файли аввал 7 сафҳаи аввал ва файли зерин 3 сафҳаи боқимондаро дар бар мегирад. Дар бахши Саҳифаҳо шумо барои сохтани файли аввал "1-7" -ро ворид мекунед. Сипас, ин равандро барои сохтани санади дуюм такрор кунед.

"Захира" -ро клик кунед ва ба ҳуҷҷат ном гузоред. Инчунин шумо метавонед ин ҳуҷҷатро дар куҷо захира карданро интихоб кунед.
Барои сохтани ҳуҷҷати боқимонда раванди дар боло овардашударо такрор кунед. Ин усул ба шумо имкон медиҳад, ки аз нусхаи асл ду (ё бештар) ҳуҷҷати нав созед.
- Фарз мекунем, ки бори аввал шумо як санади навро дар ҳаҷми 7 саҳифа сохтед ва акнун шумо мехоҳед як санади дигарро дар ҳаҷми 3 саҳифа созед. Шумо нусхаи аслиро боз мекунед, дар байни имконоти чопкунӣ ҳаракат мекунед ва "8-10" -ро ҳамчун қисми саҳифа барои чоп кардан таъин мекунед. Ҳоло шумо бояд ду санади нав дошта бошед: яке 7 саҳифаи аввал ва дигаре 3 саҳифаи охири асл.
Усули 2 аз 5: PDFSplit! (Онлайн)
Ба.бо истифода аз браузери шумо. Дар он ҷо якчанд асбоби тақсимоти PDF мавҷуд аст, аммо гуфтан мумкин аст, ки ин яке аз сайтҳои боэътимод ва васеъ истифодашаванда мебошад.
- Агар шумо ҳуҷҷати худро махфӣ ё махфӣ нигоҳ доштанӣ бошед, истиноди "пайвасти бехатар" -ро дар саҳифаи асосӣ клик кунед.
- Агар ҳуҷҷат хеле ҳассос бошад, дар бораи истифодаи яке аз усулҳои офлайн, ки дар ин мақола оварда шудааст, фикр кунед.
PDF-ро, ки мехоҳед ба қуттии "файлро ба ин ҷо партоед" кашед. Агар ин кор накунад, шумо метавонед истиноди "Компютери ман" -ро клик кунед ва ба ҳуҷҷати дар компютери худ буда паймоиш кунед.
- Шумо инчунин метавонед ҳуҷҷатҳои PDF-ро, ки дар суратҳисобҳои Dropbox ва Google Drive захира шудаанд, тақсим кунед.
Қисми саҳифаро, ки мехоҳед ба ҳуҷҷати аввал тақсим кунед, ворид кунед.
- Биёед бигӯем, ки шумо мехоҳед як ҳуҷҷати PDF-12-саҳифаро ба ду тақсим кунед, ҳуҷҷати аввал 5 саҳифаи аввал ва ҳуҷҷати зерин 7 саҳифаи боқимондаро дар бар мегирад. Дар бахши Саҳифаҳо шумо барои сохтани санади аввал "1 то 5" (1 то 5) -ро ворид мекунед.
Барои сохтани санади дуюм истиноди "Дигар" -ро клик кунед. Ин пайванд ба шумо имкон медиҳад, ки ҳуҷҷатро бидуни такрор кардани тамоми раванд зуд ба ду тақсим кунед.
- Масалан, пас аз ворид кардани "1 то 7" (1 то 7) дар сатри аввал, шумо метавонед дар сатри дуюм "8 то 12" (8 то 12) -ро ворид кунед. Пас аз тасдиқи шумо, дар як вақт ду санади нав сохта мешавад.
Қуттии "Фармоишии номи файлҳои тақсимшударо" қайд кунед. Ин хосият ба шумо имкон медиҳад, ки барои ҳар як санади нав тақсимшуда номи фармоишӣ ворид кунед.
Пас аз қонеъ шудан, тугмаро клик кунед.Зада шикастан! (Ҷом) Ҳуҷҷати нав ба таври худкор ҳамчун бойгонии ZIP бор карда мешавад. Ин файли ZIP дорои ҳамаи ҳуҷҷатҳои тоза сохтаи шумост.
- Барои дидани ҳуҷҷат, файли дар боло будаи ZIP-ро ду маротиба пахш кунед.
Усули 3 аз 5: Пешнамоиш (OS X)
Файли PDF-ро дар Пешнамоиш кушоед. Барномаи Пешнамоиш, ки дар ҳар Mac пешакӣ насб карда мешавад, метавонад бисёр вазифаҳои асосиро бидуни ниёз ба нармафзори иловагӣ иҷро кунад.
- Агар Пешнамоиш намоишгари пешфарз PDF набошад, файли тақсим кардан мехоҳед бо тугмаи рости мушро пахш кунед ва "Кушодан бо" → "Пешнамоиш" -ро интихоб кунед.
- Кор бо Preview назар ба истифодаи асбоби онлайн ё Google Chrome каме тӯл мекашад. Агар шумо саросема бошед, бинобар ин, шумо бояд истифодаи яке аз ин усулҳоро баррасӣ кунед.
Менюи "Дидан" -ро клик кунед ва "Нозукҳо" -ро интихоб кунед. Рӯйхати ҳамаи саҳифаҳои дар ҳуҷҷати PDF мавҷудбуда нишон дода мешавад.
Ҳар як саҳифаро, ки мехоҳед экранро ҷудо кунед, кашола кунед. Пас, файли нави PDF сохта мешавад, ки танҳо он саҳифаро дар бар мегирад. Инро барои ҳама саҳифаҳое, ки мехоҳед ба файли нав тақсим кунед, иҷро кунед.
- Биёед бигӯем, ки шумо мехоҳед файли навро бо чаҳор саҳифаи аввали ҳуҷҷати PDF-и 8 сафҳаӣ созед. Дар ин лаҳза, шумо сафҳаҳоро аз 1 то 4 дар навбати худ ба экран мекашед.
Саҳифаи якуми файли нави PDF-ро бо Пешнамоиш кушоед. Акнун, ки шумо саҳифаҳои инфиродӣ доред, ба шумо лозим аст, ки онҳоро ба санади нави PDF якҷоя кунед.
- Ҳангоми кушодани ҳуҷҷати PDF, боварӣ ҳосил кунед, ки ангуштдонаҳо фурӯзон карда шудаанд.
Ҳар як саҳифаро ба намуди намуна бо тартибе, ки дар ҳуҷҷати нав мехоҳед, кашед. Ҳар як саҳифаро аз экран ба доираи намуна кашед. Шумо метавонед ҷойгоҳҳоро иваз намоед, то бо тартиби дилхоҳ ҷобаҷо кунед.
Барои сабт кардани файли нав якҷояшуда ҳамчун PDF "Файл" → "Захира" -ро клик кунед. Файли нав дорои ҳама саҳифаҳои алоҳидае хоҳад буд, ки шумо аз ҳуҷҷати аслӣ баровардед. таблиғ
Усули 4 аз 5: CutePDF (Windows)
Нармафзори CutePDF -ро зеркашӣ кунед. Баръакси OS X, Windows бо нармафзор барои танзими файлҳои PDF таъмин карда нашудааст. CutePDF як барномаи ройгонест, ки ба шумо имкон медиҳад, ки ба осонӣ тақсим кардани файлҳои PDF аз ҳама гуна барномаҳое, ки ҳуҷҷатҳои PDF-ро кушода метавонанд.
- Биравед ва ҳам "Зеркашии ройгон" ва "Табдилдиҳандаи ройгон" -ро клик кунед.
- Агар ба шумо танҳо як файлро тақсим кардан лозим ояд, шумо бояд Google Chrome ё асбоби тақсимоти файлро дар интернет истифода баред: ин тезтар хоҳад буд. Ин усул беҳтар аст, вақте ки шумо файлҳои зиёде барои тақсим кардан доред.
Бидавед "CuteWriter.exe" барои насби нармафзори CutePDF. Мисли аксари барномаҳои дигари нармафзори ройгон, CuteWriter кӯшиш мекунад, ки ҳангоми насб рекламаро насб кунад. Тугмаи Бекоркуниро дар аввалин экрани пешниҳод клик кунед ва истиноди "Гузариш ба ин ва ҳама боқимонда" -ро клик кунед.
Барномаро иҷро кунед "converter.exe" барои насб кардани файлҳои барои CutePDF зарурӣ. Барои насби автоматӣ тугмаи Насбро клик кунед. Баръакси "CuteWriter.exe", дар ин қадам ба шумо лозим нест, ки бо таблиғот ташвиш кашед.
Файли PDF-ро, ки мехоҳед тақсим кунед, кушоед. CutePDF дар ҳама гуна нармафзор кор мекунад. Шумо метавонед PDF-ро дар Adobe Reader ё браузери веб ба таври дилхоҳ кушоед.
Менюи Чопро кушоед. Одатан, шумо метавонед "Файл" → "Чоп кардан" -ро интихоб кунед ё клик кунед Ctrl+П..
Аз рӯйхати принтерҳои дастрас "CutePDF Writer" -ро интихоб кунед. CutePDF мисли чопгари виртуалӣ амал мекунад ва ба ҷои чопи воқеӣ файлҳои PDF эҷод мекунад.
Қисмати саҳифаро, ки мехоҳед ба ҳуҷҷати нав тақсим кунед, ворид кунед. Ин аз саҳифаҳои интихобкардаи худ як санади нав эҷод мекунад.
Тугмаро пахш кунед.Чоп кардан барои нигоҳ доштани файли нав. Аз шумо хоҳиш карда мешавад, ки номгузорӣ кунед ва дар куҷо захира кардани файлро интихоб кунед.
- Агар шумо хоҳед, ки нусхаро ба якчанд ҳуҷҷатҳои нав тақсим кардан мехоҳед, раванди дар боло овардашударо такрор кунед.
Усули 5 аз 5: Adobe Acrobat
Ҳуҷҷати PDF-ро, ки мехоҳед дар Adobe Acrobat тақсим кардан мехоҳед кушоед. Агар шумо нусхаи пулакии Adobe Acrobat дошта бошед, шумо метавонед онро барои тақсим кардани файлҳои PDF истифода баред. Ин бо Adobe Reader ройгон имконнопазир аст. Аз ин рӯ, агар шумо танҳо ин версия дошта бошед, шумо бояд усули дигареро истифода баред.
Тугмаи "Асбобҳо" -ро дар тарафи чапи равзана клик кунед. Панели асбобҳо кушода мешавад.
Бахши "Саҳифаҳо" -и ин панелро васеъ кунед.
Тугмаи "Тақсими ҳуҷҷат" -ро клик кунед.
Рақами дилхоҳи ҳар як файли навро таъин кунед. Acrobat ба шумо имкон медиҳад, ки ҳуҷҷатро бо шумораи сафҳаҳои қаблан таъиншуда тақсим кунед. Масалан, вақте ки шумо 3-ро ҳамчун шумораи максималии саҳифаҳо таъин кардед, ҳуҷҷат ба файлҳои алоҳида тақсим карда мешавад, ки ҳар яке 3 саҳифа доранд.
- Шумо инчунин метавонед тақсимотро мувофиқи нишонгузор ё андозаи максималии файл интихоб кунед.
Кнопкаро клик кунед.Имкониятҳои баромади (Параметри натиҷа) барои интихоби ҷои куҷо нигоҳ доштани файли нав. Шумо метавонед ҳуҷҷатро дар ҳамон папкаи файли аслӣ сабт кунед ё ҷузвдони навро интихоб кунед. Шумо инчунин метавонед номи нави файлро таъин кунед.
Пахш кунед.Хуб тақсим кардани файлҳо. Файли нав дар ҷузвдони дар қадами боло интихобшуда сабт карда мешавад. таблиғ