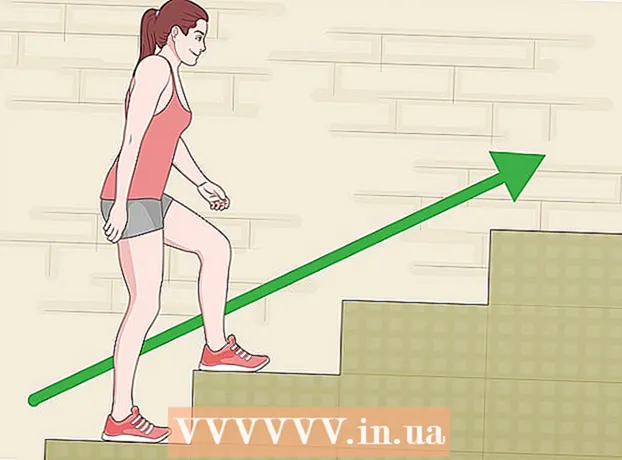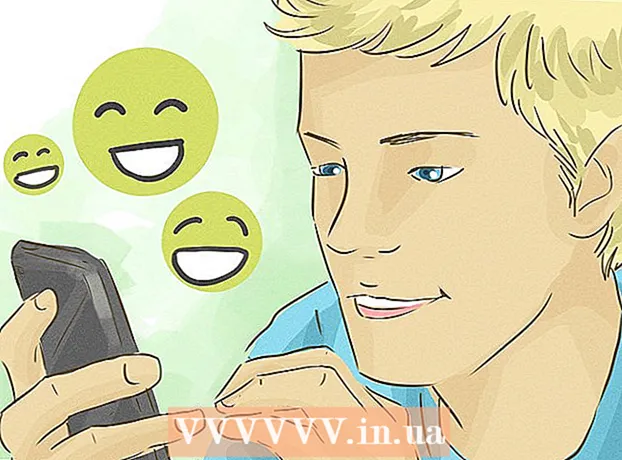Муаллиф:
Louise Ward
Санаи Таъсис:
11 Феврал 2021
Навсозӣ:
1 Июл 2024

Мундариҷа
Аз нав танзимкунии телефони мобилӣ ҳама чизи телефони шуморо нест мекунад ва ба танзимоти завод барқарор мекунад. Шумо метавонед ин усулро ҳангоми нокомии телефони худ истифода баред, зеро он метавонад аксари мушкилоти марбут ба сахтафзорро ҳал кунад. Шумо инчунин бояд пеш аз фурӯхтан ё тақдим кардани телефони мобилии худ ба танзимоти завод барқарор кунед. Пеш аз идома нусхабардории маълумоти муҳимро фаромӯш накунед, зеро ҳама чиз тоза карда мешавад.
Қадамҳо
Усули 1 аз 4: iPhone
Пеш аз барқароркунӣ нусхабардории iPhone. Reset iPhone ҳамаи маълумоти дар дастгоҳ ҳифзшударо тоза мекунад. Нусхаи эҳтиётӣ созед, то шумо метавонед маълумоти худро пас аз барқарор кардани дастгоҳи худ барқарор кунед. Мусиқӣ ва дигар мундариҷаи iTunes бояд бо iTunes ҳамоҳанг карда шаванд ё пас аз насб аз iCloud зеркашӣ карда шаванд.2 роҳи нусхабардории маълумотҳои iPhone мавҷуданд:
- Барномаи Танзимотро кушоед ва "iCloud" -ро интихоб кунед. Ба поён ҳаракат кунед ва "Нусха" -ро интихоб кунед. Барои оғози нусхабардории iCloud "Нусхаи ҳозираро" клик кунед. Ин амалест, ки ҷузъҳои маълумоти интихобшударо дар экрани қаблӣ ба ҳисоби iCloudатон захира мекунад.
- IPhone ва компютерро пайваст кунед, iTunes -ро оғоз кунед. Бодрухинатонро аз қатори тугмаҳои болои саҳифа интихоб кунед ва дар зери "Ин компютер" тугмаи "Ҳозир нусхабардорӣ кунед" -ро клик кунед. Ин амалиётест, ки маълумоти iPhone-ро ба компютери шумо нусхабардорӣ мекунад ва ҳамаи аксҳо ва видеоҳоро сабт мекунад.

Reset iPhone дар барномаи Танзимот. Шумо метавонед раванди барқароркуниро бевосита дар iPhone -и худ бе истифодаи iTunes дар компютери худ иҷро кунед. Агар шумо ба телефони худ дастрасӣ пайдо карда натавонед ё шумо рамзи Маҳдудиятҳоро фаромӯш карда бошед, қадами дигарро бинед.- Дар iPhone-и худ барномаи Танзимотро кушоед ва "Умумӣ" -ро интихоб кунед.
- Ба поён ҳаракат кунед ва "Reset" -ро интихоб кунед.
- "Кӯр кардан ҳама мундариҷа ва танзимот" -ро интихоб кунед ва пас тасдиқ кунед, ки мехоҳед маълумоти телефони худро нест кунед. Аз шумо хоҳиш карда мешавад, ки пароли қулфи экран ва рамзи маҳдудро ворид кунед (агар лозим бошад).
- Интизор шавед, ки iPhone маълумотро нест кунад ва мошинаро бозоғоз кунад. Ин каме вақт мегирад. Пас аз он, ки iPhone-ро дубора барқарор мекунад, шумо метавонед онро дубора насб кунед ё нусхабардории онро зеркашӣ кунед.

Барқарор кардани iPhone бо истифода аз iTunes. Агар шумо ба iPhone-и худ дастрасӣ пайдо карда натавонед, зеро шумо пароли қулфи экран ё рамзи маҳдудиятро дар ёд надоред, шумо бояд iTunesро барои аз нав танзимкунии iPhone истифода баред.- Дастгоҳро ба реҷаи барқарорсозӣ ворид кунед. IPhone-и худро хомӯш кунед ва тугмаи Home -ро нигоҳ доред. Нигоҳ доштани тугмаи Home -ро идома диҳед ва iPhone-ро ба компютер пайваст кунед. ITunes-ро фаъол созед ва тугмаи Home -ро то он даме, ки логотипи iTunes-ро дар экрани телефони худ бинед, нигоҳ доред. Шумо метавонед iPhone-ро аз iTunes барқарор кунед.
- Бодрухин худро ба компютер пайваст кунед ва iTunes кушоед.
- IPhone-и худро интихоб кунед ва тугмаи "Барқарорсозии iPhone" -ро клик кунед.
- Интизор шавед, ки iPhone-и шумо ҳама маълумотро тоза кунад ва аз нав барқарор кунад.

Барқарор кардани iPhone бо истифода аз Find My iPhone. Агар шумо компютер надошта бошед, ки ба iPhone-и худ пайваст шавед, аммо ба он дастрасӣ пайдо карда натавонед, зеро шумо пароли қулфи экран ё рамзи маҳдудиятро фаромӯш кардаед, шумо метавонед Find My iPhone-ро барои фосилаи дур насб кардани iPhone-и худ истифода баред.- Ба ҳамон ҳисоби Apple, ки дар iPhone истифода шудааст, гузаред ва ворид шавед. Шумо метавонед бо ворид шудан ба меҳмон шумо барномаи Find My iPhone -ро дар дастгоҳи дигари Apple истифода баред.
- Менюи "Ҳама дастгоҳҳо" -ро клик кунед ва iPhone-и худро интихоб кунед.
- Тугмаи "Кӯр кардан iPhone" -ро клик кунед ва тасдиқ кунед. IPhone ба таври худкор барқароркуниро оғоз мекунад.
Барои гузаштан аз калиди фаъолсозӣ ҳисоби аслии Apple -ро ворид кунед. Ҳар як iPhone бо пайдо кардани iPhone ман фаъол аст, калиди фаъолсозӣ дорад. Ин қуфлест барои пешгирии дуздӣ, пешгирии корбарони беиҷозат, ки iPhone дуздидашударо барқарор мекунад. Барои гузаштан аз калиди фаъолсозӣ, ба шумо лозим меояд, ки ҳисоби Apple ва пароли марбут ба дастгоҳро ворид кунед.
- Агар шумо iPhone -и истифодашуда харида бошед ва пароли корбари қаблиро надонед, шумо бояд аз онҳо бипурсед. Агар онҳо ҳузур надошта бошанд, ба шумо лозим аст, ки бо ворид шудан, интихоб кардани iPhone зери "Дастгоҳҳои ман", пас тугмаи "X" -ро аз моликияти дастгоҳ даст кашед.
- Ин ягона роҳи убур кардани калиди фаъолсозӣ мебошад. Агар шумо бо соҳиби қаблӣ тамос гирифта натавонед, ба дастгоҳ дастрасӣ карда намешавад. Пеш аз харидани iPhone -и истифодашуда, санҷед, ки оё калиди фаъолкунӣ хомӯш карда шудааст ё не.
Усули 2 аз 4: Android
Маълумоти муҳимро нусхабардорӣ кунед. Аз нав барқарор кардани Android танзимоти заводро барқарор мекунад ва ҳамаи маълумоти дастгоҳи шуморо нест мекунад. Пеш аз анҷом додани барқароркунии дастгоҳ нусхабардории ягон маълумоти муҳимро фаромӯш накунед.
- Барномаи Танзимотро кушоед ва "Нусха ва барқарор" -ро интихоб кунед, то имконоти нусхабардориро бинед. Шумо метавонед аксари маълумоти худро ба ҳисоби Google, аз ҷумла алоқаҳо ва танзимот нусхабардорӣ кунед.
- Суратҳо бояд ба компютер ё ҳисоби Google Photos нусхабардорӣ карда шаванд. Барои дастурҳои муфассал интиқоли расмҳо аз Android ба компютер мақоларо хонед.
Барқарор кардани Android аз барномаи Танзимот. Шумо метавонед дастгоҳи Android-и худро аз барномаи Танзимот барқарор кунед. Қадамҳои зерин метавонанд вобаста аз модели Android ва истеҳсолкунанда фарқ кунанд, аммо асосҳо якхелаанд. Агар шумо ба Танзимот дастрасӣ пайдо карда натавонед, зеро шумо дастгоҳро қулф кардаед, қадами ниҳоии ин бахшро бинед.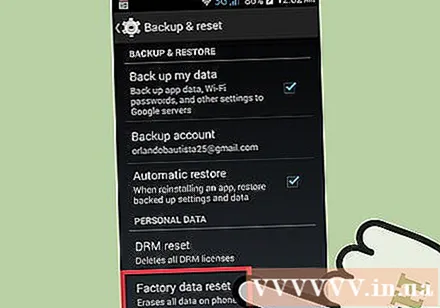
- "Нусха & барқарор" -ро интихоб кунед. Шумо метавонед ин хосиятро дар зери "Personal" пайдо кунед.
- "Reset data Factory" ро интихоб кунед ва тасдиқ кунед. Ин амалест, ки ҳама маълумотро дар Android тоза мекунад ва ба шумо имкон медиҳад, ки танзимоти аслии дастгоҳро тавре барқарор кунед, ки он танҳо фиристода шуда буд.
Reset Android аз менеҷери дастгоҳҳои Android. Агар шумо ба дастгоҳи Android-и худ дастрасӣ пайдо карда натавонед, зеро шумо экрани худро маҳкам мекунед ё гум мекунед, аммо мехоҳед ҳамаи маълумоти худро нест кунед, шумо метавонед Менеҷери Дастгоҳи Android -ро истифода баред.
- Ба дастгоҳи Менеҷери Дастгоҳи Android дар дастгоҳи дигари Android дастрасӣ ё кушоед ва бо ҳисоби Google-и худ ворид шавед.
- Тугмаи "Кӯр кардан" -ро дар корти дастгоҳи Android пахш кунед. Тасдиқ кунед, ки мехоҳед маълумоти дастгоҳро нест кунед.
Барқарор кардани Android бо истифода аз ҳолати барқарорсозӣ. Агар шумо ба дастгоҳи Андроид дастрасӣ пайдо карда натавонед ва Менеҷери Дастгоҳи Android -ро истифода карда наметавонед, шумо метавонед онро бо истифодаи Усули Барқарорсозӣ барқарор кунед.
- Дастгоҳи Android-ро хомӯш кунед.
- Тугмаи Усули Барқарорсозиро пахш карда нигоҳ доред. Вобаста аз дастгоҳ, шумо бояд тугмаи Volume Up + Home + Power ё Volume down + Power -ро дар як вақт пахш карда нигоҳ доред. То он даме ки тамғаи Усули Барқароршавӣ пайдо шавад, тугмаро нигоҳ доред.
- Барои интихоби менюи барқарорсозӣ ва тугмаи Ҳокимиятро интихоб кунед.
- "Барқароркунӣ" -ро интихоб кунед, пас "хушконидани маълумот / аз нав барқароркунии завод" -ро интихоб кунед (тоза кардани маълумот / аз нав барқарор кардани завод).
Гузарвожаи ҳисоби соҳиби аслии Google-ро ворид кунед (агар лозим бошад). Бисёре аз дастгоҳҳои навтари Android калиди фаъолсозӣ доранд, ки ба ҳисоби соҳиби Google пайваст карда шудааст. Ин аст тарзи дуздии телефони шумо. Агар аз шумо пурсиданд, ба шумо лозим аст, ки пеш аз аз нав барқароркунии завод барои барқарор кардани дастгоҳ, пароли ҳисоби Google-ро, ки бо дастгоҳ алоқаманд аст, ворид кунед.
- Агар шумо дастгоҳи истифодашударо харида бошед, ба шумо лозим меояд, ки барои гузарвожа бо соҳиби қаблӣ тамос гиред.
Усули 3 аз 4: Windows Phone
Маълумоти муҳимро нусхабардорӣ кунед. Reset Windows Phone ҳамаи маълумоти дар дастгоҳ сабтшударо тоза мекунад. Интиқоли аксҳоро ба компютер ё ҳисоби OneDrive фаромӯш накунед, шумо бояд маълумоти муҳимро дар ҷои бехатар нигоҳ доред.
- Шумо метавонед аксари маълумоти Windows Phone-ро бо роҳи рафтан ба менюи Танзимотҳо, "Навсозӣ ва амният" ва пас "Нусхабардорӣ" интихоб кунед. Фаъолсозии ҳарду имконотро фаромӯш накунед, пас Windows Phone -ро ба шабакаи барқ ва бесим пайваст кунед. Бо ин роҳ тасвирҳоро нусхабардорӣ кардан мумкин нест.
Reset Windows Phone дар менюи Танзимот. Шумо метавонед Windows Phone-ро мустақиман аз менюи Танзимот барқарор кунед. Агар шумо ба телефони худ дастрасӣ пайдо карда натавонед, қадами дигарро бинед.
- Менюи Танзимотро кушоед. Шумо метавонед ин ашёро дар рӯйхати "Ҳама барномаҳо" дар экрани оғоз пайдо кунед.
- "Дар бораи" -ро интихоб кунед. Агар шумо Windows 10 -ро истифода баред, аввал бояд бахши "Система" -ро кушоед.
- "Reset your phone" ро интихоб кунед. Пас аз тасдиқ, Windows Phone раванди барқароркуниро идома медиҳад, шумо бояд каме интизор шавед.
Барқарор кардани Windows Phone бо истифодаи Find My Phone. Агар шумо ба телефони худ дастрасӣ пайдо карда натавонед ё он баста аст, шумо метавонед ба сайти Пайдо кардани телефони ман равед:
- Ба ҳисоби Microsoft-и худ гузаред ва ворид шавед.
- Windows Phone-ро интихоб кунед, ки мехоҳед маълумотро нест кунед.
- Тугмаи "Кӯр кардан" -ро дар паҳлӯи маълумоти телефон пахш кунед. Пас аз тасдиқ, дастгоҳ раванди барқароркуниро оғоз мекунад.
Reset Windows Phone аз менюи барқарорсозӣ. Агар шумо ба Windows Phone дастрасӣ пайдо карда натавонед, шумо метавонед аз ҳолати барқарорсозӣ барқарор кунед.
- Телефонро хомӯш кунед, тугмаи Қудрат ва Тугмачаи овозро ҳамзамон то ларзидани телефон нигоҳ доред.
- Ҳамин ки телефон ларзид, пахш кунед ва тугмаи Баланд бардоштани овозро пахш кунед.
- Ҳангоми дидани нуқтаи нидо (!), Тугмаҳои зеринро бо навбат пахш намоед: Баланд бардоштани овоз, Баланд кардани овоз, Қудрат, Баландии поён. Дастгоҳ раванди барқароркуниро оғоз мекунад.
Усули 4 аз 4: BlackBerry
Нусхаи маълумот. Барқарорсозии дастгоҳи BlackBerry ҳамаи маълумоти дар он бударо нест мекунад, аз ин рӯ захира кардани маълумоти муҳими худро фаромӯш накунед. Ин раванд инчунин сиёсати IT-ро, ки шумо аз хидматҳои ширкат мегиред, нест мекунад, бо IT тамос гиред, то бубинед, ки ин телефони корист.
- Роҳи осонтарини нусхабардории BlackBerry истифодаи нармафзори BlackBerry Desktop аст. Бо истифода аз сими USB BlackBerry-и худро ба компютер пайваст кунед ва тугмаи "Ҳозир нусхабардорӣ" -ро дар нармафзори BlackBerry Desktop пахш кунед, то раванди нусхабардориро идома диҳед.
Дастгоҳи BlackBerry 10-ро барқарор кунед. Агар шумо дастгоҳи навтари системаи оператсионии BlackBerry 10 дошта бошед (Z10, Q10, Q5, Z30, P'9982, Z3, Passport, Classic, Leap), ин қадамҳоро иҷро кунед, то ки маълумотро бехатар тоза кунед. пур. Агар дастгоҳи калонсолро истифода баред, ба қадами оянда нигаред:
- Дар экрани асосӣ ба поён ҳаракат кунед ва тугмаи "Танзимот" -ро пахш кунед.
- "Амният ва махфият" -ро интихоб кунед ва пас "Хушконидани амният" -ро клик кунед.
- Барои тасдиқ кардани маълумоти дастгоҳ ба майдони матн "сиёҳ" -ро ворид кунед.
- Агар лозим ояд, ҳисоб ва калимаи раҳкушои худро ворид кунед. Ин қадам танҳо дар OS 10.3.2 ва баъдтар пайдо мешавад.
- Барои давом додани раванди ҳазф ва аз нав танзимкунии тугмаи "Нест кардани маълумот" -ро пахш кунед. Ҳангоми аз нав барқарор кардани завод барқро хомӯш накунед ё батареяро хориҷ накунед.
Дастгоҳи BlackBerry-ро барқарор кунед. Агар шумо BlackBerry-и кӯҳна дошта бошед (Bold, Curve, Pearl, Storm, Torch, Style), ин дастурҳоро иҷро намоед, то дастгоҳатонро бехатар барқарор кунед:
- Дар экрани BlackBerry Home "Options" -ро интихоб кунед.
- "Амният" ё "Имконоти амният" -ро клик кунед ва "Амнияти тоза кардан" -ро интихоб кунед.
- Қуттиеро, ки ба маълумоте, ки шумо мехоҳед нест кунед, мувофиқат кунед
- Дар майдони матн "BlackBerry" ворид кунед ва "Wipe" -ро интихоб кунед. Ҳангоми нест кардани маълумот қувваи барқро хомӯш накунед ё батареяро хориҷ накунед.