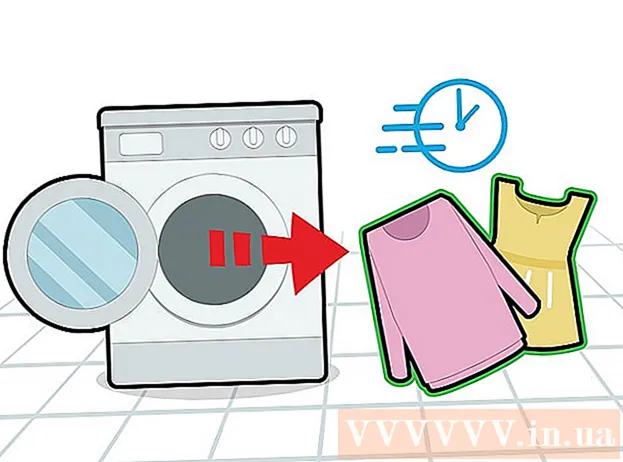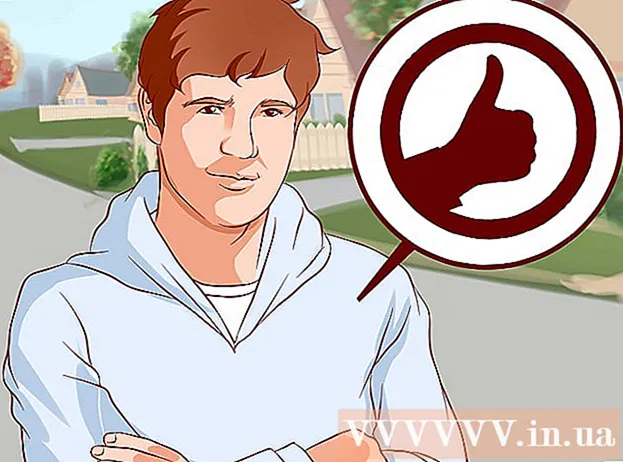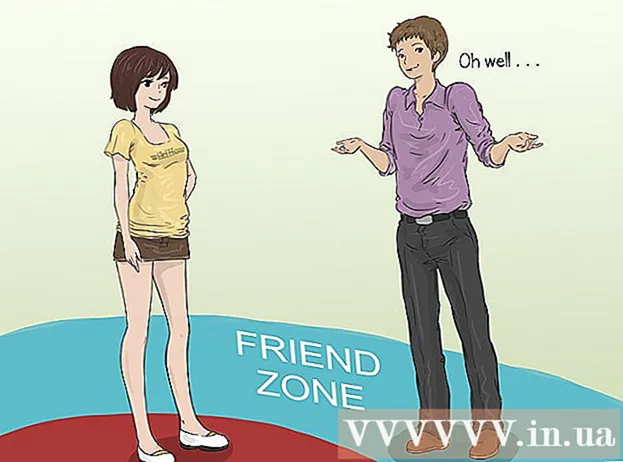Муаллиф:
Carl Weaver
Санаи Таъсис:
28 Феврал 2021
Навсозӣ:
1 Июл 2024
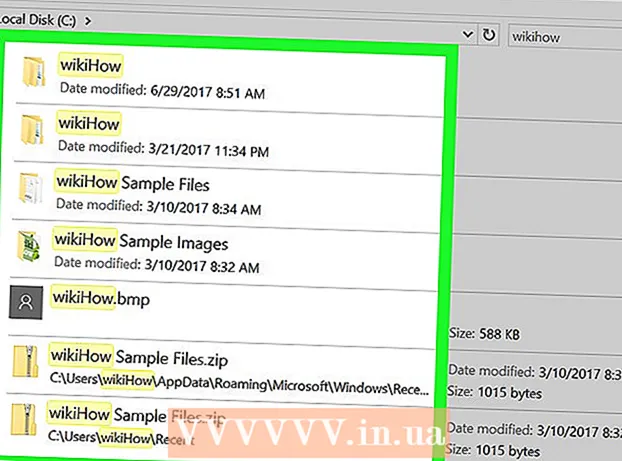
Мундариҷа
- Қадамҳо
- Қисми 1 аз 2: Чӣ тавр нишон додани ҷузвдонҳо ва файлҳои пинҳоншуда
- Қисми 2 аз 2: Чӣ тавр пайдо кардани ҷузвдонҳо ва файлҳои пинҳон
- Маслиҳатҳо
- Огоҳӣ
Ин мақола ба шумо нишон медиҳад, ки чӣ гуна файлҳо ва ҷузвдонҳои пинҳоншударо дар Windows нишон додан ва пайдо кардан мумкин аст.
Қадамҳо
Қисми 1 аз 2: Чӣ тавр нишон додани ҷузвдонҳо ва файлҳои пинҳоншуда
 1 Менюи оғозро кушоед. Барои ин, логотипи Windows -ро дар кунҷи чапи поёни экран клик кунед ё тугмаро пахш кунед ⊞ Ғолиб дар клавиатура.
1 Менюи оғозро кушоед. Барои ин, логотипи Windows -ро дар кунҷи чапи поёни экран клик кунед ё тугмаро пахш кунед ⊞ Ғолиб дар клавиатура. - Дар Windows 8, муши худро ба кунҷи рости болоии экран кашед ва шишаи калонкунандаи пайдошударо клик кунед.
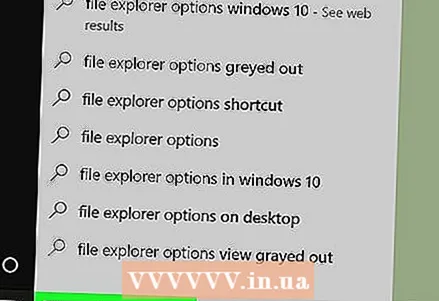 2 Дар сатри ҷустуҷӯ ворид кунед танзимоти ҷузвдонҳо. Дар болои менюи Оғоз нишони хидматрасонии имконоти ҷузвдонҳо пайдо мешавад.
2 Дар сатри ҷустуҷӯ ворид кунед танзимоти ҷузвдонҳо. Дар болои менюи Оғоз нишони хидматрасонии имконоти ҷузвдонҳо пайдо мешавад.  3 Тасвири коммуналиро клик кунед Танзимоти ҷузвдонҳо. Ин тасвири ҷузвдонӣ дар болои менюи Оғоз аст.
3 Тасвири коммуналиро клик кунед Танзимоти ҷузвдонҳо. Ин тасвири ҷузвдонӣ дар болои менюи Оғоз аст.  4 Ҷадвалро клик кунед Намоиш. Шумо онро дар болои равзанаи имконоти ҷузвдон хоҳед ёфт.
4 Ҷадвалро клик кунед Намоиш. Шумо онро дар болои равзанаи имконоти ҷузвдон хоҳед ёфт. 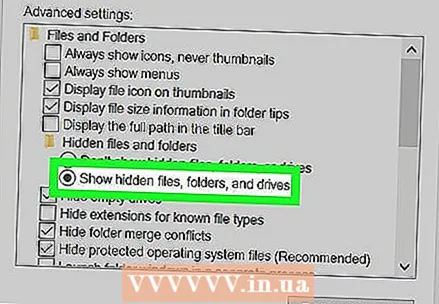 5 Пахш кунед Файлҳо, ҷузвдонҳо ва дискҳои пинҳоншударо нишон диҳед. Он дар қисмати Имконоти пешрафта мавҷуд аст.
5 Пахш кунед Файлҳо, ҷузвдонҳо ва дискҳои пинҳоншударо нишон диҳед. Он дар қисмати Имконоти пешрафта мавҷуд аст. - Агар варианти таъиншуда нишон дода нашавад, дар хати "Файлҳо ва ҷузвдонҳои пинҳоншуда" ду маротиба клик кунед. Агар ин сатр пинҳон бошад, "Файлҳо ва ҷузвдонҳо" -ро дар болои қисмати "Параметрҳои пешрафта" ду маротиба клик кунед.
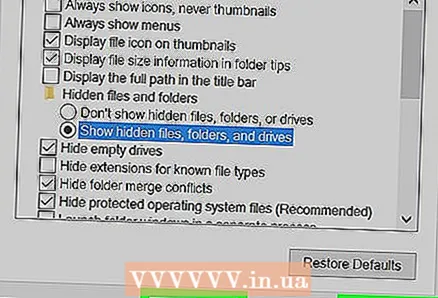 6 Пахш кунед Applyва баъд пахш кунед Хуб. Ин тугмаҳо дар поёни тиреза ҳастанд. Ин ҳама файлҳои пинҳоншуда, ҷузвдонҳо, дискҳо ва дигар ҷузъҳои компютери шуморо нишон медиҳад.
6 Пахш кунед Applyва баъд пахш кунед Хуб. Ин тугмаҳо дар поёни тиреза ҳастанд. Ин ҳама файлҳои пинҳоншуда, ҷузвдонҳо, дискҳо ва дигар ҷузъҳои компютери шуморо нишон медиҳад.
Қисми 2 аз 2: Чӣ тавр пайдо кардани ҷузвдонҳо ва файлҳои пинҳон
 1 Windows Explorer -ро кушоед. Нишонаи ин утилит ҷузвдон аст ва дар панели вазифаҳо ҷойгир аст.
1 Windows Explorer -ро кушоед. Нишонаи ин утилит ҷузвдон аст ва дар панели вазифаҳо ҷойгир аст. - Ё менюи Оғозро кушоед, дар сатри ҷустуҷӯ нависед дирижёр ва пахш кунед ↵ Ворид кунед.
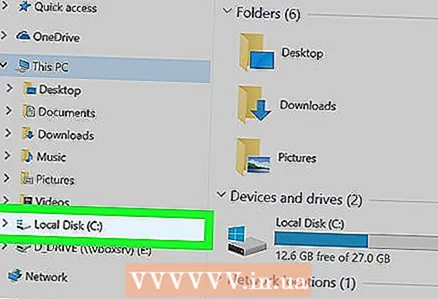 2 Ҳарфи диски системаро клик кунед. Ҳарфҳои гардонанда дар сутуни чап нишон дода мешаванд. Дар аксари ҳолатҳо, шумо бояд клик кунед "C:".
2 Ҳарфи диски системаро клик кунед. Ҳарфҳои гардонанда дар сутуни чап нишон дода мешаванд. Дар аксари ҳолатҳо, шумо бояд клик кунед "C:". 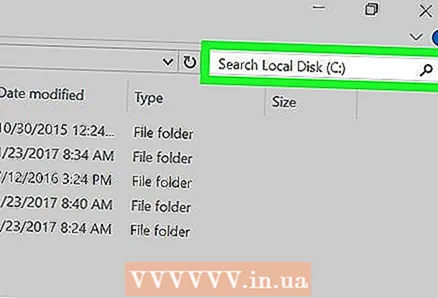 3 Дар сатри ҷустуҷӯ клик кунед. Он дар кунҷи рости болоии равзанаи Explorer ҷойгир аст.
3 Дар сатри ҷустуҷӯ клик кунед. Он дар кунҷи рости болоии равзанаи Explorer ҷойгир аст.  4 Номи ашёи пинҳоншударо ворид кунед. Агар шумо номи ашёро намедонед, ситорача гузоред ва баъд васеъшавии файлро ворид кунед (масалан, ворид кардани " *. Jpg" ҳамаи тасвирҳои JPG -ро пайдо мекунад).
4 Номи ашёи пинҳоншударо ворид кунед. Агар шумо номи ашёро намедонед, ситорача гузоред ва баъд васеъшавии файлро ворид кунед (масалан, ворид кардани " *. Jpg" ҳамаи тасвирҳои JPG -ро пайдо мекунад).  5 Натиҷаҳои ҷустуҷӯро баррасӣ кунед. Шумо якчанд ҷузвдонҳо ва файлҳои пинҳоншударо хоҳед дид.
5 Натиҷаҳои ҷустуҷӯро баррасӣ кунед. Шумо якчанд ҷузвдонҳо ва файлҳои пинҳоншударо хоҳед дид. - Чунин файлҳо ва ҷузвдонҳоро тавассути сатри ҷустуҷӯии менюи Оғоз ёфтан мумкин нест.
- Агар шумо файл, ҷузвдон ё ҷузъи дигари пинҳоншударо надида бошед, Ин компютерро (дар сутуни чап) клик кунед ва дубора ҷустуҷӯ кунед.
Маслиҳатҳо
- Агар шумо номи файл ё ҷузвдони пинҳоншударо намедонед, кӯшиш кунед макони онро дар интернет пайдо кунед.
Огоҳӣ
- Агар шумо файли системавии пинҳоншударо нест кунед, он ба ноустуворӣ ё суқути Windows оварда мерасонад.