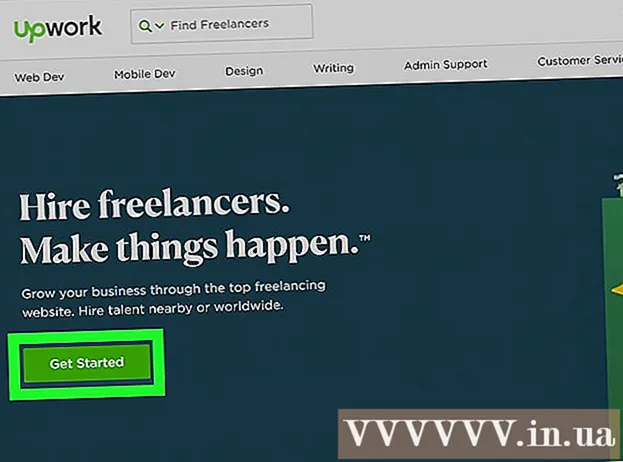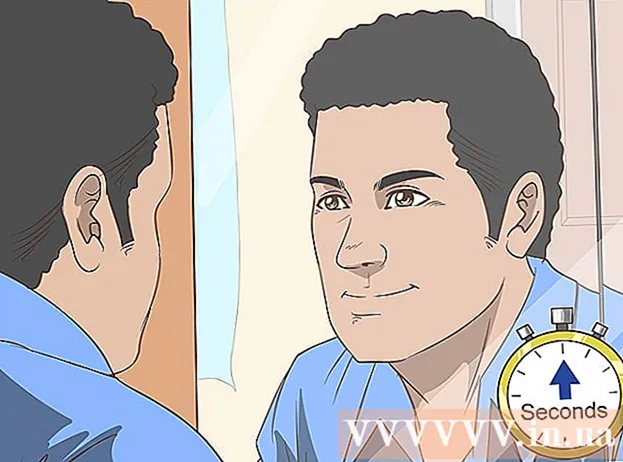Муаллиф:
Virginia Floyd
Санаи Таъсис:
7 Август 2021
Навсозӣ:
1 Июл 2024

Мундариҷа
- Қадамҳо
- Усули 1 аз 3: Харидани оҳанги занг
- Усули 2 аз 3: Дар iTunes оҳанги занг эҷод кунед
- Усули 3 аз 3: Дар GarageBand оҳанги занг эҷод кунед
- Маслиҳатҳо
- Огоҳӣ
Ин мақола ба шумо нишон медиҳад, ки чӣ тавр харидани оҳанги занги iPhone. Вақте ки шумо оҳанги зангро мехаред ё зеркашӣ мекунед, шумо метавонед онро ба iPhone худ илова кунед.
Қадамҳо
Усули 1 аз 3: Харидани оҳанги занг
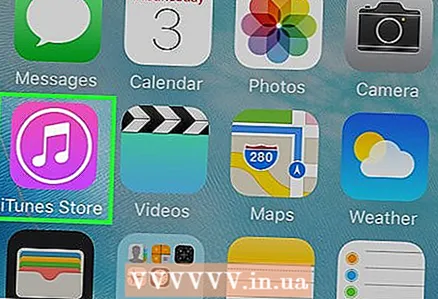 1 Дӯкони iTunes -ро дар iPhone кушоед. Тасвиреро клик кунед, ки ба ситораи сафед дар заминаи бунафш монанд аст. Он дар яке аз мизи корӣ ё дар утоқи назорат ҷойгир аст.
1 Дӯкони iTunes -ро дар iPhone кушоед. Тасвиреро клик кунед, ки ба ситораи сафед дар заминаи бунафш монанд аст. Он дар яке аз мизи корӣ ё дар утоқи назорат ҷойгир аст.  2 Пахш кунед Бештар. Он дар кунҷи рости поёни экран ҷойгир аст.
2 Пахш кунед Бештар. Он дар кунҷи рости поёни экран ҷойгир аст.  3 Ламс кунед Оҳангҳо. Шумо ин хосиятро дар болои саҳифа хоҳед ёфт.
3 Ламс кунед Оҳангҳо. Шумо ин хосиятро дар болои саҳифа хоҳед ёфт.  4 Оҳанги зангеро, ки мехоҳед, пайдо кунед. Барои ин, ба саҳифаи интихобшуда ҳаракат кунед ё дар поёни экран Ҷустуҷӯро клик кунед, ва номи рассом ё унвони сурудро барои ҷустуҷӯи оҳанги мушаххас ворид кунед.
4 Оҳанги зангеро, ки мехоҳед, пайдо кунед. Барои ин, ба саҳифаи интихобшуда ҳаракат кунед ё дар поёни экран Ҷустуҷӯро клик кунед, ва номи рассом ё унвони сурудро барои ҷустуҷӯи оҳанги мушаххас ворид кунед.  5 Нархро дар тарафи рости оҳанги занг пахш кунед. Агар шумо дар ҷустуҷӯи як оҳанги мушаххас бошед, аввал "Зангҳо" -ро дар болои экран клик кунед.
5 Нархро дар тарафи рости оҳанги занг пахш кунед. Агар шумо дар ҷустуҷӯи як оҳанги мушаххас бошед, аввал "Зангҳо" -ро дар болои экран клик кунед. - Агар шумо то ҳол усули пардохтро муқаррар накарда бошед, ҳоло ин корро кунед.
 6 Пахш кунед Тайёрвақте ки дархост карда мешавад. Он дар поёни менюи Оҳанги нав пайдо мешавад. Барои таъин кардани оҳанги занг ба алоқа ё вазифаи мушаххас, яке аз имконоти зеринро ламс кунед:
6 Пахш кунед Тайёрвақте ки дархост карда мешавад. Он дар поёни менюи Оҳанги нав пайдо мешавад. Барои таъин кардани оҳанги занг ба алоқа ё вазифаи мушаххас, яке аз имконоти зеринро ламс кунед: - Оҳанги занги стандартӣ: Оҳанги занги интихобшуда ба занги асосӣ барои занги даромад ва занги FaceTime табдил меёбад.
- Овози паёми стандартӣ: Оҳанги занги интихобшуда оҳанги асосии паёмҳои матнии воридотӣ хоҳад буд.
- Барои тамос таъин кунед: Рӯйхати мухотибон кушода мешавад, то шумо алоқаеро интихоб кунед, ки ба он оҳанги занг таъин карда шавад.
 7 Apple ID -и худро ворид кунед ё сенсори Touch ID -ро клик кунед. Ҳангоми дархост кардан ин корро кунед. Зеркашии оҳанги занг оғоз мешавад.
7 Apple ID -и худро ворид кунед ё сенсори Touch ID -ро клик кунед. Ҳангоми дархост кардан ин корро кунед. Зеркашии оҳанги занг оғоз мешавад.  8 Мунтазир бошед, ки оҳанги занг ба смартфони худ зеркашӣ карда шавад. Пас аз ин ҳодиса, оҳанги занг дар рӯйхати оҳангҳои iPhone пайдо мешавад.
8 Мунтазир бошед, ки оҳанги занг ба смартфони худ зеркашӣ карда шавад. Пас аз ин ҳодиса, оҳанги занг дар рӯйхати оҳангҳои iPhone пайдо мешавад. - Барои дарёфти оҳанги нави занг, барномаи Танзимотро оғоз кунед, ба поён ҳаракат кунед ва Овозҳо, Истилоҳҳои дастӣ (ё Овозҳо) -ро ламс кунед ва баъд Оҳанги Зангро ламс кунед.
Усули 2 аз 3: Дар iTunes оҳанги занг эҷод кунед
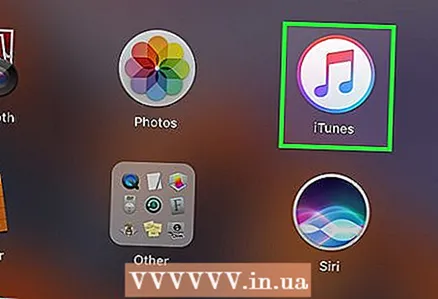 1 ITunes -ро дар компютери худ оғоз кунед. Нишонаи ёддошти мусиқии рангорангро ду маротиба клик кунед. Он дар мизи корӣ ё панели вазифаҳо ҷойгир аст.
1 ITunes -ро дар компютери худ оғоз кунед. Нишонаи ёддошти мусиқии рангорангро ду маротиба клик кунед. Он дар мизи корӣ ё панели вазифаҳо ҷойгир аст. - Агар шумо дар компютери шумо iTunes надошта бошед, аввал онро зеркашӣ ва насб кунед.
- Агар тиреза пайдо шавад, ки ба шумо мегӯяд, ки iTunes бояд навсозӣ шавад, Download iTunes -ро клик кунед, то навсозии iTunes -ро интизор шавед ва компютери худро бозоғоз намоед.
 2 Суруди дилхоҳатонро ёбед. Дар китобхонаи мусиқии худ сурудеро, ки мехоҳед ба оҳанги занг табдил диҳед, пайдо кунед.
2 Суруди дилхоҳатонро ёбед. Дар китобхонаи мусиқии худ сурудеро, ки мехоҳед ба оҳанги занг табдил диҳед, пайдо кунед.  3 Сурудро бозӣ кунед. Оғоз ва охири қисмро қайд кунед, ки ба оҳанги занг табдил меёбад.
3 Сурудро бозӣ кунед. Оғоз ва охири қисмро қайд кунед, ки ба оҳанги занг табдил меёбад. - Давомнокии занги овоз набояд аз 30 сония зиёд бошад.
 4 Сурудро интихоб кунед. Барои ин корро клик кунед.
4 Сурудро интихоб кунед. Барои ин корро клик кунед.  5 Пахш кунед Тағир додан. Он дар тарафи чапи болоии тиреза аст. Меню кушода мешавад.
5 Пахш кунед Тағир додан. Он дар тарафи чапи болоии тиреза аст. Меню кушода мешавад.  6 Пахш кунед Маълумот дар бораи суруд. Шумо ин хосиятро дар менюи Тағйир ё Файл пайдо мекунед. Равзанаи нав кушода мешавад.
6 Пахш кунед Маълумот дар бораи суруд. Шумо ин хосиятро дар менюи Тағйир ё Файл пайдо мекунед. Равзанаи нав кушода мешавад.  7 Ҷадвалро клик кунед Хусусиятҳо. Он дар болои тирезаи нав ҷойгир аст.
7 Ҷадвалро клик кунед Хусусиятҳо. Он дар болои тирезаи нав ҷойгир аст. 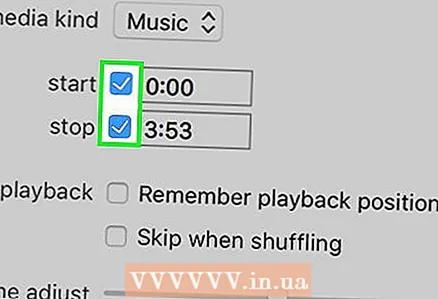 8 Қуттиҳои назди "Оғоз" ва "Анҷом" -ро тафтиш кунед. Ҳарду интихоб дар мобайни ҷадвал ҷойгиранд.
8 Қуттиҳои назди "Оғоз" ва "Анҷом" -ро тафтиш кунед. Ҳарду интихоб дар мобайни ҷадвал ҷойгиранд.  9 Арзишҳоро дар майдонҳои имконоти Оғоз ва Анҷом тағир диҳед. Дар қуттии опсияи Оғоз, вақти оғози сегменти сурудро ворид кунед ва дар қуттии опсияи End, вақти анҷоми сегменти сурудро ворид кунед.
9 Арзишҳоро дар майдонҳои имконоти Оғоз ва Анҷом тағир диҳед. Дар қуттии опсияи Оғоз, вақти оғози сегменти сурудро ворид кунед ва дар қуттии опсияи End, вақти анҷоми сегменти сурудро ворид кунед. - Оҳанги занг набояд аз 30 сония зиёд бошад, аз ин рӯ боварӣ ҳосил кунед, ки вақти байни арзишҳо дар майдонҳои Оғоз ва Анҷом аз 30 сония зиёд набошад.
 10 Пахш кунед Хуб. Шумо ин тугмаро дар поёни тиреза хоҳед ёфт.
10 Пахш кунед Хуб. Шумо ин тугмаро дар поёни тиреза хоҳед ёфт.  11 Сурудро интихоб кунед. Барои ин корро клик кунед.
11 Сурудро интихоб кунед. Барои ин корро клик кунед.  12 Менюро кушоед Файл ва интихоб кунед Табдил додан. Он дар мобайни менюи Файл ҷойгир аст. Меню кушода мешавад.
12 Менюро кушоед Файл ва интихоб кунед Табдил додан. Он дар мобайни менюи Файл ҷойгир аст. Меню кушода мешавад. 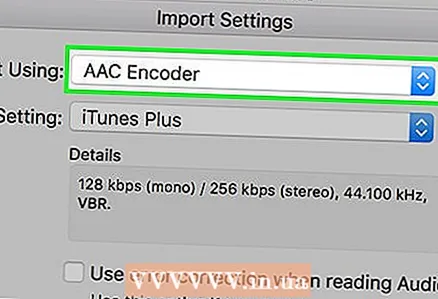 13 Пахш кунед Версияи AAC эҷод кунед. Он дар менюи Табдил аст. Қисмати суруди интихобшуда эҷод карда мешавад (мувофиқи вақтҳои оғоз ва анҷоми ин бахш). Агар шумо варианти "Эҷоди версияи AAC" -ро надида бошед, аввал ин қадамҳоро иҷро кунед:
13 Пахш кунед Версияи AAC эҷод кунед. Он дар менюи Табдил аст. Қисмати суруди интихобшуда эҷод карда мешавад (мувофиқи вақтҳои оғоз ва анҷоми ин бахш). Агар шумо варианти "Эҷоди версияи AAC" -ро надида бошед, аввал ин қадамҳоро иҷро кунед: - Таҳрир (Windows) ё iTunes (Mac) -ро клик кунед.
- "Танзимот" -ро клик кунед.
- Танзимоти воридотро клик кунед.
- Импорткунанда> Enacoder AAC -ро клик кунед.
- OK -ро ду маротиба клик кунед.
 14 Оҳанги занги офаридаатонро интихоб кунед. Барои ин корро клик кунед (оҳанги занг аз суруди аслӣ кӯтоҳтар хоҳад буд).
14 Оҳанги занги офаридаатонро интихоб кунед. Барои ин корро клик кунед (оҳанги занг аз суруди аслӣ кӯтоҳтар хоҳад буд). 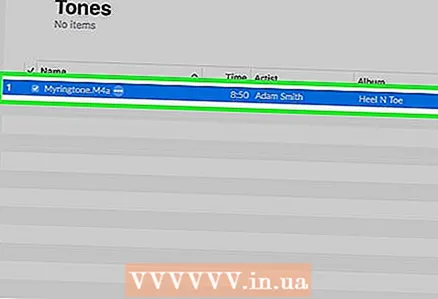 15 Папкаи оҳанги зангро кушоед. Барои ин кор, файли AAC -ро клик кунед, Файлро пахш кунед ва пас Намоиш дар Explorer (Windows) ё Намоиш дар Finder (Mac) -ро клик кунед.
15 Папкаи оҳанги зангро кушоед. Барои ин кор, файли AAC -ро клик кунед, Файлро пахш кунед ва пас Намоиш дар Explorer (Windows) ё Намоиш дар Finder (Mac) -ро клик кунед.  16 Тағир додани оҳанги занг ба M4R. Дар ин марҳила, тамдиди оҳанги занг M4A аст - чунин файлҳоро iPhone дастгирӣ намекунад. Барои тағир додани васеъ, ин қадамҳоро иҷро кунед:
16 Тағир додани оҳанги занг ба M4R. Дар ин марҳила, тамдиди оҳанги занг M4A аст - чунин файлҳоро iPhone дастгирӣ намекунад. Барои тағир додани васеъ, ин қадамҳоро иҷро кунед: - Windows: дар болои равзанаи Explorer, "Намоиш" -ро клик кунед ва қуттии назди "Васеъкунии номи файл" -ро қайд кунед; оҳанги занги эҷодшударо бо тугмаи рост клик кунед, аз меню "Тағйир додани ном" -ро интихоб кунед ва сипас ".m4a" -ро бо ".m4r” иваз кунед (масалан, файле бо номи "yeet.m4a" "yeet.m4r" мешавад); пахш кардан ↵ Ворид кунед > Хуб.
- Мак: барои интихоб кардани файл ба он клик кунед ва барои тағир додани номи он дубора пахш кунед; васеъкунии ".m4a" -ро интихоб кунед ва ".m4r” -ро ворид кунед (масалан, файле бо номи "yeet.m4a" "yeet.m4r" мешавад); пахш кардан ⏎ Бозгашт, ва он гоҳ пахш кунед Истифодаи .m4r.
 17 Оҳанги зангро ба iPhone илова кунед. ITunes -ро кушоед, iPhone -и худро ба компютери худ бо истифода аз сими USB пайваст кунед ва сипас оҳанги зангро ба бахши Оҳангҳои зери номи iPhone нусхабардорӣ кунед (барои фаъол кардани ин интихоб аввал номи iPhone -ро клик кунед).
17 Оҳанги зангро ба iPhone илова кунед. ITunes -ро кушоед, iPhone -и худро ба компютери худ бо истифода аз сими USB пайваст кунед ва сипас оҳанги зангро ба бахши Оҳангҳои зери номи iPhone нусхабардорӣ кунед (барои фаъол кардани ин интихоб аввал номи iPhone -ро клик кунед).
Усули 3 аз 3: Дар GarageBand оҳанги занг эҷод кунед
 1 GarageBand -ро дар iPhone оғоз кунед. Тасвиреро клик кунед, ки ба гитараи барқи сафед дар заминаи норанҷӣ монанд аст. Он дар яке аз мизи корӣ ё дар утоқи назорат ҷойгир аст.
1 GarageBand -ро дар iPhone оғоз кунед. Тасвиреро клик кунед, ки ба гитараи барқи сафед дар заминаи норанҷӣ монанд аст. Он дар яке аз мизи корӣ ё дар утоқи назорат ҷойгир аст. - Агар смартфони шумо ин замима надошта бошад, онро аз Дӯкони App зеркашӣ кунед.
 2 Ламс кунед +. Он дар кунҷи рости болоии экран ҷойгир аст.
2 Ламс кунед +. Он дар кунҷи рости болоии экран ҷойгир аст. - Агар лоиҳа дар GarageBand кушода бошад, аввал тугмаи Бозгаштро дар кунҷи чапи болоии экран клик кунед.
- Агар шумо рӯйхати ҷузвдонҳоро дар экран бинед ва дар кунҷи рости боло нишони "+" набошад, аввал дар кунҷи чапи поёни экран Охирин -ро клик кунед.
 3 Лутфан интихоб кунед Сабткунандаи аудио. Барои пайдо кардани ин хосият ба чап ё рост лағжед ва сипас онро клик кунед, то лоиҳаи нави Сабткунандаи Аудио кушода шавад.
3 Лутфан интихоб кунед Сабткунандаи аудио. Барои пайдо кардани ин хосият ба чап ё рост лағжед ва сипас онро клик кунед, то лоиҳаи нави Сабткунандаи Аудио кушода шавад.  4 Тасвири панели овозро клик кунед. Он ба як қатор хатҳои амудӣ монанд аст ва дар чапи болоии экран ҷойгир аст. Дар экран сатри уфуқӣ пайдо мешавад, ки он суруди нави аудиоро ифода мекунад.
4 Тасвири панели овозро клик кунед. Он ба як қатор хатҳои амудӣ монанд аст ва дар чапи болоии экран ҷойгир аст. Дар экран сатри уфуқӣ пайдо мешавад, ки он суруди нави аудиоро ифода мекунад.  5 Ламс кунед +. Ин нишона дар кунҷи рости болоии экран аст.
5 Ламс кунед +. Ин нишона дар кунҷи рости болоии экран аст. - Ин нишона аз нишони калони "+" дар кунҷи чапи поёни экран фарқ мекунад.
 6 Пахш кунед Фасли А.. Ин хосият дар мобайни экран аст. Имконоти сурудҳои аудио кушода мешаванд.
6 Пахш кунед Фасли А.. Ин хосият дар мобайни экран аст. Имконоти сурудҳои аудио кушода мешаванд.  7 Арзиши опсияи "Дастӣ" -ро аз "8" ба "30" иваз кунед. Барои ин кор, тирчаи ба боло нигарандаро, ки болотар аз "8" аст, пахш кунед, то дар қуттии матн "30" нишон дода шавад.
7 Арзиши опсияи "Дастӣ" -ро аз "8" ба "30" иваз кунед. Барои ин кор, тирчаи ба боло нигарандаро, ки болотар аз "8" аст, пахш кунед, то дар қуттии матн "30" нишон дода шавад. - Ҳоло давомнокии оҳанги занг аз 30 сония зиёд нахоҳад буд.
 8 Ламс кунед Тайёр. Он дар кунҷи рости болоии экран ҷойгир аст.
8 Ламс кунед Тайёр. Он дар кунҷи рости болоии экран ҷойгир аст.  9 Тасвири давраро клик кунед. Он дар тарафи рости болои экран ҷойгир аст. Меню кушода мешавад.
9 Тасвири давраро клик кунед. Он дар тарафи рости болои экран ҷойгир аст. Меню кушода мешавад.  10 Ба ҷадвал равед Мусиқӣ. Он дар кунҷи рости болоии меню ҷойгир аст.
10 Ба ҷадвал равед Мусиқӣ. Он дар кунҷи рости болоии меню ҷойгир аст.  11 Сурудеро, ки мехоҳед ба ҷадвали вақт кашед. "Сурудҳо" -ро клик кунед ва пас суруди мехоҳед оҳанги зангро аз поёни экран кашед.
11 Сурудеро, ки мехоҳед ба ҷадвали вақт кашед. "Сурудҳо" -ро клик кунед ва пас суруди мехоҳед оҳанги зангро аз поёни экран кашед. - Суруд бояд дар iPhone нигоҳ дошта шавад, на танҳо дар китобхонаи мусиқии iCloud.
 12 Қисми сурудро интихоб кунед. Дастаки чапро ба нуқтаи оғози порча кашед ва дастаки ростро ба нуқтаи охири порча кашед.
12 Қисми сурудро интихоб кунед. Дастаки чапро ба нуқтаи оғози порча кашед ва дастаки ростро ба нуқтаи охири порча кашед.  13 Сурудро ба аввали суруд кӯчонед. Барои ин кор, сурудро ба тарафи чап кашед, то даме ки канори чапи суруд ба тарафи чапи экран расад.
13 Сурудро ба аввали суруд кӯчонед. Барои ин кор, сурудро ба тарафи чап кашед, то даме ки канори чапи суруд ба тарафи чапи экран расад.  14 Тасвирро клик кунед
14 Тасвирро клик кунед  . Он дар кунҷи чапи болоии экран ҷойгир аст. Меню кушода мешавад.
. Он дар кунҷи чапи болоии экран ҷойгир аст. Меню кушода мешавад.  15 Ламс кунед Сурудҳои ман. Ин хосият дар меню мавҷуд аст. Ин сурудро ҳамчун лоиҳаи нав дар ҷадвали Охирин захира мекунад.
15 Ламс кунед Сурудҳои ман. Ин хосият дар меню мавҷуд аст. Ин сурудро ҳамчун лоиҳаи нав дар ҷадвали Охирин захира мекунад.  16 Сурудро ҳадди аққал як сония пахш карда нигоҳ доред. Сипас ӯро озод кунед. Дар болои суруд меню кушода мешавад.
16 Сурудро ҳадди аққал як сония пахш карда нигоҳ доред. Сипас ӯро озод кунед. Дар болои суруд меню кушода мешавад.  17 Пахш кунед Инро мубодила кунед. Ин хосият дар меню мавҷуд аст. Менюи нав кушода мешавад.
17 Пахш кунед Инро мубодила кунед. Ин хосият дар меню мавҷуд аст. Менюи нав кушода мешавад.  18 Ламс кунед Оҳанги занг. Ин тасвири зангӯла дар мобайни экран аст.
18 Ламс кунед Оҳанги занг. Ин тасвири зангӯла дар мобайни экран аст. - Агар паём пайдо шавад, ки дар он сурудро кӯтоҳ кардан лозим аст, Идома -ро клик кунед.
 19 Сурудро тағир диҳед. Қуттии матни Номи Зангро дар болои экран ламс кунед ва ба ҷои Суруди ман номи нав ворид кунед.
19 Сурудро тағир диҳед. Қуттии матни Номи Зангро дар болои экран ламс кунед ва ба ҷои Суруди ман номи нав ворид кунед. 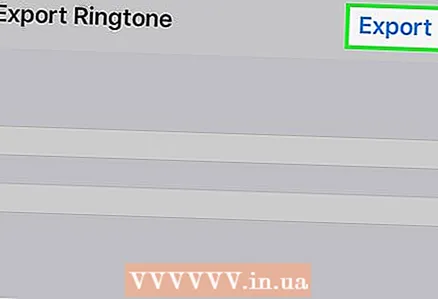 20 Пахш кунед Содирот. Он дар кунҷи рости болоии экран ҷойгир аст. iPhone оҳанги зангро ба рӯйхати оҳангҳо илова мекунад.
20 Пахш кунед Содирот. Он дар кунҷи рости болоии экран ҷойгир аст. iPhone оҳанги зангро ба рӯйхати оҳангҳо илова мекунад. - Ин метавонад чанд дақиқа тӯл кашад.
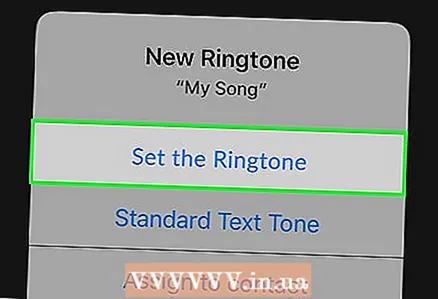 21 Оҳанги занги нав насб кунед. Барои ин кор, барномаи "Танзимот" -ро оғоз кунед, "Овозҳо, сигналҳои ламсӣ" -ро клик кунед ва сипас дар бахши "Оҳанги занг" оҳанги эҷодшударо ламс кунед.
21 Оҳанги занги нав насб кунед. Барои ин кор, барномаи "Танзимот" -ро оғоз кунед, "Овозҳо, сигналҳои ламсӣ" -ро клик кунед ва сипас дар бахши "Оҳанги занг" оҳанги эҷодшударо ламс кунед.
Маслиҳатҳо
- Агар шумо оҳанги занг харидед ва сипас онро аз iPhone -и худ нест карда бошед, онро чунин дарёфт кунед: Дӯкони iTunes -ро кушоед ва Иловагӣ> Харидҳо> Оҳангҳоро клик кунед.
Огоҳӣ
- Давомнокии ҳар як оҳанги занги iPhone набояд аз 30 сония зиёд бошад.