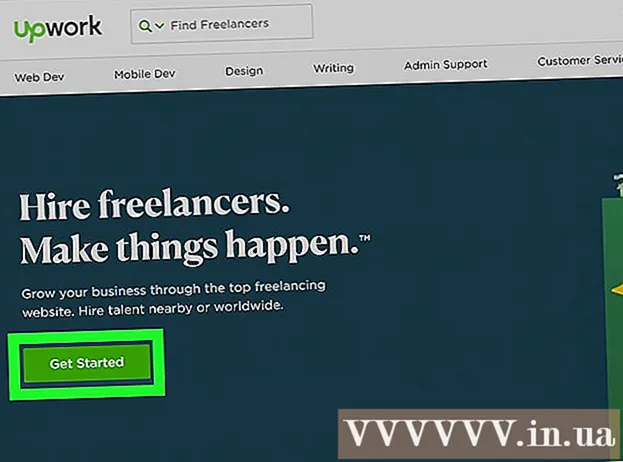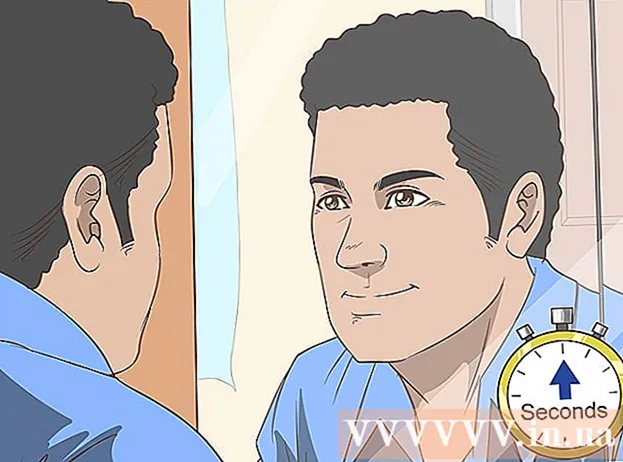Муаллиф:
Florence Bailey
Санаи Таъсис:
22 Март 2021
Навсозӣ:
1 Июл 2024

Мундариҷа
- Қадамҳо
- Қисми 1 аз 4: Тағир додани сана ва вақт дар компютери шумо
- Қисми 2 аз 4: Навсозии барномаҳои ҷорӣ
- Қисми 3 аз 4: Аз ҳисоби Store худ хориҷ шавед
- Қисми 4 аз 4: Тоза кардани кэш
- Маслиҳатҳо
- Огоҳӣ
Агар шумо аз замимаи Дӯкон ягон барномаро ба компютери худ зеркашӣ карда натавонед, якчанд роҳи ҳалли мушкилот вуҷуд дорад. Барои ин шумо метавонед танзимоти сана ва вақтро тағир диҳед ё кеши барномаро тоза кунед.
Қадамҳо
Қисми 1 аз 4: Тағир додани сана ва вақт дар компютери шумо
 1 Ҷустуҷӯро кушоед. Дар Windows 10, танҳо менюи Оғозро клик кунед.
1 Ҷустуҷӯро кушоед. Дар Windows 10, танҳо менюи Оғозро клик кунед. - Дар Windows 8, калидро нигоҳ доред ⊞ Ғолиб ва пахш кунед В..
 2 Дар майдони ҷустуҷӯ ибораи "Сана ва вақт" -ро ворид кунед.
2 Дар майдони ҷустуҷӯ ибораи "Сана ва вақт" -ро ворид кунед. 3 Интихоби "Сана ва вақт" -ро клик кунед. Он дар болои менюи ҷустуҷӯ ҷойгир аст.
3 Интихоби "Сана ва вақт" -ро клик кунед. Он дар болои менюи ҷустуҷӯ ҷойгир аст. - Дар Windows 8, шумо бояд тугмаи "Тағир додани сана ва вақт" -ро, ки дар майдони ҷустуҷӯ ҷойгир аст, клик кунед.
 4 Тугмаи "Тағир додани сана ва вақт" -ро клик кунед. Ин тугма дар ҷадвали сана ва вақт ҷойгир аст.
4 Тугмаи "Тағир додани сана ва вақт" -ро клик кунед. Ин тугма дар ҷадвали сана ва вақт ҷойгир аст. - Ин танзимро танҳо бо ҳуқуқи администратор тағир додан мумкин аст.
 5 Сана ва вақтро тағир диҳед. Ин танзим вақт ва санаи ҷориро нисбат ба минтақаи вақт инъикос мекунад.
5 Сана ва вақтро тағир диҳед. Ин танзим вақт ва санаи ҷориро нисбат ба минтақаи вақт инъикос мекунад. - Барои тағир додани минтақаи вақт, Тағири Минтақаи Вақтро клик кунед.
 6 OK ро пахш кунед. Ҳоло сана ва вақт дуруст хоҳад буд!
6 OK ро пахш кунед. Ҳоло сана ва вақт дуруст хоҳад буд!  7 Боз ҷустуҷӯро кушоед.
7 Боз ҷустуҷӯро кушоед.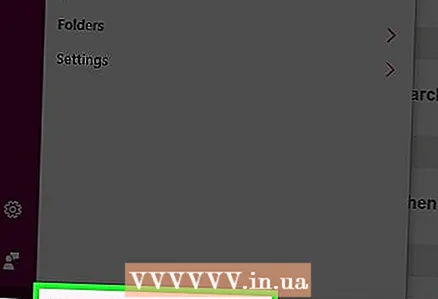 8 Дар майдони ҷустуҷӯ калимаи "Store" -ро ворид кунед.
8 Дар майдони ҷустуҷӯ калимаи "Store" -ро ворид кунед. 9 Вақте ки он пайдо мешавад, тасвири барномаи Store -ро клик кунед.
9 Вақте ки он пайдо мешавад, тасвири барномаи Store -ро клик кунед. 10 Тирчаи поёнро дар тарафи чапи қуттии ҷустуҷӯ клик кунед.
10 Тирчаи поёнро дар тарафи чапи қуттии ҷустуҷӯ клик кунед.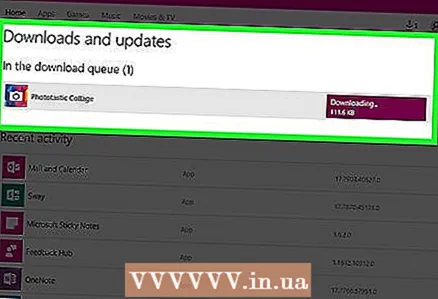 11 Зеркашиҳои худро кушоед. Агар мушкилот дар танзимоти сана ва вақт бошад, пас ҳоло зеркашиҳои шумо дубора фаъол мешаванд!
11 Зеркашиҳои худро кушоед. Агар мушкилот дар танзимоти сана ва вақт бошад, пас ҳоло зеркашиҳои шумо дубора фаъол мешаванд!
Қисми 2 аз 4: Навсозии барномаҳои ҷорӣ
 1 Дӯконро кушоед.
1 Дӯконро кушоед. 2 Тасвири профили худро клик кунед. Он дар тарафи чапи майдони ҷустуҷӯ ҷойгир аст.
2 Тасвири профили худро клик кунед. Он дар тарафи чапи майдони ҷустуҷӯ ҷойгир аст.  3 Опсияи "Зеркашиҳо ва навсозӣ" -ро клик кунед.
3 Опсияи "Зеркашиҳо ва навсозӣ" -ро клик кунед. 4 Тугмаи "Санҷиши навсозӣ" -ро клик кунед. Он дар кунҷи рости болоии барнома ҷойгир аст.
4 Тугмаи "Санҷиши навсозӣ" -ро клик кунед. Он дар кунҷи рости болоии барнома ҷойгир аст.  5 Мунтазир бошед, ки навсозиҳо насб карда шаванд. Ин метавонад вобаста ба шумораи замимаҳое, ки бояд навсозӣ шаванд, якчанд дақиқа тӯл кашад.
5 Мунтазир бошед, ки навсозиҳо насб карда шаванд. Ин метавонад вобаста ба шумораи замимаҳое, ки бояд навсозӣ шаванд, якчанд дақиқа тӯл кашад.  6 Ба саҳифаи зеркашии барнома баргардед. Агар замимаҳои кунунии шумо раванди боркуниро суст мекарданд, ҳоло онҳо бояд бор карданро оғоз кунанд.
6 Ба саҳифаи зеркашии барнома баргардед. Агар замимаҳои кунунии шумо раванди боркуниро суст мекарданд, ҳоло онҳо бояд бор карданро оғоз кунанд.
Қисми 3 аз 4: Аз ҳисоби Store худ хориҷ шавед
 1 Боварӣ ҳосил кунед, ки барномаи Store кушода аст.
1 Боварӣ ҳосил кунед, ки барномаи Store кушода аст. 2 Тасвири ҳисоби худро дар тарафи чапи майдони ҷустуҷӯ клик кунед. Агар шумо тасвирро ба ҳисоби худ пайваст карда бошед, пас дар ин ҷо он намоиш дода мешавад. Дар акси ҳол, нишона силуети одамро ифода мекунад.
2 Тасвири ҳисоби худро дар тарафи чапи майдони ҷустуҷӯ клик кунед. Агар шумо тасвирро ба ҳисоби худ пайваст карда бошед, пас дар ин ҷо он намоиш дода мешавад. Дар акси ҳол, нишона силуети одамро ифода мекунад. 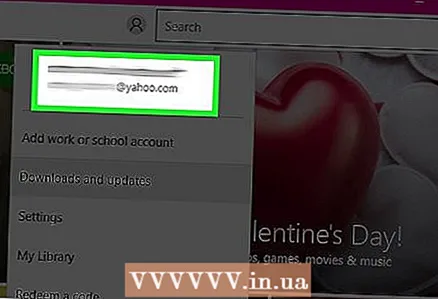 3 Номи ҳисоби худро клик кунед. Онро дар болои менюи афтанда пайдо кардан мумкин аст.
3 Номи ҳисоби худро клик кунед. Онро дар болои менюи афтанда пайдо кардан мумкин аст. 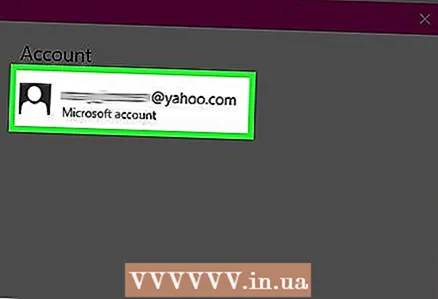 4 Дар менюи афтанда номи ҳисоби худро клик кунед.
4 Дар менюи афтанда номи ҳисоби худро клик кунед. 5 Тугмаи "Хуруҷ" -ро, ки зери номи шумо ҷойгир аст, клик кунед. Ин аз ҳисоби шумо дар барномаи Store хориҷ мешавад.
5 Тугмаи "Хуруҷ" -ро, ки зери номи шумо ҷойгир аст, клик кунед. Ин аз ҳисоби шумо дар барномаи Store хориҷ мешавад.  6 Боз тасвири ҳисобро клик кунед.
6 Боз тасвири ҳисобро клик кунед. 7 Тугмаи "Воридшавӣ" -ро клик кунед.
7 Тугмаи "Воридшавӣ" -ро клик кунед. 8 Номи ҳисоби худро клик кунед. Шумо онро дар болои менюи афтанда хоҳед дид.
8 Номи ҳисоби худро клик кунед. Шумо онро дар болои менюи афтанда хоҳед дид.  9 Агар лозим бошад, парол ё PIN ворид кунед. Ин шуморо дубора ба ҳисоби худ дар барномаи Store ворид мекунад.
9 Агар лозим бошад, парол ё PIN ворид кунед. Ин шуморо дубора ба ҳисоби худ дар барномаи Store ворид мекунад.  10 Ҷадвали зеркашиҳо санҷед. Агар баромадан ва дубора ворид шудан мушкили шуморо ҳал кунад, зеркашиҳои шумо бояд дубора оғоз шаванд!
10 Ҷадвали зеркашиҳо санҷед. Агар баромадан ва дубора ворид шудан мушкили шуморо ҳал кунад, зеркашиҳои шумо бояд дубора оғоз шаванд!
Қисми 4 аз 4: Тоза кардани кэш
 1 Барномаи Store -ро пӯшед.
1 Барномаи Store -ро пӯшед. 2 Калидро нигоҳ доред ⊞ Ғолиб ва пахш кунед Р. Ин барномаи Runро мекушояд.
2 Калидро нигоҳ доред ⊞ Ғолиб ва пахш кунед Р. Ин барномаи Runро мекушояд.  3 Дар майдон "wsreset" -ро ворид кунед. Шумо инчунин метавонед Windows Store Reset -ро бо ворид кардани ин фармон ба қуттии ҷустуҷӯ дар менюи Оғоз оғоз кунед.
3 Дар майдон "wsreset" -ро ворид кунед. Шумо инчунин метавонед Windows Store Reset -ро бо ворид кардани ин фармон ба қуттии ҷустуҷӯ дар менюи Оғоз оғоз кунед.  4 OK ро пахш кунед.
4 OK ро пахш кунед. 5 Мунтазир бошед, ки равзанаи фармони фармон баста шавад. Вақте ки ин ҳодиса рӯй медиҳад, барномаи мағоза бо кэши тоза кушода мешавад.
5 Мунтазир бошед, ки равзанаи фармони фармон баста шавад. Вақте ки ин ҳодиса рӯй медиҳад, барномаи мағоза бо кэши тоза кушода мешавад.  6 Ҷадвали зеркашиҳо санҷед. Агар мушкилот дар кэш буд, зеркашиҳо бояд дубора оғоз шаванд!
6 Ҷадвали зеркашиҳо санҷед. Агар мушкилот дар кэш буд, зеркашиҳо бояд дубора оғоз шаванд!
Маслиҳатҳо
- Кӯшиш кунед, ки ҳамаи барномаҳои худро навсозӣ кунед, то мушкилот пешгирӣ карда нашавад.
Огоҳӣ
- Агар шумо компютери муштарак ё умумиро истифода баред, шумо наметавонед сана ва вақтро тағир диҳед ё барномаи wsreset -ро иҷро кунед.