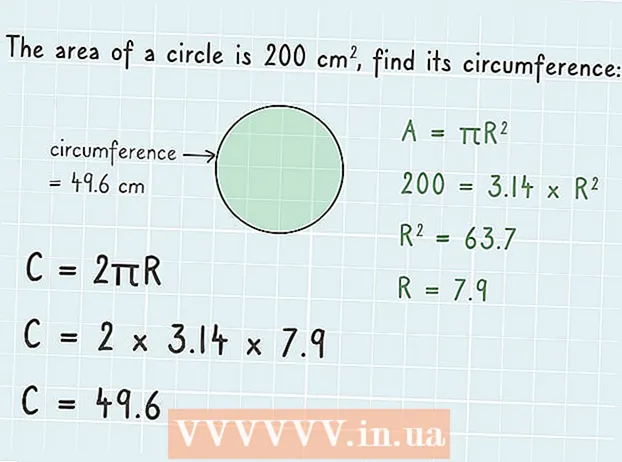Муаллиф:
Mark Sanchez
Санаи Таъсис:
8 Январ 2021
Навсозӣ:
28 Июн 2024

Мундариҷа
- Қадамҳо
- Усули 1 аз 3: iPhone -ро маҷбуран аз нав оғоз кунед
- Усули 2 аз 3: Аз нав танзимкунии завод тавассути iPhone
- Усули 3 аз 3: Бозсозии коргоҳ бо истифода аз iTunes
Ин мақола ба шумо нишон медиҳад, ки чӣ гуна маҷбур кардани дубора оғоз кардани iPhone -и яхкардашуда, инчунин чӣ гуна барқарор кардани iPhone бо тоза кардани ҳама маълумот ва барқарор кардани нусха ба iCloud ва iTunes.
Қадамҳо
Усули 1 аз 3: iPhone -ро маҷбуран аз нав оғоз кунед
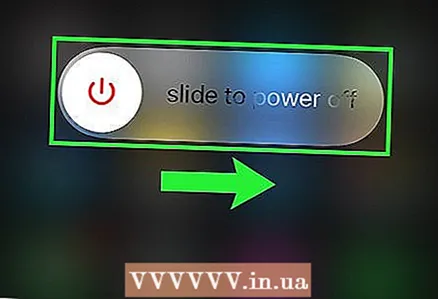 1 Санҷед, ки оё iPhone -ро одатан хомӯш кардан мумкин аст. Тавсия дода мешавад, ки iPhone -ро маҷбуран дубора танҳо ҳамчун чораи охирин, вақте ки дастгоҳ ҷавоб намедиҳад, яъне ях бастааст. Барои хомӯш кардани iPhone -и худ ба таври маъмулӣ, амалҳои зеринро иҷро кунед:
1 Санҷед, ки оё iPhone -ро одатан хомӯш кардан мумкин аст. Тавсия дода мешавад, ки iPhone -ро маҷбуран дубора танҳо ҳамчун чораи охирин, вақте ки дастгоҳ ҷавоб намедиҳад, яъне ях бастааст. Барои хомӯш кардани iPhone -и худ ба таври маъмулӣ, амалҳои зеринро иҷро кунед: - Тугмаи барқро то даме ки дар экран паёми "Барои хомӯш кардани дастгоҳ ҳаракат кунед" -ро пахш карда нигоҳ доред. Слайдерро ба рост ҳаракат диҳед.
 2 Барои бозоғоз кардани дастгоҳ комбинатсияи тугмаҳоро пахш карда нигоҳ доред. Агар iPhone -ро ба таври муқаррарӣ хомӯш карда натавонед, комбинатсияи тугмаҳои мувофиқро пахш карда нигоҳ доред:
2 Барои бозоғоз кардани дастгоҳ комбинатсияи тугмаҳоро пахш карда нигоҳ доред. Агар iPhone -ро ба таври муқаррарӣ хомӯш карда натавонед, комбинатсияи тугмаҳои мувофиқро пахш карда нигоҳ доред: - iPhone 6S ва пештар: Тугмаи барқ + Тугмаи хона.
- iPhone 7 ва 7 Plus: тугмаи барқ + тугмаи паст кардани овоз.
 3 Нигоҳ доштани ҳарду тугмаро идома диҳед. Онҳоро то 10 сония нигоҳ доред, то даме ки логотипи Apple дар экран пайдо шавад ва тугмаҳоро озод кунед.
3 Нигоҳ доштани ҳарду тугмаро идома диҳед. Онҳоро то 10 сония нигоҳ доред, то даме ки логотипи Apple дар экран пайдо шавад ва тугмаҳоро озод кунед.
Усули 2 аз 3: Аз нав танзимкунии завод тавассути iPhone
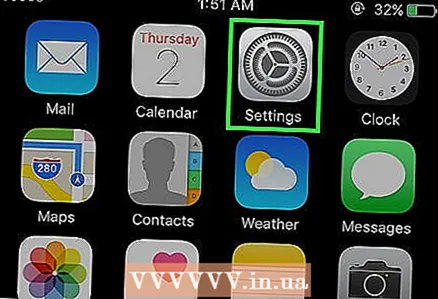 1 Барномаи Танзимотро кушоед. Нишони он ба фишанги хокистарӣ (⚙️) монанд аст, ки одатан дар экрани асосӣ ҷойгир аст.
1 Барномаи Танзимотро кушоед. Нишони он ба фишанги хокистарӣ (⚙️) монанд аст, ки одатан дар экрани асосӣ ҷойгир аст. 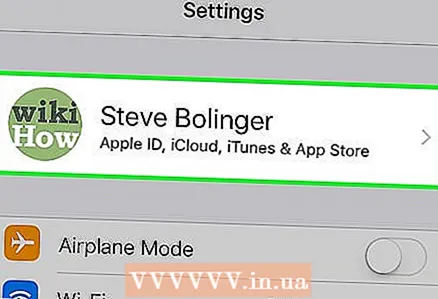 2 ID Apple -и худро клик кунед. Ин як бахш дар болои меню аст, ки ном ва тасвири профили худро дар бар мегирад (агар бошад).
2 ID Apple -и худро клик кунед. Ин як бахш дар болои меню аст, ки ном ва тасвири профили худро дар бар мегирад (агар бошад). - Агар шумо ҳоло ворид нашуда бошед, Воридшавӣ> -ро клик кунед, ID ва пароли Apple -и худро ворид кунед ва сипас Воридшавӣ -ро клик кунед.
- Агар дастгоҳи шумо версияи кӯҳнаи iOS кор кунад, шумо метавонед ин қадамро гузаронед.
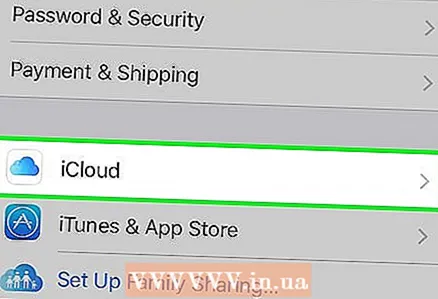 3 ICloud -ро клик кунед. Ин тугма дар қисми дуюми меню ҷойгир аст.
3 ICloud -ро клик кунед. Ин тугма дар қисми дуюми меню ҷойгир аст. 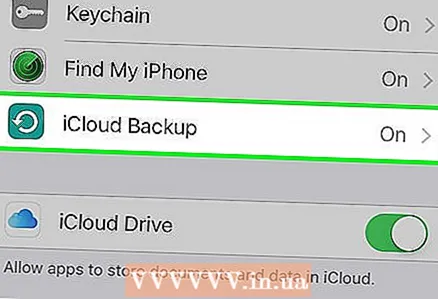 4 Ба поён ҳаракат кунед ва нусхабардории iCloud -ро клик кунед. Он дар поёни Барномаҳо бо истифода аз бахши iCloud ҷойгир аст.
4 Ба поён ҳаракат кунед ва нусхабардории iCloud -ро клик кунед. Он дар поёни Барномаҳо бо истифода аз бахши iCloud ҷойгир аст. - Слайдери нусхабардории iCloud -ро ба ҳолати фаъол гузаронед (слайдер сабз мешавад).
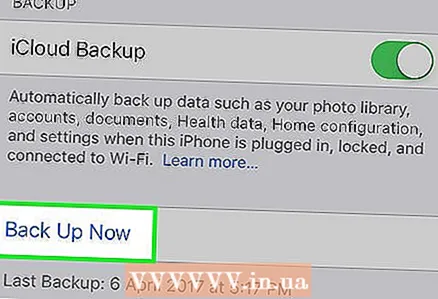 5 Ҳоло Back Up Up -ро клик кунед. Ин тугма дар поёни экран ҷойгир аст. Мунтазир бошед, ки нусха ба анҷом расад.
5 Ҳоло Back Up Up -ро клик кунед. Ин тугма дар поёни экран ҷойгир аст. Мунтазир бошед, ки нусха ба анҷом расад. - Барои нусхабардории iPhone -и худ, дастгоҳи шумо бояд ба шабакаи бесим пайваст карда шавад.
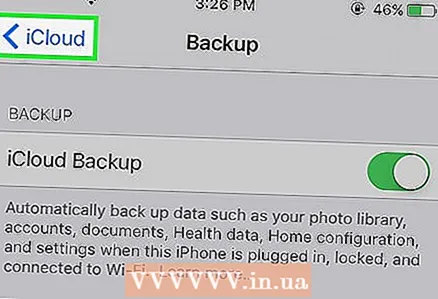 6 ICloud -ро клик кунед. Он дар кунҷи чапи болоии экран ҷойгир аст. Шумо ба саҳифаи танзимоти iCloud бармегардед.
6 ICloud -ро клик кунед. Он дар кунҷи чапи болоии экран ҷойгир аст. Шумо ба саҳифаи танзимоти iCloud бармегардед. 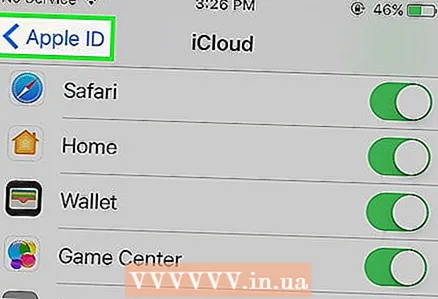 7 Apple ID -ро клик кунед. Ин тугма дар кунҷи чапи болоии экран ҷойгир аст. Шумо ба саҳифаи Apple ID бармегардед.
7 Apple ID -ро клик кунед. Ин тугма дар кунҷи чапи болоии экран ҷойгир аст. Шумо ба саҳифаи Apple ID бармегардед. - Агар дастгоҳи шумо версияи кӯҳнаи iOS кор кунад, шумо метавонед ин қадамро гузаронед.
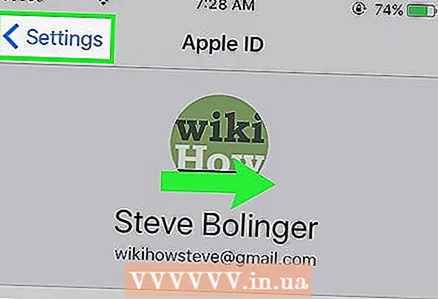 8 Танзимотҳоро клик кунед. Он дар кунҷи чапи болоии экран ҷойгир аст.
8 Танзимотҳоро клик кунед. Он дар кунҷи чапи болоии экран ҷойгир аст. 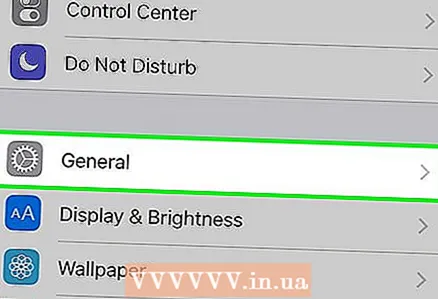 9 Ба поён ҳаракат кунед ва Умумиро ламс кунед. Он дар наздикии болои меню, дар паҳлӯи нишонаи фишанг (⚙️) ҷойгир аст.
9 Ба поён ҳаракат кунед ва Умумиро ламс кунед. Он дар наздикии болои меню, дар паҳлӯи нишонаи фишанг (⚙️) ҷойгир аст. 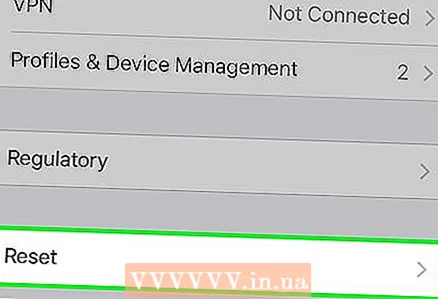 10 Ба поён ҳаракат кунед ва Reset -ро клик кунед. Он дар поёни меню ҷойгир аст.
10 Ба поён ҳаракат кунед ва Reset -ро клик кунед. Он дар поёни меню ҷойгир аст. 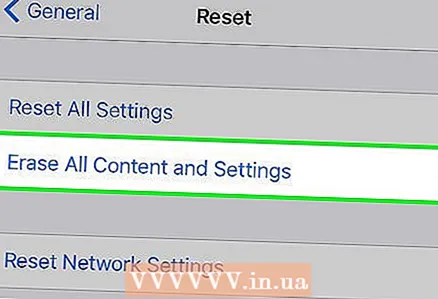 11 Тоза кардани маълумот ва танзимотро клик кунед. Он дар болои болои меню ҷойгир аст.
11 Тоза кардани маълумот ва танзимотро клик кунед. Он дар болои болои меню ҷойгир аст. 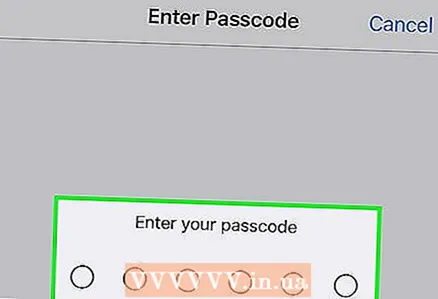 12 Рамзро ворид кунед. Рамзи истифодашударо барои кушодани телефони худ ворид кунед.
12 Рамзро ворид кунед. Рамзи истифодашударо барои кушодани телефони худ ворид кунед. - Агар дархост карда шавад, пароли Маҳдудиятҳоро ворид кунед.
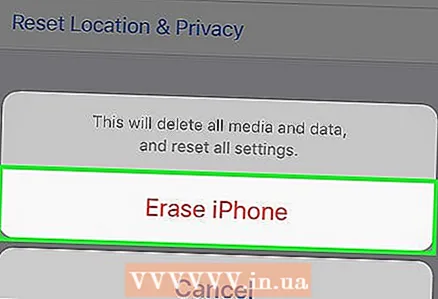 13 Reset iPhone -ро клик кунед. Ин ҳама танзимотро аз нав танзим мекунад ва маълумоти корбар ва файлҳои медиаро нест мекунад.
13 Reset iPhone -ро клик кунед. Ин ҳама танзимотро аз нав танзим мекунад ва маълумоти корбар ва файлҳои медиаро нест мекунад. 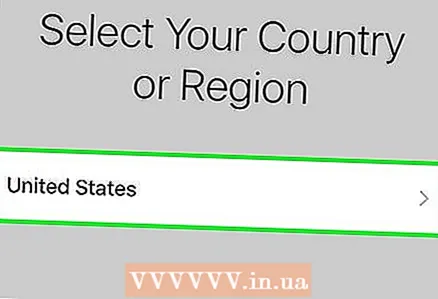 14 Барои насб кардани iPhone -и худ дастурҳои дар экран бударо иҷро кунед. IPhone ба танзимоти завод баргардонида мешавад, аз ин рӯ дастгоҳ бояд дубора танзим карда шавад (ба монанди нав).
14 Барои насб кардани iPhone -и худ дастурҳои дар экран бударо иҷро кунед. IPhone ба танзимоти завод баргардонида мешавад, аз ин рӯ дастгоҳ бояд дубора танзим карда шавад (ба монанди нав). - Ҳангоми насб кардани дастгоҳ, система мепурсад, ки оё шумо мехоҳед смартфони худро аз нусхаи iCloud барқарор кунед. Агар шумо хоҳед, ки ВАО, маълумот ва замимаҳои худро барқарор кунед, бо ин пешниҳод розӣ шавед.
Усули 3 аз 3: Бозсозии коргоҳ бо истифода аз iTunes
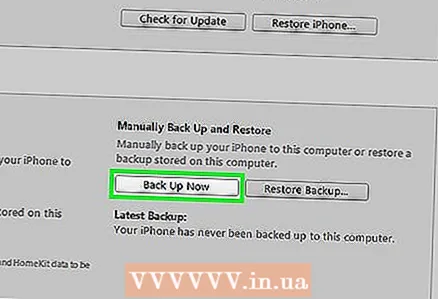 1 Маълумоти худро нусхабардорӣ кунед (агар имконпазир бошад). Мо тавсия медиҳем, ки шумо маълумоти худро нусхабардорӣ кунед, то онро пас аз аз нав танзимкунии смартфони худ барқарор кунед. Шумо метавонед нусхаи эҳтиётиро дар iTunes эҷод кунед.
1 Маълумоти худро нусхабардорӣ кунед (агар имконпазир бошад). Мо тавсия медиҳем, ки шумо маълумоти худро нусхабардорӣ кунед, то онро пас аз аз нав танзимкунии смартфони худ барқарор кунед. Шумо метавонед нусхаи эҳтиётиро дар iTunes эҷод кунед. - IPhone -и худро ба компютери худ пайваст кунед ва iTunes -ро кушоед, агар он ба таври худкор оғоз нашавад.
- Дар сатри болоии нишонаҳо iPhone -и худро клик кунед.
- "Ин компютер" - "Эҷоди нусха" -ро клик кунед. Нусхабардорӣ чанд дақиқа тӯл мекашад.
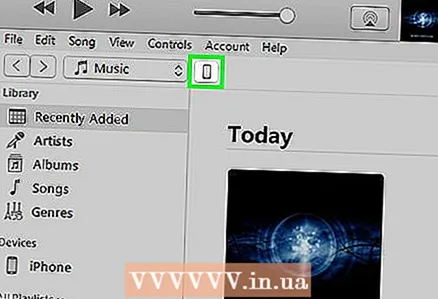 2 Дар iTunes, iPhone -и худро клик кунед. Нишонаи он дар болои тиреза аст.
2 Дар iTunes, iPhone -и худро клик кунед. Нишонаи он дар болои тиреза аст. 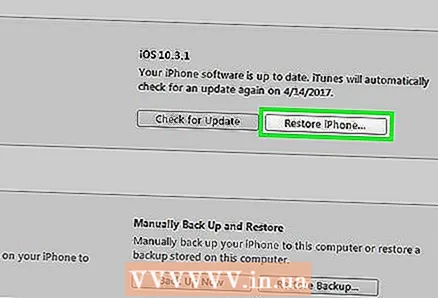 3 Барои аз нав танзимкунии дастгоҳи худ Reset iPhone -ро клик кунед. Система аз шумо хоҳиш мекунад, ки тасдиқ кунед, ки шумо мехоҳед ҳама маълумотро дар iPhone худ нест кунед. Раванди барқароркунӣ тақрибан 15-20 дақиқа тӯл мекашад.
3 Барои аз нав танзимкунии дастгоҳи худ Reset iPhone -ро клик кунед. Система аз шумо хоҳиш мекунад, ки тасдиқ кунед, ки шумо мехоҳед ҳама маълумотро дар iPhone худ нест кунед. Раванди барқароркунӣ тақрибан 15-20 дақиқа тӯл мекашад.  4 Ба ҳолати барқароршавӣ гузаред (агар лозим бошад). Агар iPhone дар iTunes пайдо нашавад ё ях баста бошад ё шумо рамзи кушодани экранро намедонед, шумо бояд ба ҳолати барқароркунии дастгоҳ гузаред.
4 Ба ҳолати барқароршавӣ гузаред (агар лозим бошад). Агар iPhone дар iTunes пайдо нашавад ё ях баста бошад ё шумо рамзи кушодани экранро намедонед, шумо бояд ба ҳолати барқароркунии дастгоҳ гузаред. - IPhone -ро ба компютери худ бо сими USB пайваст кунед ва боварӣ ҳосил кунед, ки iTunes кор мекунад.
- Қадамҳои дар бахши "Бодрухинро маҷбуран аз нав оғоз кардан" -и ин мақоларо иҷро кунед.
- Барои аз нав танзимкунии iPhone ба танзимоти завод дастурҳоро дар равзанаи iTunes иҷро кунед. Шумо наметавонед нусхаи эҳтиётӣ эҷод кунед.
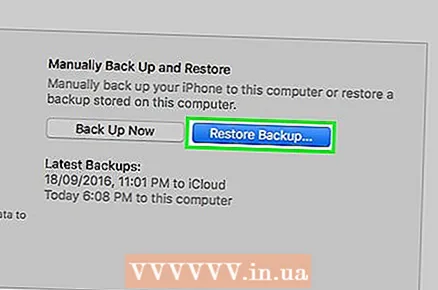 5 Нусхаи эҳтиётиро зеркашӣ кунед. Вақте ки шумо дастгоҳи худро аз нав танзим мекунед, iTunes -ро барои зеркашии нусхаи охирин истифода баред. Боварӣ ҳосил кунед, ки iPhone ба компютери шумо пайваст аст ва дар равзанаи iTunes равшан карда шудааст, пас Барқарорсозии нусхабардориро клик кунед ва нусхаи эҳтиётии дилхоҳатонро интихоб кунед.
5 Нусхаи эҳтиётиро зеркашӣ кунед. Вақте ки шумо дастгоҳи худро аз нав танзим мекунед, iTunes -ро барои зеркашии нусхаи охирин истифода баред. Боварӣ ҳосил кунед, ки iPhone ба компютери шумо пайваст аст ва дар равзанаи iTunes равшан карда шудааст, пас Барқарорсозии нусхабардориро клик кунед ва нусхаи эҳтиётии дилхоҳатонро интихоб кунед. - Агар шумо iPhone -и худро аз нав танзим кунед, зеро шумо рамзи қулфро намедонед, нусхабардориро барқарор накунед, зеро ин рамзи кушодани онро низ барқарор мекунад.IPhone -и худро дубора насб кунед (ба монанди смартфони нав) ва сипас мундариҷаи дилхоҳатонро ба дастгоҳи худ ҳамоҳанг созед.
- Агар шумо iPhone -и худро дубора танзим кунед (ба монанди смартфони нав), система аз шумо хоҳиш мекунад, ки ID Apple -и ҳисобро, ки қаблан бо iPhone алоқаманд буд, ворид кунед. Агар шумо ин маълумотро надонед, бо соҳиби пешини смартфон тамос гиред ва хоҳиш кунед, ки дастгоҳро бо ҳисоби соҳиби пешинаи ин саҳифа ҷудо кунед. www.icloud.com/find.